When working on a database file in MS Access, you may encounter the error 7960, preventing you from saving or editing the data. It usually occurs while opening the forms, reports, or other components of the database file. This error may also occur while working on the VBA code. There are different error messages related to this runtime error, such as:
- Run-time-error 7960: There was an error compiling the function.
- Macro Single Step, with an Error Number 7960.
- 7960: Failed to handle method call.
- Internal error: The Interpreter has already been closed.
- Error 7960: Microsoft Access has encountered a problem and needs to close. We are sorry for the inconvenience.
Causes of Access Runtime Error 7960
The error 7960 usually occurs when the Microsoft Access database crashes or fails to respond for any reason. The error can occur due to different reasons. Some of the common causes are:
- Incorrect queries or functions in VBA code.
- The data type is mismatched in the syntax or queries used in the code.
- Incorrect or corrupted queries.
- Invalid method or function properties.
- System is out of memory.
- The database file is corrupted.
- Trying to call a non-existing object.
- Missing tables or queries in database files.
- The database file is locked by another user (when using the Access database in multi-user environment).
- Issue with the form’s data source.
Methods to Fix the Runtime Error 7960 in Access
Sometimes, the Access macro error 7960 can occur when using a large-sized array with less available memory or storage. So, make sure there is enough storage space on the hard drive. You can optimize your VBA code to minimize memory usage or perform disk cleanup to free up some storage. If this did not fix the error, then follow the below troubleshooting methods:
Method 1: Use Single Step Macro Option
You can encounter the “Access VBA runtime error 7960 – There was an error compiling this function” when using the VBA code. It usually occurs when there is an issue with the macro you are trying to execute to perform a particular action in a form or report in the database. To troubleshoot this, you can use the Macro Single-Step option in Access. It helps you view the macro’s clear flow, including the actions’ results so that you can easily isolate the problematic action of the macro. To test the macro using the single-step macro option in Access, follow these steps:
- In Microsoft Access, navigate to File.
- Click the Create option and then right-click on the Macro option.

- Now, click Design and then select the Single Step option.
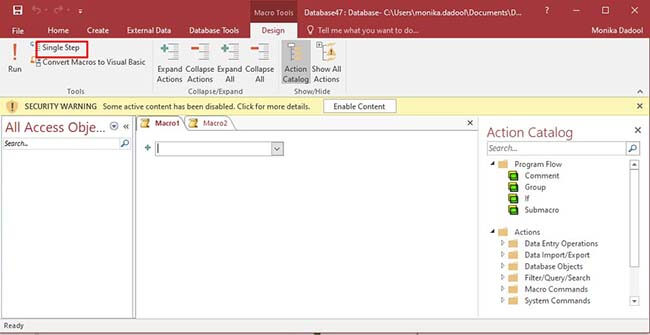
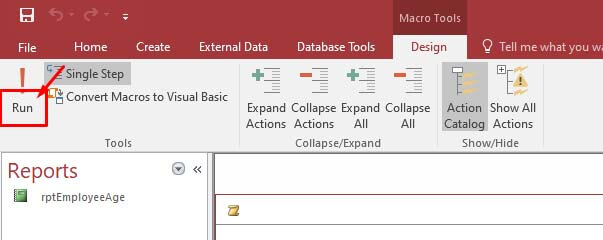
- You will get a prompt to save the macro before executing. Save it by clicking on the Yes option.
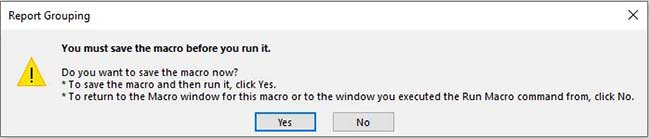
- The Macro Single Step dialog box is displayed. You can see the information related to the macro, the macro action, and the error number.
- Click the Step option.
Method 2: Check and Fix Missing References
Sometimes, you can get the Access error 7960 due to missing references library in Access. It usually occurs when you use functions/methods in your VBA code related to missing library components. To fix the error, you can check the missing references library in Access. Here’s how to do so:
- Open Access VBA Editor.
- Go to Tools and then click the References option.

- In the References dialog box, check the list of available references and make sure all are selected. If any reference is not selected, then select it and click OK.
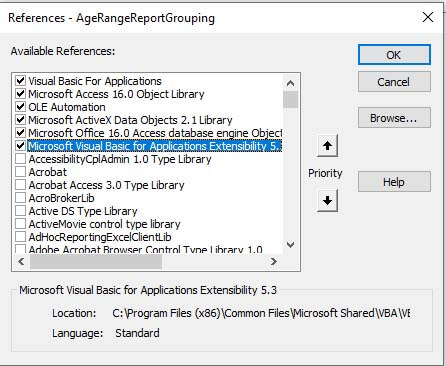
Method 3: Check the VBA Code
The Access error 7960 commonly occurs in VBA code when you try to use incorrect objects, functions, methods, property references, or SQL queries. It may also occur if you try to use non-existing reports or forms. You can review the VBA code and try to fix all the incorrect syntaxes or typos in the code. Follow the below steps:
- Open the Access database in which you are getting the error.
- In the Access ribbon, click the Database Tools option and then click Visual Basic. The VBA Editor is displayed.

- The Project Explorer displays all the objects, including modules, database names, form names, reports, etc.
- You can click on any object to view the code associated with it. Check all the queries and syntaxes, and make changes if required.
The Access error 7960 can also occur if the Microsoft Access application fails to read the form or other objects in the code due to incorrect form record source property settings. In Access Form, record source property refers to the data source property associated with the form. If for any reason, there is a mismatch between the form record source property name and the name of the object used in the query, you may experience an error. You can check the Access form’s record source property settings by opening the form in Design View. Then, check if the record source setting is pointing to the correct form in the Property Sheet window.
Method 5: Close Conflicting Applications
You can experience the Access error 7960 if there is any conflict between Access and other applications. You can check and close the conflicting applications via the Task Manager. Here’s how to do so:
- Press Ctrl+Alt+Del simultaneously.
- Select the Task Manager option.
- In the Task Manager dialog box, click Processes.
- You will see a list of currently running applications on your system.
- Recognize the problematic program, click on it, and then click the End Task option.
Method 7: Re-register Windows Registry
Re-registering the Windows registry can also help fix the error 7960 in Access. It is a basic troubleshooting method to fix the corrupted DLL files. This method usually works if there are missing registry entries related to the Microsoft Access application. You can use the Regedit.exe to overwrite the default settings.
Method 8: Check and Reinstall Microsoft .NET Framework
The .NET Framework plays a primary role in running Visual Basic applications in Access. Sometimes, issues in the redistributable framework can also cause the VBA runtime error. You can check and reinstall the latest Microsoft .NET Framework to fix the issue.
Method 9: Repair Access Database File
Corrupted queries, macros, forms, tables, and other components in the Access database file can also cause the Access error 7960. You can use the Compact and Repair tool in MS Access to repair the damaged or corrupted database file. Here’s the procedure to do so:
- First, ensure the database file is closed (in which you are getting the error).
- Then, open your Access application.
- Go to the Templates page and then click Blank Database.
- Select File and then select Close.
- Now, navigate to Database Tools and then click Compact and Repair Database.
- Select the affected database in the Database to Compact From dialog box.
- Select the Compact option.
- You will find the compacted and repaired database at the exact location where you actually stored the database file.
The Compact and Repair utility can repair corrupt or damaged Access database files, but sometimes Compact and Repair utility fails to fix major inconsistencies. In such a case, you can use some other third-party Access database repair tools. Stellar Repair for Access is one such tool that can repair highly corrupt Access database (.mdb/.accdb) files. The tool can extract all the elements from the corrupted database file and save them to a new database file with complete integrity. It lets you preview all the recoverable queries, macros, and other elements before saving them. Download the software demo version to preview and verify the accuracy of recovered data and the software’s functionality.
Closure
If you are getting the Access error 7960, then check for the conflicting applications, verify the VBA code, check the Form Properties, and other methods discussed above to resolve the error. If the error has occurred due to corrupted objects in the database file, then use Stellar Repair for Access. It is a professional and secure Access database repair tool to repair highly corrupted database files. The software has a simple and intuitive user interface that makes the repair process quick and seamless. The tool is compatible with Windows 8, 10, and later editions.
Was this article helpful?