Advance Repair for Bad and Corrupt Video Files
Stellar Repair for Video has become more powerful and effective after the key inclusion of ‘Advance Repair’ feature in the new version. The upgrade to 3.0 not just improves the overall user experience with the software but significantly increase the success rate of the video repair.
It is a known fact that Stellar Repair for Video is an easy-to-use application to fix corrupt, damaged or broken videos taken from any camera. Be your bad videos from DSLR, GoPro, surveillance cameras, CCTVs, drones or mobile phones, the software is well equipped to repair all. Available for both Windows and Mac users, Stellar Repair for Video 4.0 supports AVI, ASF, WMV, MKV, FLV, DIVX, WEBM, MJPEG, MPEG, AVCHD, MTS, MOV, MP4, M4V, 3G2, 3GP, and F4V videos repair.
Now with its new ‘Advance Repair’ feature in the 3.0 version, the software makes a remarkable progress in its video repair capability.
This video illustrates how the software functions for different file formats:
What is unique about ‘Advance Repair’ feature?
‘Advance Repair’ feature is added to deliver more power and better performance to the software. It is a feature that makes the application stand out among other video repair tools in the market. Significantly increasing the success rate of video repair, ‘Advance Repair’ is also a relief for those who lose their videos due to severe corruption.
The feature uses the technique of ‘Sample File’ as reference to repair videos that are severely corrupt.
A ‘Sample File’ is a working video file created from the same device and of the same format as your bad video file. For example, a sample file for a corrupt video shot from Canon EOS-1D will be the working file shot from the same camera model. The file can be of any size.
The software uses the information from the sample file as reference and repairs the highly corrupt videos.
So, when does ‘Advance Repair’ work?
The video fixer’s ‘Advance Repair’ works in all situations. It repairs corruption and errors that occur due to changes in file format or header corruption, video compression issues, virus attacks, incomplete download, bad sectors in storage media, improper system shutdown, or file read and write errors. You can repair all kinds of severe visual and audio distortions in the videos through this application.
Step-by-Step Guide to Repair Severely Corrupt Videos using ‘Advance Repair’
Step 1: On the main screen of the software click on Add File.
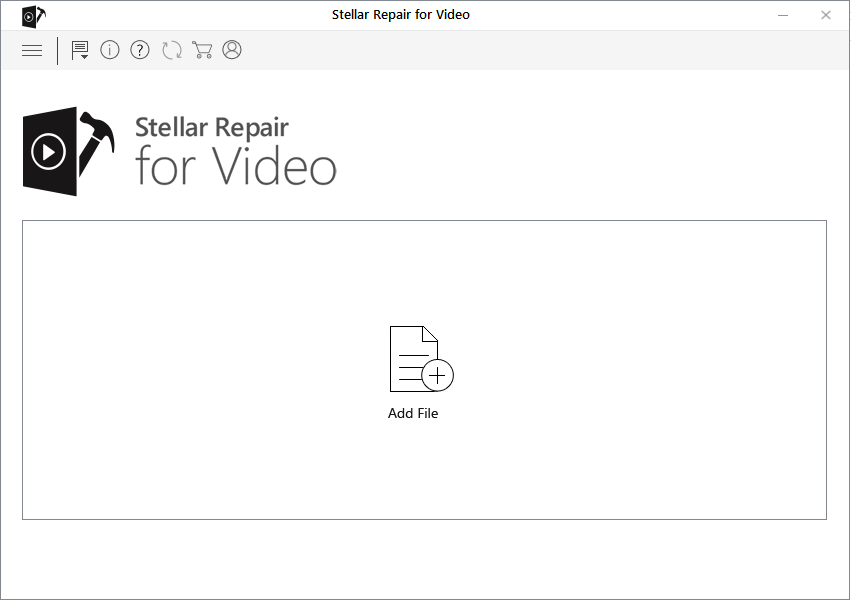
Step 2: The added video files are listed in the next window. If you want to add more files for repairing click on the Add File button. Check in Select All for repairing. Click Repair to fix the selected videos.
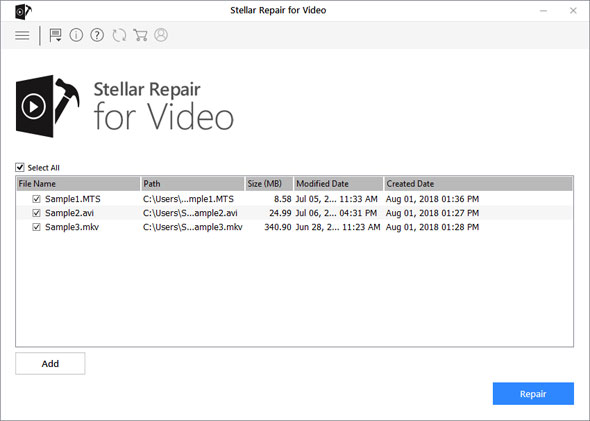
Step 3: Repairing begins showing the progress in two bars – Overall Progress and progress of individual file. A Stop option is also there to stop the process in between.
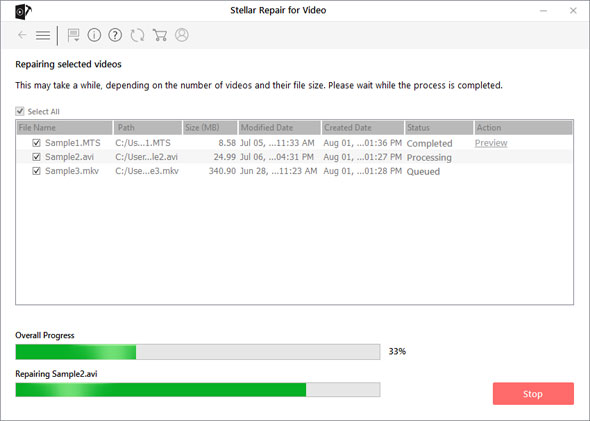
Step 4: A message box with repair process completed appears. Click OK.
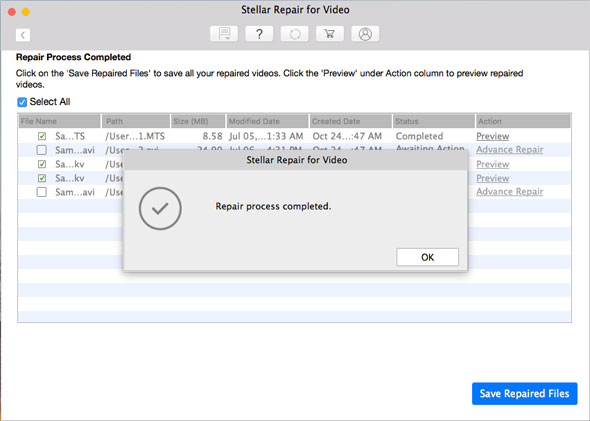
Step 5: You will see the Preview option in front of each repaired video. The Advanced Repair option is visible with status Awaiting Action against any video file that is not repaired. These are your severely corrupt files that require advance repaired. Click on Advanced Repair.
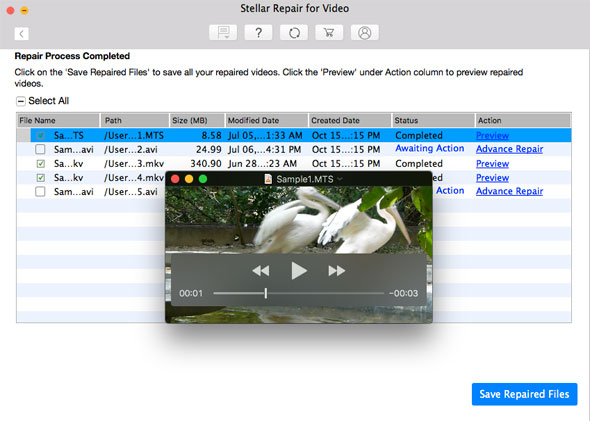
Step 6: A box appears asking for a Sample video. A sample video is a working video of any size shot from the same device as the corrupted file. Click Next.
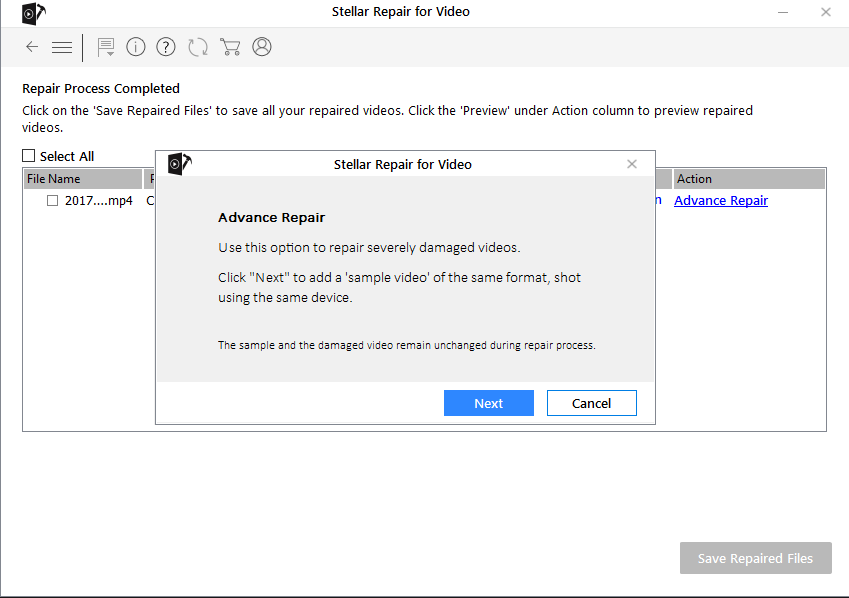
Step 7: Click Browse and select the required Sample file from the location. Select the option Apply to all files of same format to use the selected sample file for repairing all the bad video files in the list.
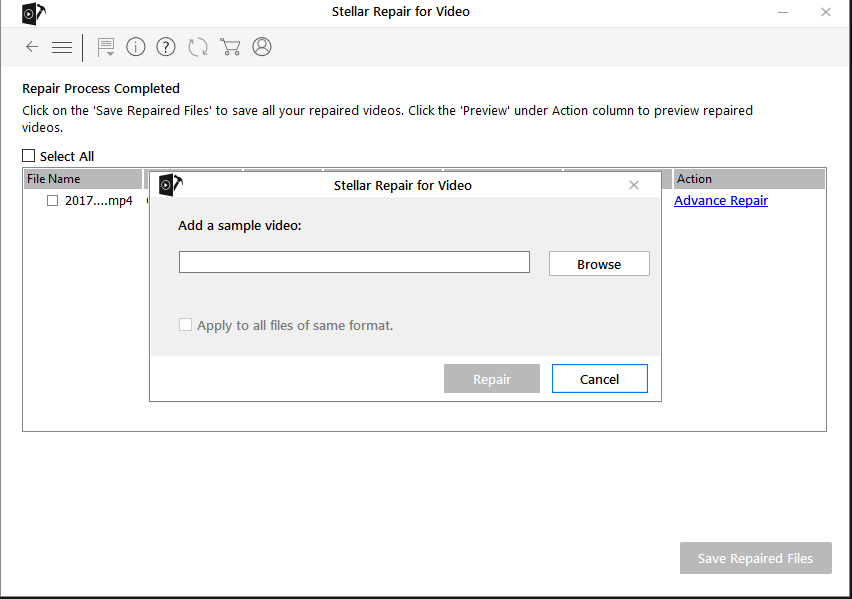
Step 8: Click Repair button after adding the sample video. A ‘Repair process completed’ dialog box appears. Hit OK.
Step 9: Click Save Repaired Files. A dialog box gives options to save repaired files either at source location OR at custom location if you want to save the file at your desired location.
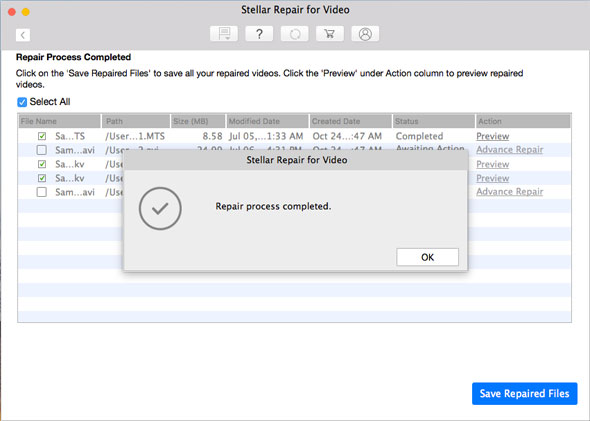
Once saved, a dialog box appears with Repaired files saved successfully message. Click OK to close the message box.




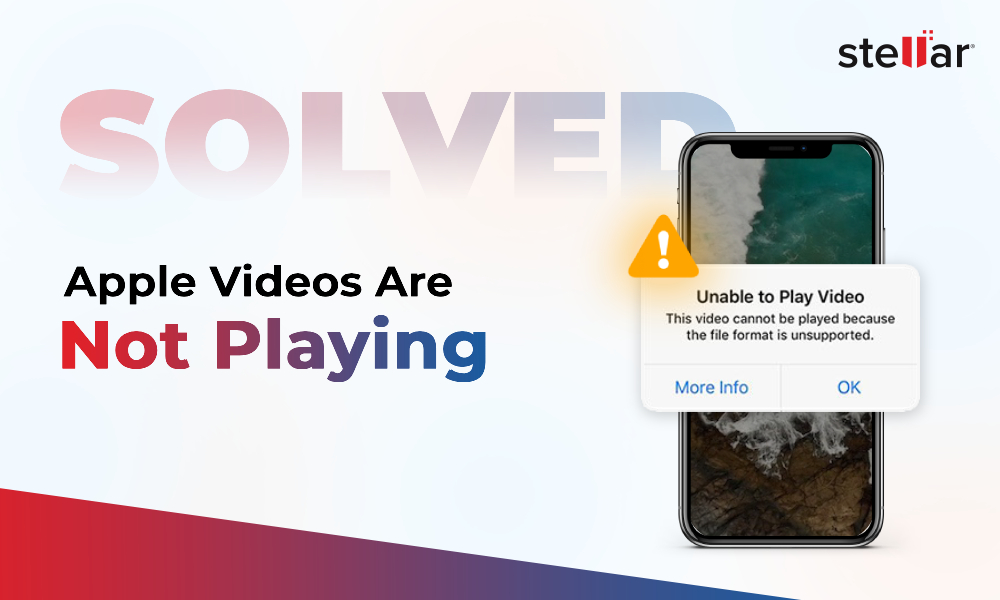





It’s a good option for badly damaged ones. Coz I was disappointed the last time I used the tool as my video was badly corrupt but after updating your software I was able to fix as soon as I uploaded a sample file.
Hi Tiska, Thanks for your words!
After advanced repairing my videos, they stayed in the same condtion… what can I do? I need help as soon as possible.
Hi Kelly, If the video file severely corrupt and cannot be repaired, it will not show the preview. It’s actually not repaired.
I tried to fix some corrupted DJI video files but unsuccessful. I found your article it’s helpful for me to resolve this issue. Thank you very much!
I had an issue CCTV all videos got corrupt and blurry. I used your software to repair all two months video files. Thank you very much!
Dear Hanna, Thanks for using our software and share your feedback with us!
hi when i repaired some videos on your system they came out unwatchable some dont play at all and some are very distorted no advance repair option appeared at all on any of the videos
Hi Kyle, You can contact our support team to resolve your issue. Please call us at 1-877-778-6087 and Email us: support[@] stellarinfo.com. I hope you will get the right solution.
Hi,
Since I try your software, I have no licence key, and I want to be sure it works in my case. I need the advanced mode (with a working sample), but I don’t know where this mode should appears : After the button “Save Repaired file” and it is normal I don’t see this feature ?
Thanks.
Pusper
Hello Pusper,
Advance repair mode Only appears more damaged videos.
Hi,
Most of my repaired videos do not play. The video length in all of them is 00:00:00 and the size of all of them is 717 byte. When I try to open them on Windows Media Player I see black screen, when I try on QuickTime Player I get a message : Error -2002: a bad movie atom was found in the movie and I cannot open them at all on VLC media player. What can I do to fix this?
Hi Victoria, Error-2002 usually equates to an invalid movie error. When you try to play on the media player QT player is trapping on a security-related issue, you can try the option Advanced repair to repair severely damaged videos during this process you need to add the sample videos file of the same format using the same device.
The Advance Repair function does not seem to
A/ Function on my computer effectively
B/ Has not repaired my files.
After running the advance repair, there is no option to save….
Hi Shelter, when the repair process is completed click the ‘Save Repaired Files’ to save all your repaired videos. Under the Action, column to preview Advance repair Click the next but remember one thing when you click next to add a sample video must have the same format using the same device. After the form appear you may see two option:
1. Select Save repaired file at the source location OR
2. Select Save file at Custom location
3. Save
In case you have any problem you can call us at +1-877-778-6087 or email us: support@stellarinfo.com.
My repaired clips seem to be sped up, almost like a timelapse. How do I fix this. Frame rate is 24p
Hi Latisha, Our software repaired damaged videos as look the original video. Customize your export settings and apply the settings as per your requirement. Re-export your video in the right size to prevent blurred, jerky or shaky videos and improve video quality. A select resolution, dimension, aspect ratio, and bit rate etc., based on the format, size, and frame rate.
I had used stellar data recovery Video Repair couple of months ago, to fix most of the corrupted MP4 files. It’s work great! I recommend this software. It’s not free but works effectively. Thanks!
Hello Joel, Thanks for using our software and your support!