More and more companies are migrating to Office 365 or Microsoft 365 as they are looking to reduce their capital cost and gain from a cloud service to host their emails, files, and collaboration tools while consolidating their infrastructure. However, migration can be tricky. Without a proper migration plan, you will definitely face problems.
Sometimes, even with proper planning, you encounter unforeseen issues. Below, we will be discussing a particular error that may occur while creating a move request from an on-premises server to Office 365.
When performing a move request, you will get an error in the report, saying StalledDueToTarget_Processor. See the complete error message.
{DataExportTransientException: MapiFxProxyTransientException: The data export was cancelled due to a timeout. The destination didn't respond in time. --> The data export was cancelled due to a timeout. The destination didn't respond in time., DataExportTransientException: MapiFxProxyTransientException: The data export was cancelled due to a timeout. The destination didn't respond in time. --> The data export was cancelled due to a timeout. The destination didn't respond in time., DataExportTransientException: MapiFxProxyTransientException: The data export was cancelled due to a timeout.Identify and Investigate the “StalledDueToTarget_Processor” Error
- The error can be seen when you run the report after executing the move request using the PowerShell command under the Exchange Management Shell (EMS). The command to view the report is Get-MoveRequest, along with Get-MoveRequestStatistics.
Get-MoveRequest -Identity | Get-MoveRequestStatistics -IncludeReport | FL

- You must check the event viewer application log to see if there are any specific errors or warnings that would indicate where the problem might be. You must also check if the problem is associated with a particular mailbox or set of mailboxes.
- Once this is established and there is no clear indication, the next step is to investigate the configuration of the Exchange Server. You need to make sure that all is working fine and the Exchange Server is healthy. The external access is working fine. Ensure that the Exchange Server is updated to the latest Cumulative Update (CU) and its underlying operating system is also fully-updated.
- It is important to trace back the changes done on the server. Check if any changes were made on the network and infrastructure which might have affected the network connectivity or operational function of the Exchange Server.
Most probably, the issue is coming from the Client Access Server, also known as the CAS service, in on-premises server, when the MRS proxy for the mailbox move is configured locally.
How to Fix “StalledDueToTarget_Processor” Error?
One of the solutions to fix the problem is to change the configuration file of the Mailbox Replication locally.
Step 1: First, you need to locate the file MSExchangeMailboxReplication.exe.config file and update it with some things to retry the move request.
Note: The file is in the Program Files, Microsoft, Exchange Server, V15, Bin folder. The V15 represents Exchange Server 2013. If you have a newer Exchange Server, the folder name would represent the version number of the server.
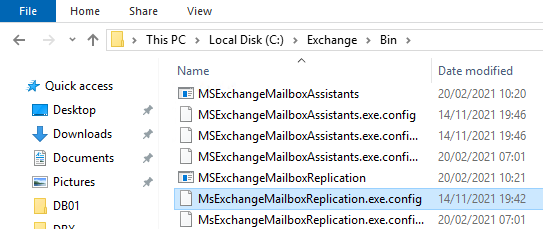
Step 2: Once located, open the file with Notepad or any other text editor and locate the DataImportTimeout line. Now, before editing this file, it is important to take a safe copy of the file and save it in the same location to revert if needed.
Once the copy is made, change the value to 20 and save the file.
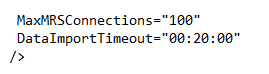
Step 3: After the file is saved, restart the Microsoft Exchange Mailbox Replication service. To do so,
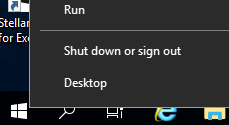
- Right-click on the Start Button.
- Click on Run.
Step 4: Enter services.msc and click on OK.
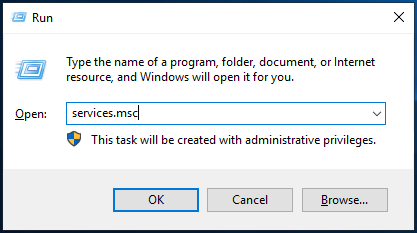
Step 5: Find the Microsoft Exchange Mailbox Replication service.
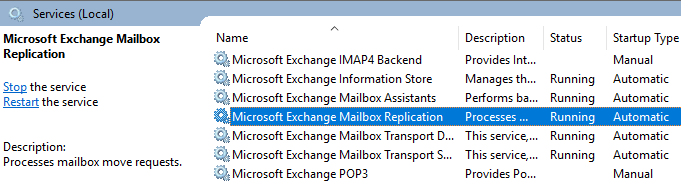
Step 6: Right-click on the service and click on Restart.
Alternatively, you can use PowerShell to run the command Restart-Service with the following parameters.
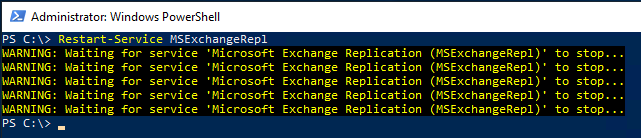
If your setup includes more than one Client Access Server (CAS), the above modification needs to be done on each server.
If you have other move requests, it’s better to take a note beforehand as these might get interrupted, and you would need to re-run them after the restart of the service. Normally, it would take up to four hours for the migration batches to resume.
After this change, it’s important to monitor the event viewer for any issues that might re-occur.
In a normal scenario, this should work. However, you need to consider the fact that this might re-occur. The problem may not get fixed as each setup is different.
Conclusion
Alternatively, you can use Stellar Converter for EDB as a migration application. The application can open multiple EDB files from any version of Exchange Server, browse through it, and extract mailboxes, shared mailboxes, disabled mailboxes, and public folders and save them to PST and other formats. With this EDB to PST conversion tool, you can easily migrate to Office 365 or Microsoft 365 and other Exchange Server as it allows you to export directly to the system with manual or automatic mailbox matching. You have other features, like parallel export, continuation in case of interruption, and set mailbox priority to export a set of importantly marked mailbox.
Was this article helpful?