Many Asus users have reported the ‘There are no more files’ error while attempting to save any new file to the system. The error is caused by the Asus Data Security Manager (ADSM), installed to boost the system security. However, the app ends up conflicting with other system applications, such as Photoshop, Word, Excel, or Open Office, preventing users from saving any new file.
While trying to find more details about the error through System Configuration (msconfig), you might also come across a completely different message -
‘A problem was encountered while processing the custom tools manifest file (C:/Windows/system32/MSCFGTLC.XML). Please check the file for errors and verify that all expected tools are displayed.’
Why ‘There Are No More Files’ Error Occurs?
Although the problem usually occurs on ASUS laptops and PCs, other brands, like HP, Dell, etc., also come across this error sometimes. Other than ASUS Data Security Manager (primary cause), the error may occur due to logically damaged or corrupted hard drives, buggy Windows updates, third-party applications, drivers, or malware infection.
Regardless of the causes behind the error, you can solve it by following the proven DIY methods shared in this blog.
How to Fix the ‘There Are No More Files’ error?
Try out the following workarounds to proceed with fixing the issue.
#1 Uninstall Asus Data Security Manager
Many users have admitted that uninstalling Asus Data Security Manager (ADSM) has helped them solve the error. You can also try to stop ADSM service and remove the program by following the given steps:
- Open the Run dialog box by pressing Windows + R, type services.msc, and click OK.
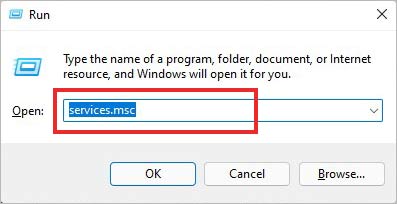
- Next, scroll down and locate the ADSM Service. Right-click on it and select Stop.
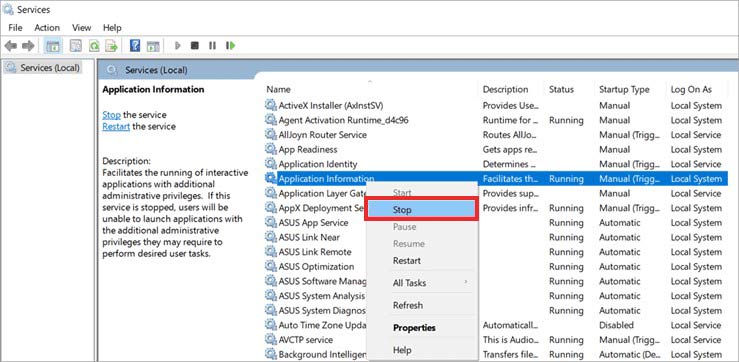
- Now, open the Control Panel from Windows Search and select Programs and features.
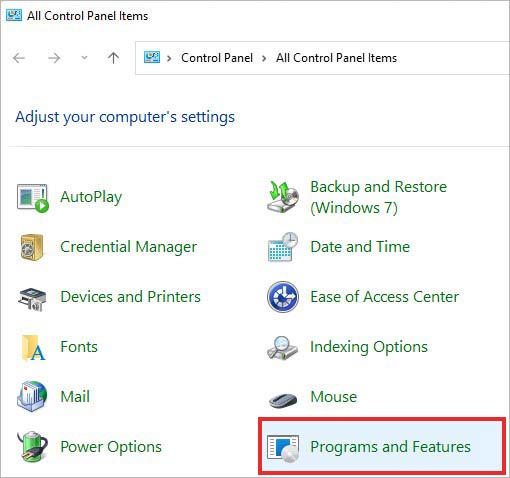
- Locate the ASUS Data Security Manager application/program and choose to Uninstall it.
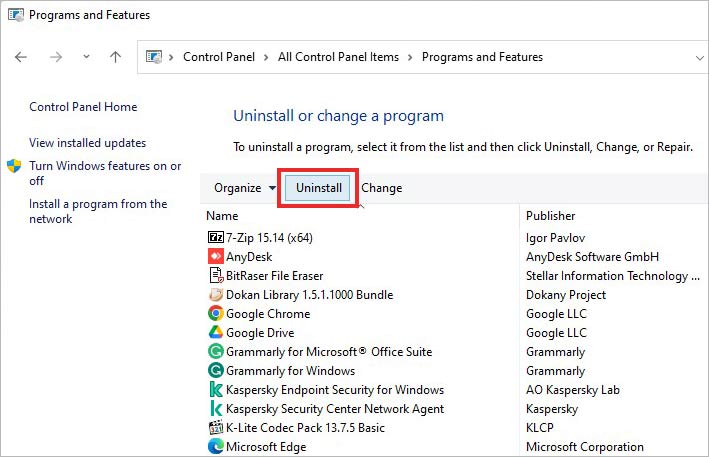
Now, close the Control Panel and restart your system. Check if the ‘There are no more files’ error is solved, and you can save your files to your preferred location.
#1 Run CHKDSK Command
Other than ADSM, hard drive corruption can prevent you from accessing your files and throw the ‘There are no more files’ error. You can run the CHKDSK repair to fix the corruption or other issues with your hard drive. To do so, follow the below-given steps:
- Open Windows Search (Press Windows + S), type CMD in the search bar, and click Run as administrator when you see Command Prompt in the result from the right panel.
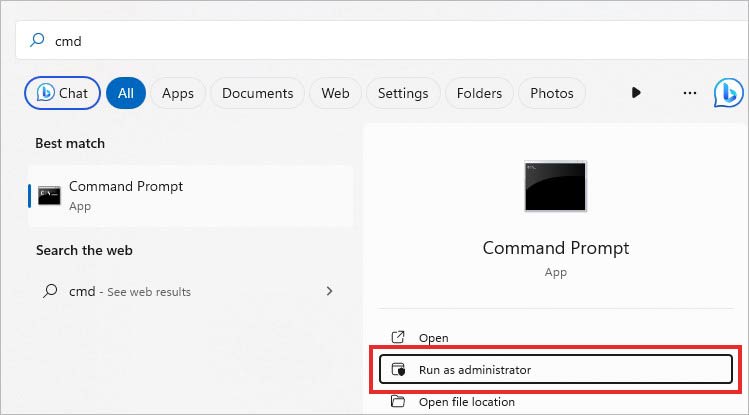
- In the open CMD window, type chkdsk /f /r D: and hit Enter. (Replace D: with your drive letter on which you’re trying to save files.)
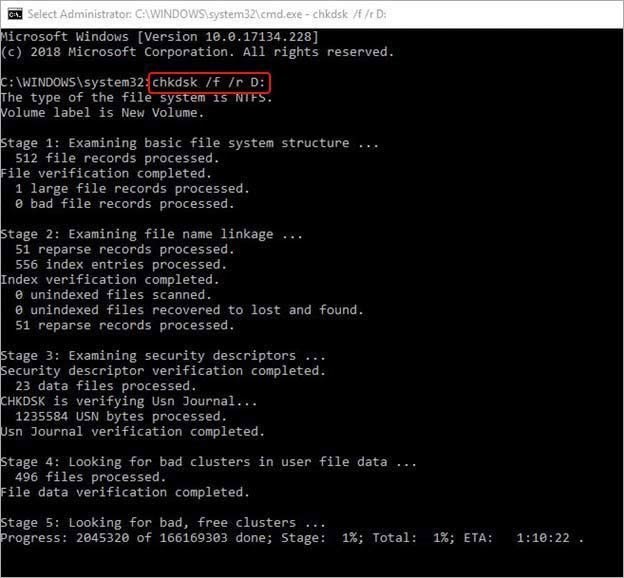
- Let the command run, scan, and repair the hard drive corruption or other issues. Once the process is completed, exit the command prompt.
- Reboot your system and try saving files again.
Note: CHKDSK command finds and marks the bad sectors on the hard drive and prevents Windows from storing data from those sectors. This way, you may lose your data from those sectors. However, you can easily recover your lost data using Windows data recovery software.
Some users reported that they started receiving the issue after installing some Windows update, a third-party tool, or new drivers. If that’s the case, you can try rolling back your system with System Restore. The System Restore is a Windows built-in tool, which, if enabled, creates Restore Points of the changes made in the system, Windows registry, files, and device manager, also called snapshots. When the system runs into any error or corruption, the System Restore utility helps it return to an older, error-free configuration.
#4 Factory Reset your PC
If you still encounter the ‘There are no more files’ error, your last bet could be resetting your PC. However, remember that a Factory Reset will bring your system to the default configurations or factory settings, giving you a fresh start with your system and removing all the changes made since the system left the factory. However, you can end up losing your personal data in the process. So, ensure a backup is ready to recover files after reset.
Have an error-free file saving!
When it comes to fixing the ‘There are no more files when saving error pops up, try the solutions we’ve discussed in this blog. Some users say that the error may also occur due to virus infection. Scan your PC for malware with Windows Defender Antivirus or any third-party antivirus program to check if that’s the case. Moreover, practice taking backups of your files regularly to prevent data loss in such events.
Frequently Asked Questions
1. How do I fix the system file error?
You can run the SFC scannow command through the Command Prompt utility. The SFC (System File Checker) scans the corrupted or damaged versions of the files and replaces them with their correct versions, thus solving multiple system file errors.
2. Why are my files not found?
Sometimes, the files may be hidden or corrupted, making them inaccessible or lost. You can open File Explorer and follow View > Hidden Items. See if you can see and access your files now.
3. How do I fix Windows 11 errors?
Some common Windows 11 errors can be fixed by uninstalling problematic third-party applications, running Windows App troubleshooter, scanning the system for viruses, and running an SFC scan.
4. What’s the difference between Windows reset and system restore?
There is a significant difference between Windows Reset and System Restore. Where System Restore brings the system to an older state or a chosen restore point, Factory reset restores the system to the default configurations, removing everything installed on your system when it left the factory.
Was this article helpful?