“I was watching my wedding day video with my family on MacBook Pro 14 – everything was working fine. But after that, when I tried playing the reception video, strangely, it said the video was not supported.
I’m hoping if someone can help me fix video not supported error on Mac.”
‘Video not supported on Mac’ is one of the most common issues users face. Often, missing codecs, or corruption in file, incompatible media player can result in video not supported error in Mac. Fortunately, you can fix ‘video not working on Mac’ issue with the methods mentioned in this blog.
Why is My Video Not Supported on Mac?
From missing codecs to corruption in the video itself, there could be many reasons why your video is not working on Mac. Using an incompatible or outdated media player to play the video can be a possible reason for the error ‘video not supported on Mac’. Here are some common reasons why your Mac video is not working:
- Missing codecs
- Media Player does not support the video file format
- Video file is corrupted due to bad sectors
- Outdated media player
- Virus or malware infection
How to Fix Video Not Working on Mac?
You can try restarting the video player on another Mac, changing the video format, using different media players, etc. We recommend trying each method one by one to fix the issue of ‘Mac video not working.‘
Restart the Video Player on Mac
The most basic step to fix a video not working on a Mac is to exit the existing media player, restart it again, and then try to play the video. If your video still doesn’t work, close all the applications and restart your Mac.
If your video is not working on your existing media player, try to play the video in a different media player. Say, for example, if your video file doesn’t open on the QuickTime Player, try opening the same file in another media player like VLC Media Player, 5K Player, or Cisdem Video Player, etc.
If your video still won’t play on Mac, move to the next method.
Fix Incompatible Codec Issue
If your video is not supported on a Mac due to missing or incompatible codecs, download the necessary codec pack on your Mac to fix the issue. Make sure to download the required codec from only authorized websites.
If your video is not working on Mac, try to convert the video into another file format. Converting files to another format may make your video playable on the media player. You can convert your video to MP4, MOV, AVI, or any other format your Mac media player supports. You can also use VLC Media Player or other online tools like Zamzar, CloudConvert, Movavi Video Editor, etc., to change the format of your video.
Here’s how to use VLC Media Player to fix video not supported on Mac:
- Download, install, and then open VLC Media Player on your Mac.
- Click File > Convert/Stream.
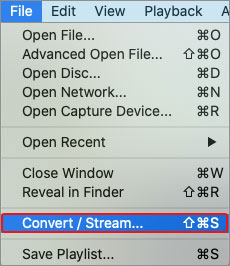
- Next, click Open Media to select the video files you want to convert. Select the Customize icon next to the Profile option.
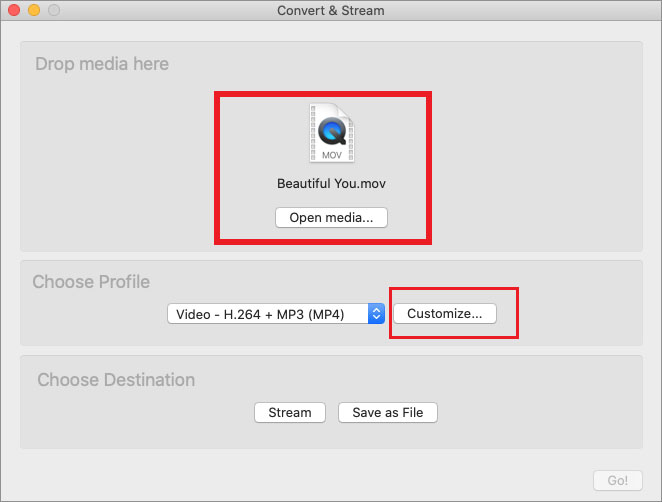
- Navigate to the Encapsulation tab, select the AVI option, and click Apply.
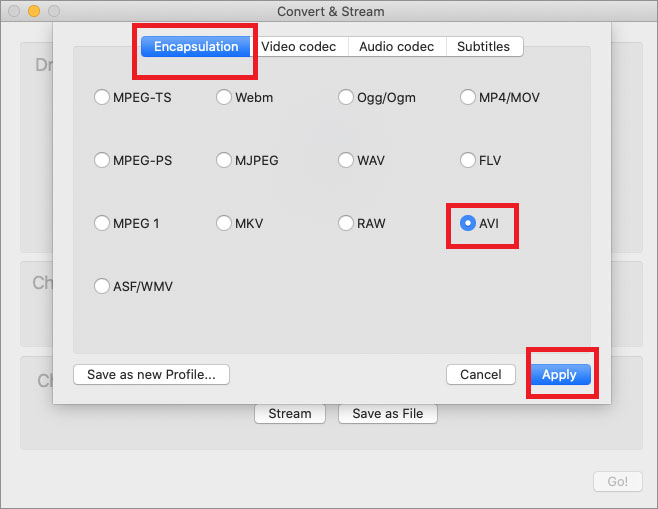
- Next, click Save as File at the bottom of the Convert & Stream window.
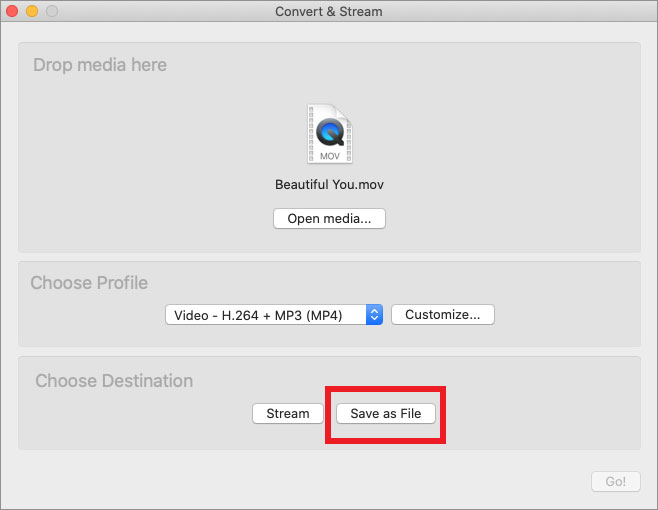
- Click Browse to select the location to save your video and give a proper name to your video file. Then click Save.
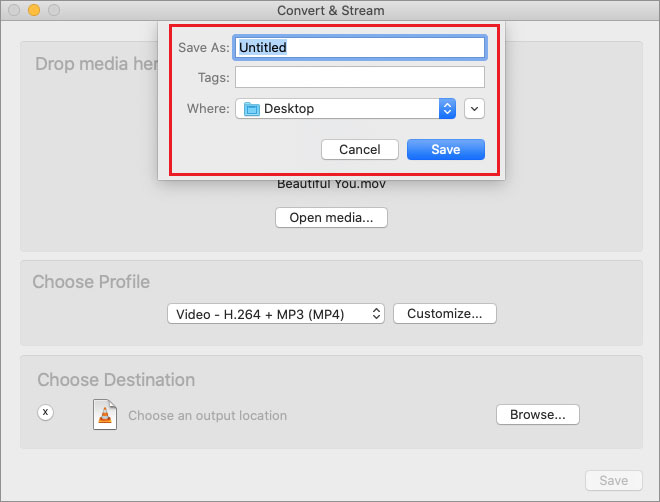
After converting the video, try to play the video in VLC or any other media player on your Mac.
Use Mac Video Repair Software to Repair Corrupt Video on Mac
After trying the following troubleshooting methods, if the video is not working on Mac, your file may be corrupted. In such a situation, use a professional Mac video repair tool like Stellar Repair for Video to fix videos not supported on Mac.
This video repair tool can fix corruption issues like unplayable, inaccessible, choppy, and damaged videos. It even fixes corruption issues in video frames, headers, or indexes for seamless playback. This tool can fix corrupt videos saved in Windows/Mac, memory cards, SD cards, and other storage drives. The software repairs videos captured via iPhone/Android phones, digital cameras, etc.
Stellar Repair for Video can simultaneously repair multiple videos of any format, including MP4, MOV, AVI, etc. This tool can even fix corrupt or damaged videos caused by improper file transfer, OS crashes, viruses or malware attacks, sudden power outages, and more.

Steps: How to Fix Video Not Working on Mac
- Download, install, and launch Stellar Repair for Video on your Mac.
- Click Add File on the home screen to upload your videos.
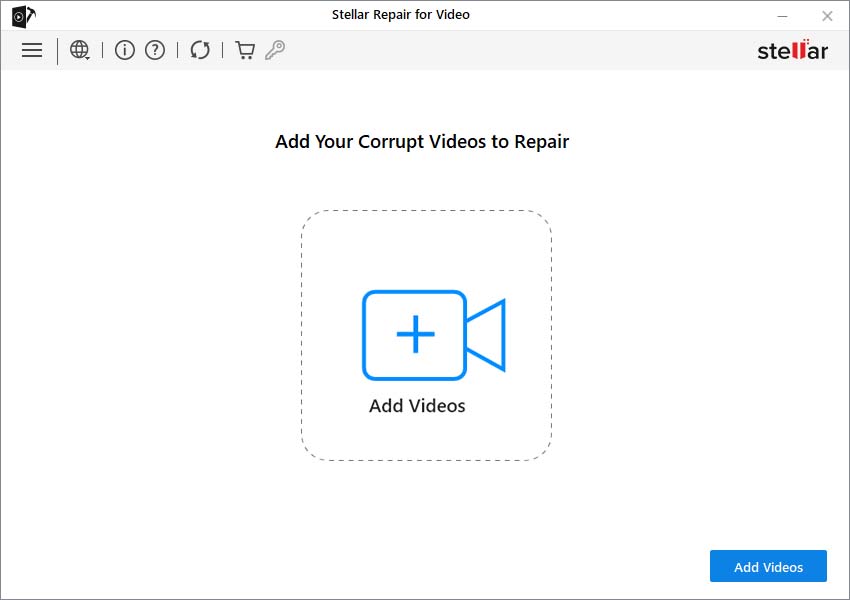
- Click Repair to initiate the repair process.
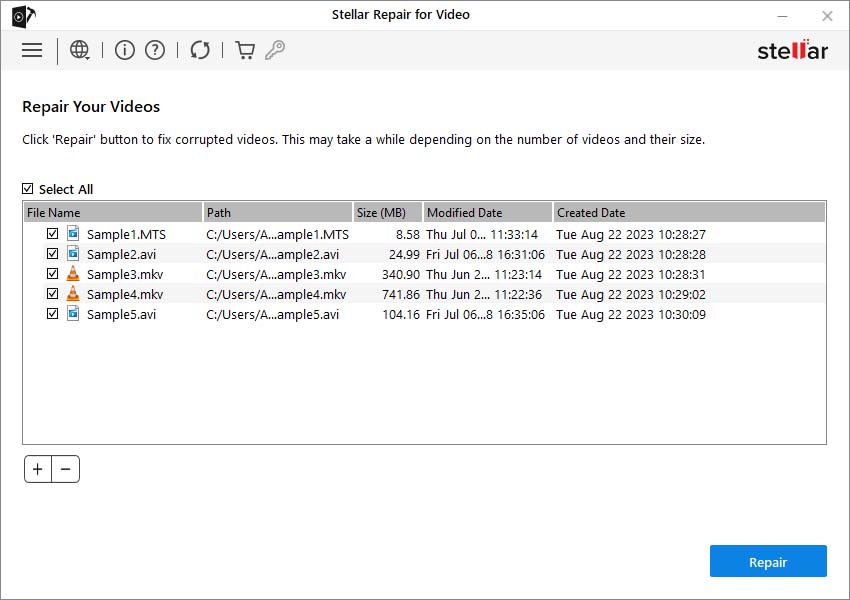
- You can check the progress of the video repair process in the progress bar.
- Once the repair process is complete, click OK.
- You can see the preview of the repaired video and save it at any desired location by clicking Save Repaired files.
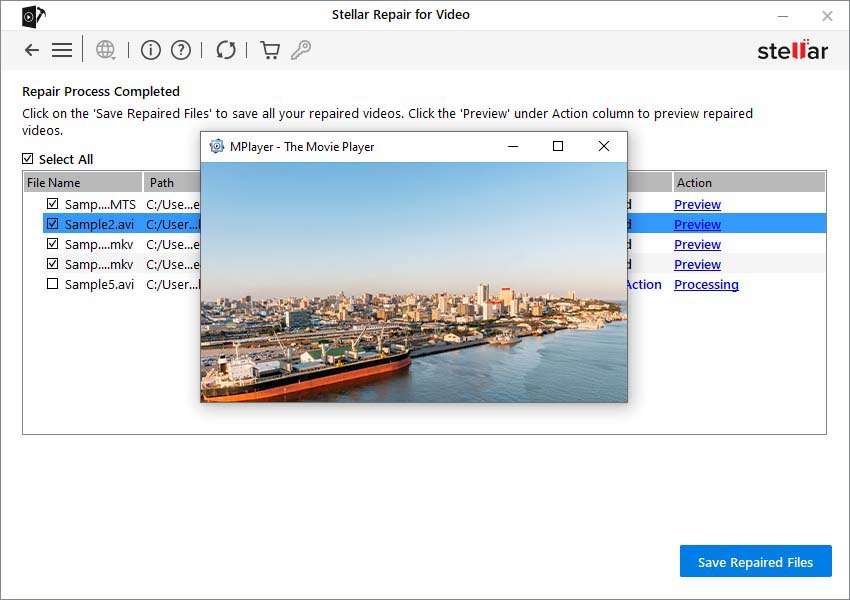
Conclusion
The problem of video not being supported on Mac is very common. Many Mac users try to fix this issue by restarting the media player or Mac. Use a different media player to play the video, convert the video to another format, or download the missing codec to fix the video not working on Mac. However, it is recommended to use a professional video repair tool like Stellar Repair for Video to fix any corruption in the video files.
Moreover, always remember to create a backup of your video before attempting any repair method.