If videos on your Mac show a black screen error, play jerky, flicker, have distorted visuals, are out-of-sync, or don't open at all — these signs indicate corruption in your video files.
A video can get corrupted when its file header or data gets damaged. It may be an improper file transfer; a sudden Mac shutdown while you were accessing the video; a wrong file compression; or a malware attack that can damage your file.
So how to repair corrupt videos on a Mac? This post deep dives into corrupt video file repair on Mac and shares the best Mac video repair tool.
How Can I fix corrupted videos on Mac?
You can repair corrupt or damaged videos on MacBook Pro, MacBook Air, or iMac and play them again seamlessly. A digital video repair tool is the best approach for fixing corrupt or distorted video files. Although several video repair software are available, not every tool can repair video problems on a Mac. Here, we will share efficient video repair software that can fix different video problems on Monterey, Big Sur, Catalina, and below macOS systems.
Besides, you can try some workarounds like converting the file format or installing video codecs to fix the 'videos not playing on Mac' error.
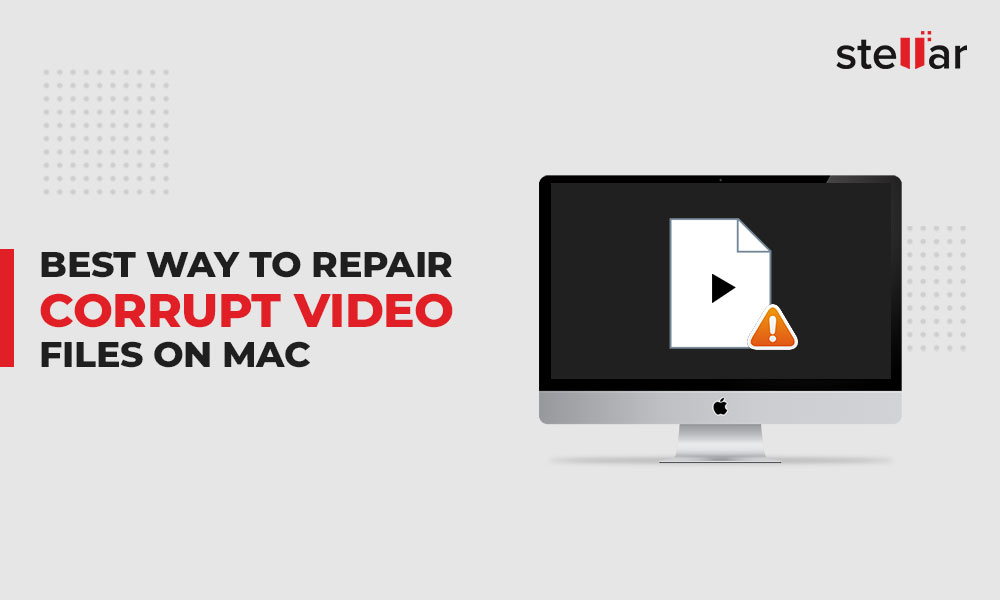
1. Play video in different media player
Change the media player and then check if the videos are playing. Other than QuickTime, open-source VLC Player is a good option to play video files on Mac. It supports almost all video file formats. Likewise, you may try 5K Player, Cisdem VideoPlayer, or others.
2. Repair corrupt video on Mac with VLC Media Player
VLC Media Player is an open-source, free multimedia player available for macOS. The player has a video repair feature that fixes damaged videos not playing due to index corruption. Although the feature is for AVI file format, you can rename the other video file types to AVI and repair them using VLC Media Player on Mac.
Tip: Always use a copy of the original video for repair. Don't work on the original video file.>
Steps to repair corrupt videos on Mac using VLC Media Player:
- Download VLC Player on Mac.
- If the corrupt video file type is other than AVI format, rename it by changing the file extension to .AVI.
- Open the AVI file in VLC Media Player.
- From the top menu, navigate to Tools > Select Preference > Input & Codecs.
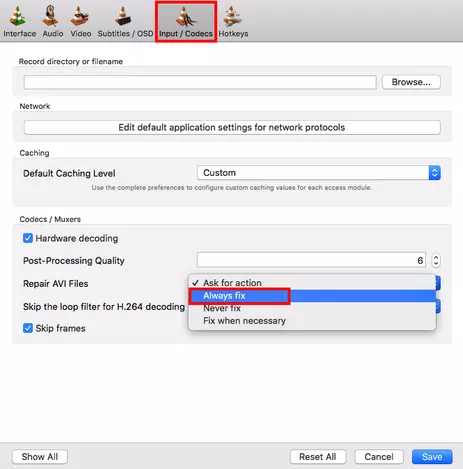
- Select 'Always Fix' from the drop-down next to 'Damaged or Incomplete AVI file.'
- Select Save. Now check at the saved location if the video is playing without any error or issue.
Read more on how to repair corrupt videos using VLC Player.
3. Fix corrupt video files using a Mac video repair software
Use a professional Mac video repair tool that can fix all kinds of file corruption issues. An advanced tool can repair damaged videos making them playable again.
The popularly used Stellar Repair for Video repairs corruption in the video file header, frames, movements, sound section, etc. The software can quickly fix common video playback issues on Mac, such as:
- Video flickering, showing colored lines/strips, jerky, or truncated
- Video opens but shows a black screen
- Videos freezing at a certain point
- Video shows an error message
- Audio lag or no sound
- Portions of the video are not playing properly
- Videos take a long time to play
- Videos not opening at all, throwing error
- Other video problems
Further, Stellar Repair for Video is compatible with all popular video file types, including those supported by Apple devices. You can repair corrupt QuickTime MOV, HEVC, MP4, G2, 3GP, F4V, AVI, FLV, MTS, MKV, and other file types. The ability to repair multiple videos of any format simultaneously saves you time. You can repair unlimited corrupted videos on Mac recorded with drones, security cameras, dash cam, nanny cams, DSLR, and others. The software can run across macOS Ventura, Monterey, Big Sur, Catalina, Mojave, High Sierra, and older versions. You can see a preview of the repaired video using the software's free trial.
Steps to fix corrupt video files on Mac using repair software:
- Download and run Stellar Repair for Video on Mac.
- Click Add File to insert corrupt video/s.
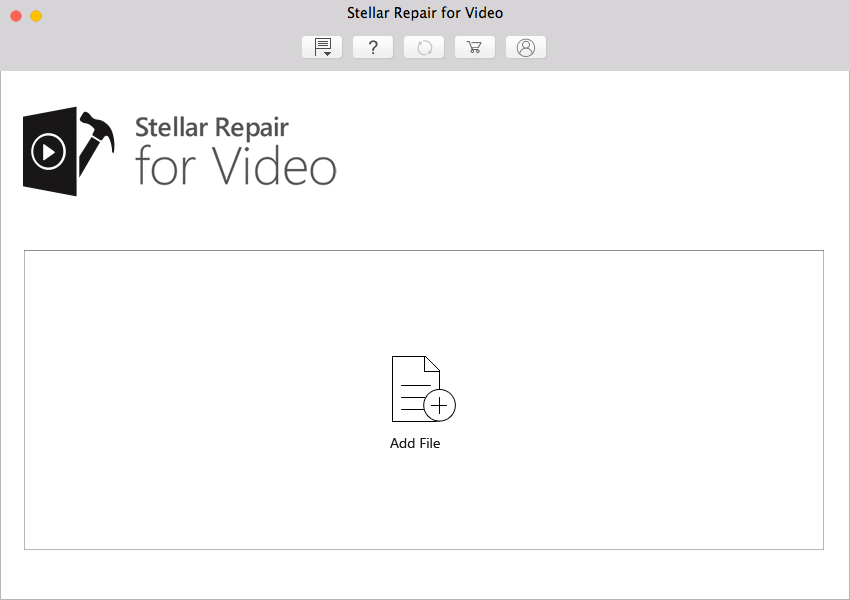
- Click Repair to start the repair process.
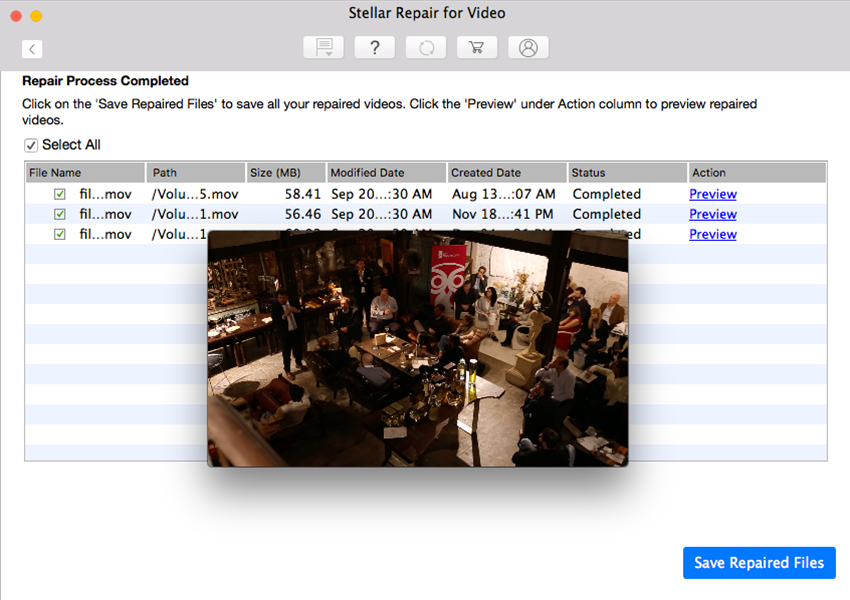
- Preview the repaired videos and Save them at your desired location on Mac.
Note: If your videos are severely corrupt, the software will direct you to 'Advance Repair'. Simply add the sample video shot with the same device and of the same format as your corrupt video. The software will utilize this information to repair your severely corrupt video.
4. Download MP4 codecs
Right audio/ video codecs are essential to play a video file in any media player. In the absence of codecs, the video may throw errors like 'video file cannot be played' or 'codec is required to play this file'.
So download the codec for your video file type. If you are not sure which codec to download, try a codec pack like K-Lite available for macOS. It contains codecs for almost all commonly used video file formats.
5. Convert the video file format
Not every media player supports all video file types. Thus, when you try to play an unsupported file type, the video won't open and gives an error. For example, MKV or MTS files won't open in QuickTime as it doesn't support these formats. While iMovie can only open 3GP, AVI, M4V, MOV, and MP4 videos. Hence, if a video is showing an unsupported codec or file type error, try to open it by changing the file format.
Preferably, change the video format to a widely supported file type, such as MOV and MP4. You can use online video converter or VLC Media Player for this. If the video problem on Mac is due to a file format or codec issue, it would be resolved with this method.
Tips to protect your videos from corruption on Mac
- Maintain more than one video backup in hard drives or cloud storage like Google Photos, iDrive, iCloud, Google Drive, and others.
- Always edit/ convert the copy of a video and not the original file.
- Regularly check the health of your storage drives to avoid permanent loss of videos due to drive corruption.
- Install and regularly update the antivirus on your Mac.
- Always properly insert/ remove the external media with your Mac to avoid file corruption.
To Sum Up
Choosing a 100% safe video repair software for your sophisticated Mac system is important. Make sure it is capable of fixing your specific video problem. Not every tool can fix severely damaged videos with sound issues or distorted visuals.
A free video repair tool such as the VLC Media Player macOS version can fix only the file index corruption. However, a dedicated Mac video repair software, such as Stellar Repair for Video, ensures all kinds of damage in the video file is fixed.
Nonetheless, it's important to take the software free trial first. It will help to verify if the software can successfully repair your corrupt video on a Mac.
















 9 min read
9 min read





