Whether downloaded or streamed online, videos are an indispensable part of our digital world. Each day, people spend a good fraction of time watching, creating, editing, sharing, and transferring videos.
However, errors while editing or playing videos are notoriously common; errors such as choppy or distorted videos, no sound or black screen error after exporting, etc. In this blog, we will discuss the most common video errors and how to fix them.
List of Common Video Errors and their Solutions
1. Choppy, Blurry, or Jerky Video Playback
Choppy, blurry, or jerky videos can hamper your viewing experience. Your recorded or downloaded videos may play poorly due to a faulty storage drive, camera glitches while shooting videos, codec issues, an outdated media player, or a corrupt video file.

To fix such video errors, you can try the following solutions:
- Play your video in another media player.
- Update your video drivers and audio/video codec to improve playback performance.
- Ensure your camera is set to record at an optimal frame rate and resolution.
- Adjust the playback settings in the media player for a smoother video viewing experience.
- Repair the corrupted video files using a video repair tool, such as Stellar Repair for Video.
For more details, read – How to Fix Choppy or Jerky Videos?
2. Video Files Corrupted after Recovery
When it comes to recovering videos and photos, there are plenty of tools to recover deleted videos from a storage device, such as an SD card, HDD, SDD, etc. However, the recovered video file may become corrupted if the data recovery process is interrupted due to an unexpected power outage or lack of internet connectivity. Using unreliable data recovery software can also result in corrupted recovered videos.
Using a secure video repair tool, such as Stellar Repair for Video, you can fix the error’ video file corrupted after recovery. Moreover, you can also use a VLC video player to fix video files. However, VLC only fixes faulty or damaged AVI-formatted videos.
To know more, read – How to Repair Recovered Video Files?
3. Sluggish or Video Playing Slowly
Your videos can sometimes be sluggish, playing very slowly or taking a long time to buffer, making the video-playing experience annoying. This problem could be due to improper PC configuration restricting the playback of high-quality videos, poor internet speed, browser, low RAM space, or corrupt video files.

To resolve the slow-playing video error:
- Fix the slow speed of online video by deleting your system's cache, cookies, and temporary files.
- Update the video card drivers.
- Turn off hardware acceleration through settings.
- Choose an Ethernet cable over Wi-Fi to increase the speed of online videos.
- If none of these methods work, your video might be corrupt or damaged. Use a third-party video repair tool like Stellar Repair for Video to fix it.
4. PC Crashes, Lags, or Gets too Slow During Editing
Often, during video editing of heavy files, the PC crashes or gets too slow. This happens when your computer does not meet the editing software specifications. It can occur due to insufficient hardware resources, lack of storage space, background processes and applications, etc. This results in video corruption or loss as the system struggles to process the video file.
To fix the video error:
- Ensure your computer meets the possible system requirements regarding RAM, CPU, and GPU as specified with the video editing software.
- Update the OS, device drivers, and editing software.
- Close unnecessary background applications to free up resources for your video editing software.
- Unfortunately, if your videos get damaged or corrupt during editing, use Stellar Repair for Video tool to restore them.
5. Out-of-Sync Video or Audio Video Lag Issue
An out-of-sync or audio-video lag issue occurs due to insufficient RAM, slow CPU/GPU, corrupt media files, outdated software or driver, or incorrect media player settings.

To fix the out-of-sync or audio-video lag error, try the following steps:
- Close unnecessary applications while playing media files so they don’t consume too many system resources.
- Update your video and audio drive as well as the media player.
- Adjust media player settings, like disabling hardware acceleration and adjusting audio/video synchronization settings.
- Re-encode the media file into a different format using tools like Handbrake or FFmpeg.
- If the media file is corrupted, use video repair software, such as Stellar Repair for Video to fix the corrupted file.
6. No Sound in Video
If there is no sound while playing the video, it could be due to multiple reasons, such as a missing or damaged codec, mute or low volume settings, outdated audio driver, or corrupted video file.

Possible fixes for this video error include:
- Ensure the connection of the external speaker is proper.
- Try uninstalling or reinstalling the audio driver of your system and update the audio driver.
- Run an Audio troubleshooter on your PC to fix the audio problems.
If none of the manual methods work, the ‘no sound’ issue is due to corruption in the video file. Use Stellar Repair for Video, which effectively fixes the missing sound problems in your video file. The tool supports repairing sound issues in AVI, ASF, WMV, MKV, and F4V video file formats.
7. Videos Playing in Slow Motion
When video plays in slow motion, it can be caused by incorrect media player settings, outdated media player or video drivers, incorrect video playback speed settings, and corrupted video files.
The ‘slo-mo’ video issue can be tackled by adjusting the speed in the Windows Media Player or QuickTime Player settings. Updating your media player and video drivers in the system also helps fix videos playing in slow motion. A corrupt video file also sometimes causes videos to play in slow motion. Get it fixed using Stellar Repair for Video.
8. Missing Video Codec or Not Supported
‘Windows Media Player cannot play the file because the required video codec is not installed on your computer.’
Codec errors like this appear when your system lacks the video file format's supporting codec. Codec files are necessary for encoding and decoding digital data. A corrupted video file may often lead to missing codec errors when playing the video.

To fix missing or unsupported video codec errors, try following the below solution:
- Download the missing video codec.
- Update the media player, as newer versions often support newer video codecs.
- Convert video files to another format to fix unsupported codec errors.
- Repair the corrupted video clip using professional software like Stellar Repair for Video.
9. QuickTime Error 23132 with M4V Files
QuickTime installed on your PC can play stored movies and videos broadcast over the internet. But sometimes, QuickTime Error 23132 with M4V files may not let you play your videos. A Windows system file error can occur due to virus infection, corrupt Windows Registry, or incomplete installation of the QuickTime application.

To fix the video error, you can implement the following manual method:
- Updating PC drivers.
- Repairing registry entries.
- Cleaning system junk files with cleanmgr.
- Updating Windows to execute Windows Clean installation.
However, if the video file is corrupted, use video repair software to resolve the error and view your M4V videos.
10. MacBook Pro crashes/freezes when playing YouTube videos
If your MacBook Pro crashes or freezes when watching YouTube Videos, it may be due to a poor internet connection, an outdated version of MacOS or a web browser version, or a conflicting extension/ plugin.

The problem of MacBook Pro not playing YouTube videos can be fixed by:
- Updating the web browser and macOS.
- Turn off the conflicting plugin in Safari or your browser.
- Using a high-speed internet connection.
- Update the Adobe Flash Player.
- Enable JavaScript in Safari.
11. Black Screen while Trying to Play Videos
Seeing a black screen when you open your videos isn’t very pleasant. The problem can be a missing codec, outdated video driver, read/write errors, format changes, etc.

To fix the black screen problem, you can do the following:
- Manually reduce video card hardware acceleration by going into your system’s display settings.
- Reinstall the media player with the latest driver.
If a corrupted video is causing a black screen video error, use Stellar Repair for Video to fix the corruption and get your videos back to playing correctly.
12. Video Distortion after Windows 10 Upgrade
Windows 10 users have been complaining about video distortion after the upgrade. They witnessed that their videos were either stretched, broken, or pixelated. The problem could be hardware failure, faulty CPU, or an issue with graphic drivers or video players.

You can try any of the following solutions to resolve the video distortion problem after the Windows 10 upgrade:
- Update video players
- Update graphics drivers
- Clean browser cache
- Turn off hardware acceleration.
13. Corrupt or Broken MP4 Files
MP4 files saved on your hard drive, SD card, pen drive, etc., can get broken or corrupt due to virus infection, incomplete file download/transfer, bad sectors on the storage drive, abrupt system shutdown, or media corruption.
To fix this video error:
- The best way to fix corrupted/ broken MP4 videos is with the help of Stellar Repair for Video. The software has a highly intuitive interface and can quickly repair MP4 videos taken from DSLRs, Go Pro, drones, and security cameras.
- You can also use VLC Media Player to fix minor video damage.
- Update your system’s video drivers to the latest version.
14. Error 2048 in QuickTime: Couldn’t Open Video File
QuickTime error 2048 can arise when you cannot play your videos due to virus infection, inappropriate video codec, technical fault in firmware, or outdated player.If none of these manual techniques helps, repair the corrupt video using Stellar Repair for Video.

You can fix this error code by:
- Use a file conversion tool like VLC Media Player or any online tool to convert the video into a format QuickTime can support.
- Reinstall the QuickTime player to resolve the corrupted installation issues.
- Update video codecs.
- If none of these manual techniques helps, repair the corrupt video using Stellar Repair for Video.
15. Error Code 0xc00d36c4 on playing video files
This error appears after a Windows installation or when you try to play videos or movies from a DVD or USB flash drive. Xbox and Grooves users have often also reported this error.
This error can arise due to outdated display and system drivers or because Windows Media Player has a copy-protected feature enabled for DVD/CD videos. Moreover, the error 0xc00d36c4 indicates that your video player does not support the file format or the supporting codec is absent.
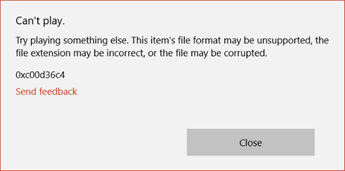
To fix Video error 0xc00d36c4:
- Try playing the video in a different media player like VLC Player, which usually plays most video file formats.
- Convert the video file to your player-supported format.
- Install the missing codecs.
- Disable Copy Protection in Windows Media Player.
- Update the display adapter driver.
16. Google Chrome Freezes/Crashes or not Responding while Loading an Online Video or Game
Google Chrome freezes or crashes when trying to play online videos or games for various reasons, such as an outdated browser version, conflicting extensions or add-ons, or an outdated Flash player. Moreover, network instability and the piling of cookies or cache data can also cause this error.
To fix videos not playing in Google Chrome or any other web browser:
- Use high-speed internet connectivity
- Clear cache and cookies
- Update the web browser to the latest available version
- Enable JavaScript on your web browser
- Updating the Adobe Player can resolve Chrome freezing while watching online videos
17. Video Files Corrupted while Editing
Video files can get corrupted while editing due to unexpected video editing software crashing or insufficient system resources. Moreover, interruption during the saving or rendering of video files due to sudden system shutdown or power failure can result in a corrupted file.

Here’s how you can resolve video issues during editing process:
- Always save your video project regularly and enable auto-save in the video editing software.
- Use an updated version of editing software.
- Ensure your system meets the minimum requirement for video editing software.
Moreover, to fix corrupt videos, choose a safe application capable of resolving issues with video frames, sound, header, movement of videos, and video slider. Stellar Repair for Video can fix corrupt MOV, MP4, AVI, MKV, and many other video formats that get damaged or broken while editing, transferring, converting, or processing. It is DIY software for both professionals and beginners.
18. Videos Flickering Issue
Video flickering occurs when your camera’s frame rate and shutter speed capture different fractions of light pulses while shooting.

To resolve the video flickering issue:
- Set the brightness of each frame at a consistent value.
- Use filters and plugins in your video editing software.
- If corruption is causing the flickering issue in videos, use Stellar Repair for Video to fix them.
19. Video Quality Loss after Export
Video playing perfectly in editing software on export often turns noisy and loses quality. It can be due to a combination of wrong export settings, an old graphic driver, unsupported file formats, or incompatible codecs.

Here’s how to resolve quality loss issue in videos after export:
- Restart your computer and export the video again.
- You can also play your video on another media player.
- Sometimes, removing special effects from the video and exporting also resolves the problem.
- Also, ensure the export settings are the same as the source video clip quality and format.
20. Stuck and Dead Pixels on Videos
Stuck and dead pixels on video issues occur mainly on the display screen when specific pixels fail to function properly. These issues are related to your monitor, TV, camera, or mobile screen rather than the video itself.
Since it is a manufacturing defect, return the device to the manufacturer for repair or replacement when you notice the issue. If your device cannot be returned/exchanged, you can cover up the spots using software plugins.
Conclusion
So now you know some common video errors and their solutions. These video errors can occur at any stage, from editing to viewing, exporting, or transferring to other devices. Fortunately, most of these video errors can be fixed using simple hacks like updating the drivers, installing the latest media player, deleting the browser’s cache and temp files, etc.
However, regardless of the severity of the problem, it can be fixed with the help of advanced Stellar Repair for Video software. This easy-to-use tool can easily fix corrupt M4V, MP4, MOV, 3GP, MPEG, and other video file formats in just three steps: Add, Repair, and Save.
If you come across any video errors other than the ones mentioned in this blog, do share them with us in the comment below.





















 9 min read
9 min read





