In the present digitized realm, the iPhone is the most in-demand smartphone. For many users, it is the epitome of perfection, with a perfect blend of advanced technologies and premium features like best-in-class camera, full HD display, top-notch processing power, etc.
Despite being intuitive and having zillions of fans, the iPhone isn’t free from technical glitches. Apple users witness a common error – ‘iPhone is stuck at the Apple logo screen and is not responding.’
If you are experiencing the issue where your iPhone is stuck at the Apple logo screen, there’s a high chance the device’s iOS is corrupted. This glitch has the potential to make your iPhone completely unusable.
This blog will guide you on how to fix an iPhone stuck on the Apple Logo error in different iPhone models. But first, let’s understand what causes this iPhone error.
Why is my iPhone stuck on the Apple Logo?
There are several reasons why your iPhone is stuck on Apple logo:
- The iPhone is out of battery.
- If the storage of your iPhone is full, with little to no capacity left for iOS to boot properly.
- Problem installing new iOS update to an old iPhone model.
- Transferred or restored corrupted files from an iTunes or iCloud backup.
- Your iPhone is physically damaged due to accidental drops, water exposure, etc.
- Your iPhone has been jailbroken, which makes it vulnerable to software issues.
Ways to fix iPhone stuck with Apple Logo
There are several ways to fix the iPhone stuck on the Apple logo, like charging the device, restarting/ force restarting the iPhone, restoring the iPhone with DFU mode, etc. Let’s try these workarounds one by one to fix the error.
1. Charge your iPhone
If your iPhone is completely drained or running out of battery, it won’t turn on or get stuck on the Apple logo screen. Before implementing any of these workarounds, ensure your iPhone is fully charged.
2. Restart the iPhone
Often, a simple restart can fix the error iPhone froze on the Apple logo, as restarting the device closes all the background applications and opens tabs running on it. Doing so will reset your iPhone and will probably eliminate the error. Here’s how to restart the iPhone:
For iPhone X, 11, 12, 13 or later
- Press and hold Volume and the side button until the Power off slider appears.
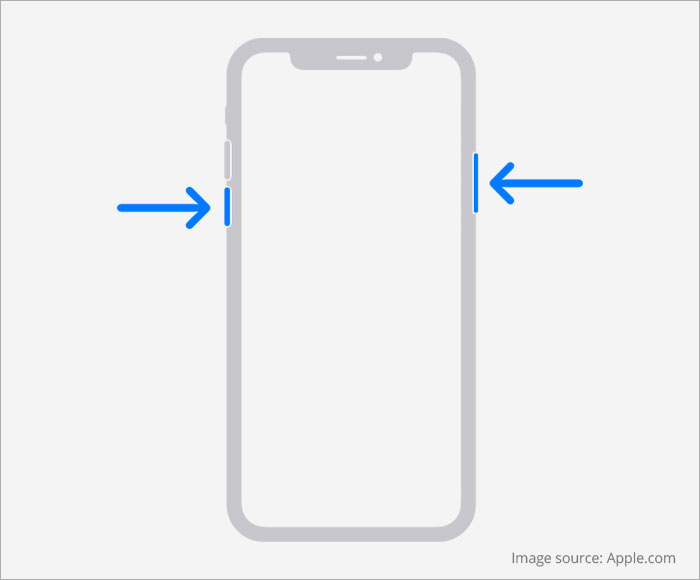
- Drag the power-off slider to the right and wait 30 seconds for your iPhone to turn off.
- Press and hold the side button to turn your device back on until you see the Apple logo.
For iPhone 6, 7, 8 or SE (2nd or 3rd generation)
- Press and hold the side button until the Power off slider appears.
- Drag the power-off slider to the right and wait 30 seconds for your iPhone to turn off.
- Press and hold the side button to turn your device back on until you see the Apple logo.
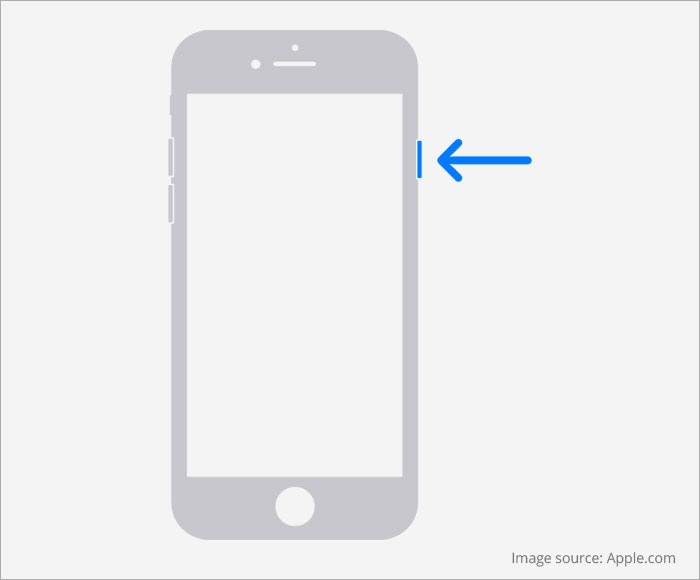
- Drag the power-off slider to the right and wait 30 seconds for your iPhone to turn off.
- Press and hold the side button to turn on your iPhone until you see the Apple logo.
For iPhone SE (1st generation), 5 or earlier
- Press and hold the top button until you see the Power off slider.
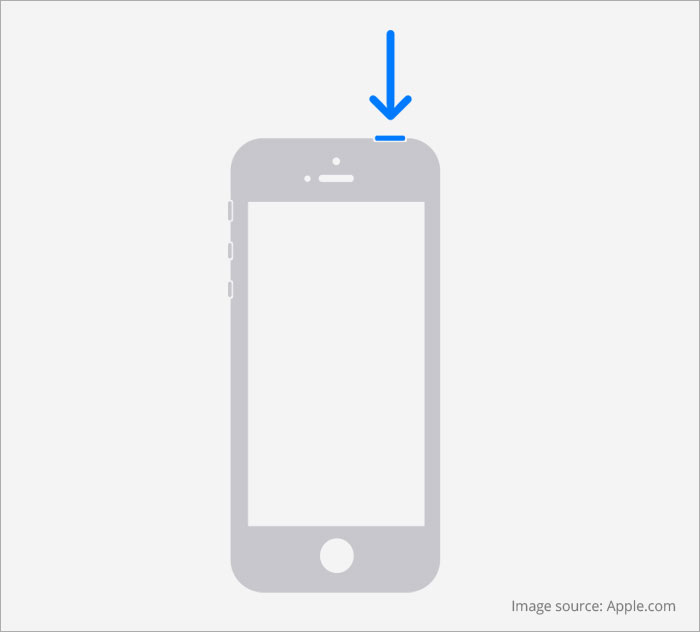
- When the power–off slider appears, drag it to the right and wait 30 seconds for your iPhone to turn off.
- Press and hold the top button to turn on your iPhone until you see the Apple logo.
If your iPhone is unresponsive, frozen, or doesn’t restart, force-restart your device.
3. Force Restart your iPhone
It is a simple way to get your iPhone working again and note this process will not erase any of your data. Here’s how to force restart the iPhone:
For iPhone 8 or SE (2nd or 3rd generation), X, 11, 12, 13, or later
- Press and release the Volume Up button.
- Press and release the Volume Down button.
- Press and hold the Power button until you see the Apple logo.
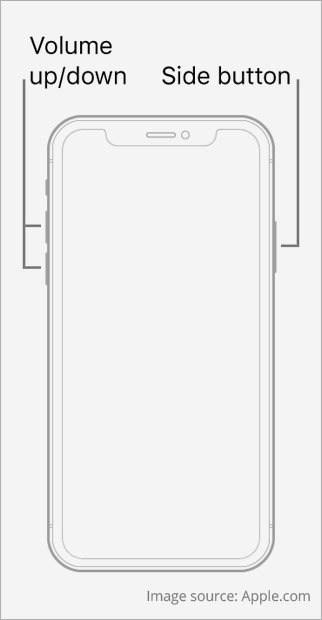
For iPhone 7
- Press and hold the Power and the Volume Down buttons until you see the Apple logo.
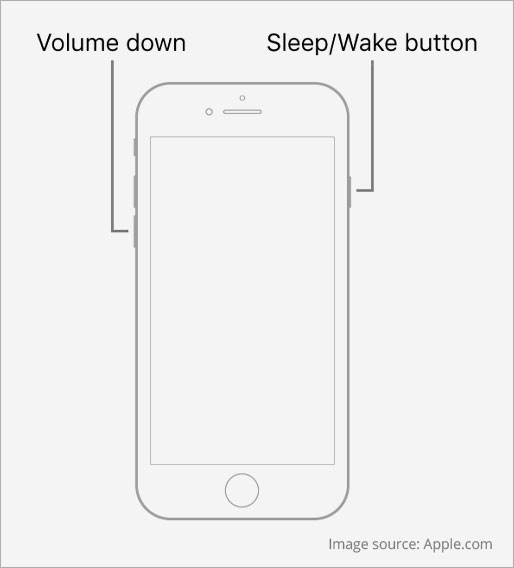
For iPhone SE (1st generation), 6 or earlier
- Press and hold the Power and the Home buttons until you see the Apple logo.
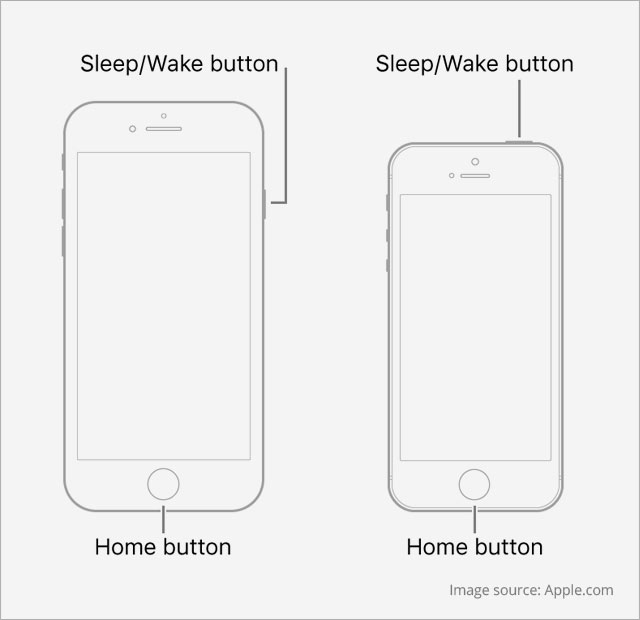
4. Restore or Update the iPhone using Recovery Mode.
If your iPhone is still frozen on the Apple Logo after a force restart, use iTunes to update or restore your device. For this, you have to put your iPhone into the Recovery Mode that helps your device connect to iTunes without booting up the iOS. Then, use iTunes to restore the iPhone to its operational state or update your device to the same or above iOS firmware version.
Here’s how to restore or update your iPhone using Recovery Mode
- Open iTunes on your PC.
- Connect your iPhone to the computer and then put your iPhone into Recovery Mode.
- Once you enter the Recovery Mode, a message will pop up: ‘You’re in Recovery Mode.’ Click OK.
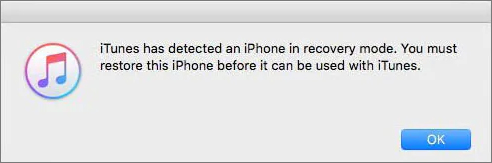
- In iTunes, first select your iPhone and then choose to either Update or Restore your iPhone.
- If you choose Update, iTunes will update your iPhone to the latest iOS version. This process won’t erase any of your device data or applications. If you choose to Restore yourdevice, it will erase your iPhone data and renew your iPhone.
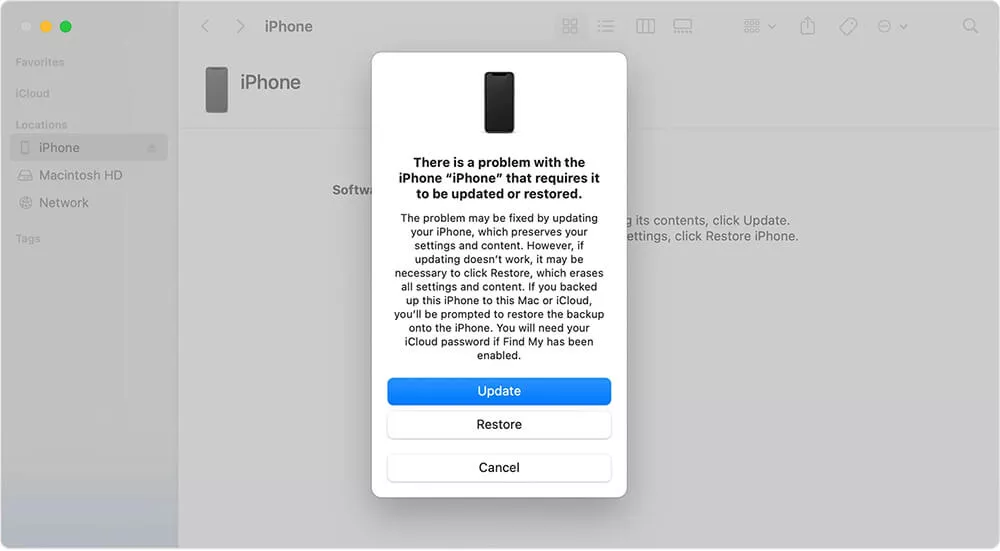
Now, check your iPhone to see if it is functioning properly.
5. Restore iPhone with DFU Mode
You can even use DFU (Device Firmware Update) Mode to restore your iPhone, which might fix the iPhone frozen on the Apple logo screen. This mode lets your device connect to iTunes without using iBoot; iBoot is the bootloader program for iOS devices.
Repairing iOS using DFU mode can help fix iPhone stuck at Apple logo, black or white screen, and other issues; however, it will erase all your iPhone data and settings.
The steps to put the iPhone into DFU Mode are similar to Recovery Mode’s. Here’s how to do it:
- Use a Lightning cable to connect your iPhone to a computer and open iTunes or Finder.
- Then, put your iPhone into DFU mode.
- Click Restore iPhone when the message – iTunes/Finder has detected an iPhone in recovery mode appears in the iTunes app.
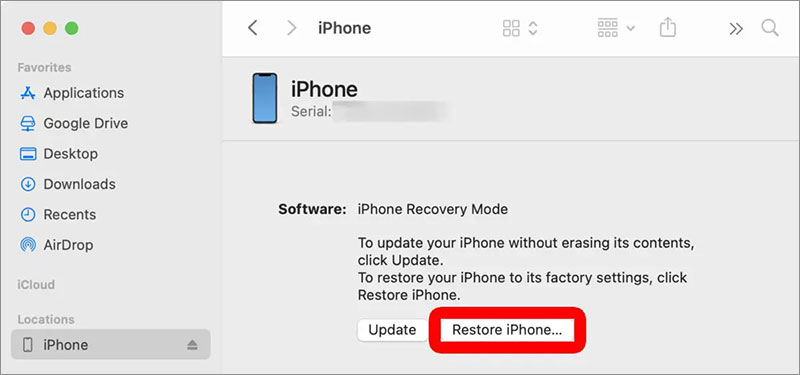
- Once the iPhone is restored, exit DFU Mode. To exit DFU Mode, force restart your device until it reboots.
Fix the iPhone Stuck on the Apple Logo using trusted iPhone iOS Repair Software.
The manual methods often don’t work, or you may not be able to bring your iPhone to DFU mode or Recovery mode. Moreover, there’s always the risk of data loss using manual ways to fix iPhone software issues. In such a situation, try to resolve the iPhone stuck on the Apple logo issue with the help of a professional tool, such as Stellar Toolkit for iPhone.
This tool can easily repair various iOS issues, such as the iPhone stuck at the Apple logo, the Black/White Screen of Death, the reboot loop, and more. Stellar Toolkit for iPhone is compatible with series of iPhone 15, 14, 13 and below versions. In addition, it is compatible with the latest iOS 17 and below.


Here’s how to repair iPhone Stuck at Apple Logo issue with Stellar Toolkit for iPhone:
- Download, install, and launch Stellar Toolkit for iPhone on your Mac or Windows. Connect your iPhone to your system using a lightning cable.
- Select the Repair iPhone module on the home screen.
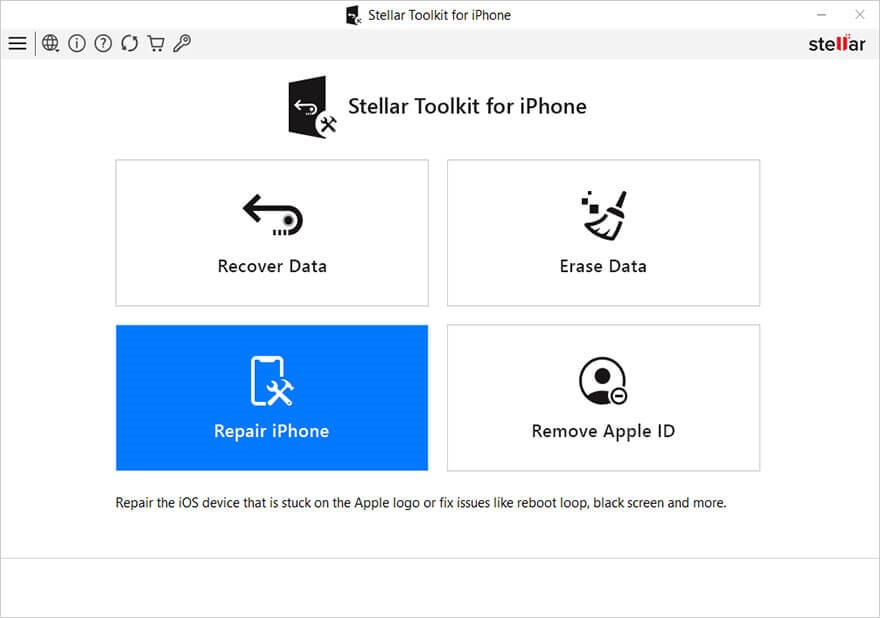
- Click Next on the Repair iPhone screen.
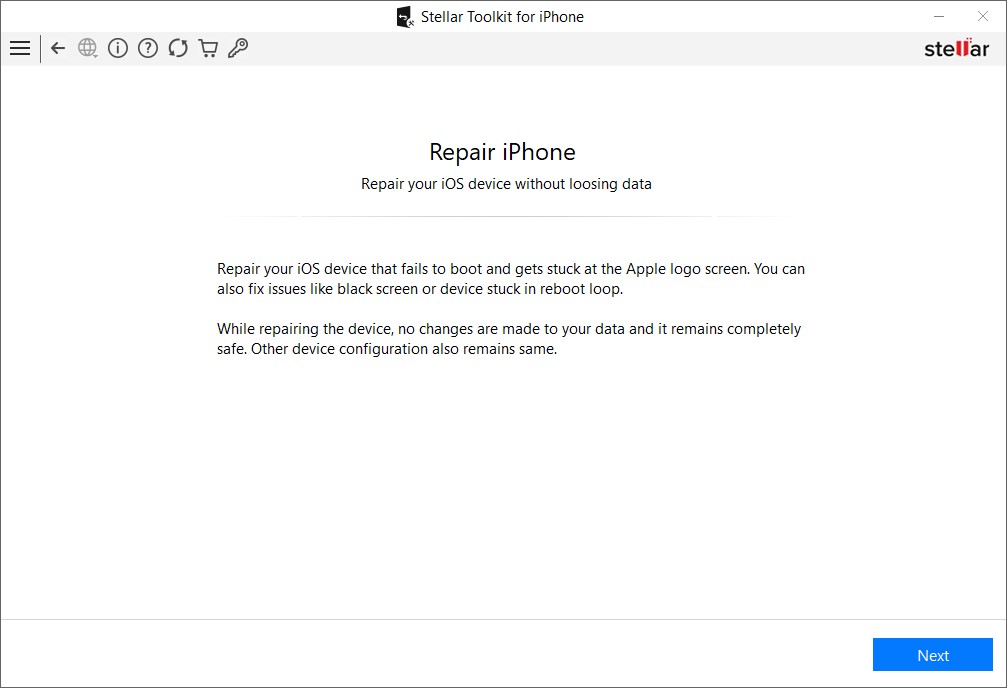
- Click on the iPhone icon.

- Click Download to download the existing version of the iOS firmware file. If you have already downloaded the firmware before, select Import.

- After downloading the firmware file, click Repair to start repairing the iOS device.

- Click OK, and then a pop-up of Repair Complete appears.
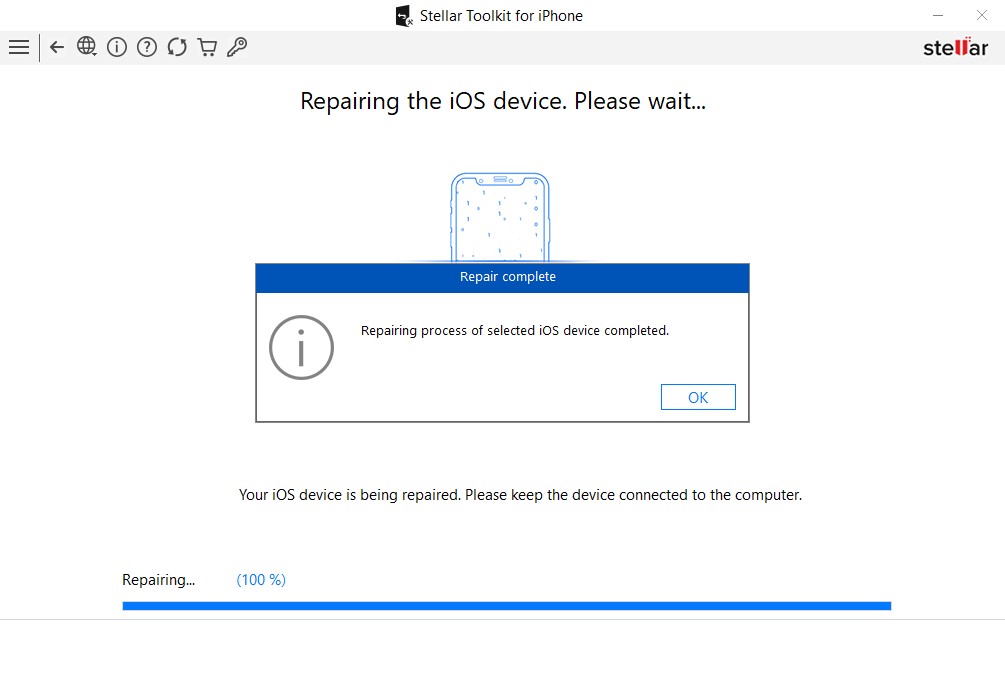
- Restart your device to see if the iPhone stuck on the Apple logo issue is resolved.
Conclusion
When your iPhone is stuck at the Apple logo, restart or force reboot your device to resolve this issue. You can also use Recovery Mode or DFU Mode to restore or update your iPhone to resolve this problem.
However, if the manual method doesn’t help fix the iPhone stuck on the Apple logo issue, use the best iOS repair software – Stellar Toolkit for iPhone to do the task. This secure and easy-to-use software can repair your iPhone and even iPad software problems without worrying about data loss.