USB flash drives are the little stick-like devices that we carry along in our pockets as portable external storage. But these little devices pack quite a punch; they can double up as your mobile movie library, photo collection, backup drive, OS boot volume, or just a way to transfer stuff from one computer to another. Each time you wish to use them for a unique purpose, it requires cleaning them and sometimes even formatting them to a file system suited to the target environment. Formatting is also a good way to rid the memory stick of unwanted errors or virus/malware programs.
One important thing to remember is always taking a backup of your data before beginning the formatting a USB drive procedure.
When it comes to formatting a USB drive, which format should you go for – FAT or NTFS? Or any other? Moreover, how can you change the format of your USB drive from FAT to NTFS to exFAT or FAT32? Let’s answer these questions one at a time.
When it comes to formatting a USB drive, which format should you go for – FAT or NTFS? Or any other? Moreover, how can you change the format size of your USB drive from FAT to NTFS to exFAT or FAT32? Let’s answer these questions one at a time.
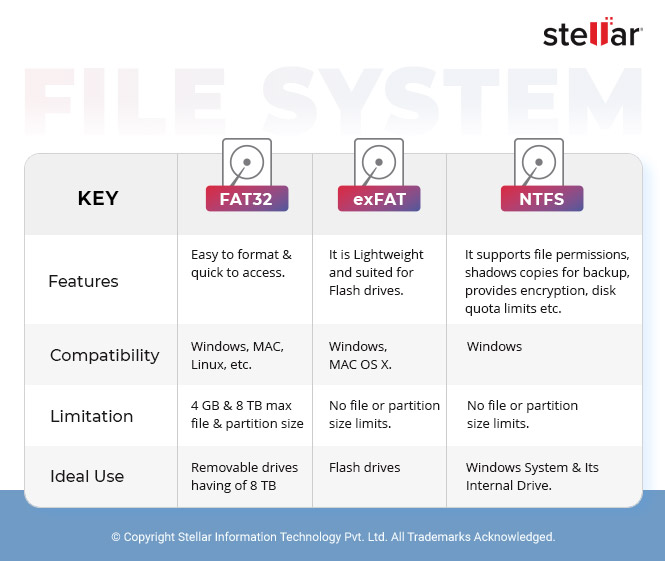
In most Windows systems, while formatting a USB 4 file system choices are presented to you – NTFS, FAT, FAT32 or exFAT. You should choose one that suits your USB purpose as well as target environment. Additionally, here are the benefits of each of these file systems to help you make your choice.
Benefits of NTFS file system
If you select NTFS file system, you get:
- Better disk space management.
- Less space wastage.
- Increased reliability and security with file encryption.
- Small data clusters.
- Compressed data so as to save disk space.
- Ability to create permissions for individual files and folders.
- Ability to read / write files larger than 32GB and up to maximum partition size.
Benefits of FAT / FAT32 file system
Note: For USB flash drives with capacity larger than 32GB, FAT / FAT32 formatting option is not available.
If you select FAT or FAT32 file system:
- Faster performing USB owing to write operations lesser.
- Less memory usage.
- Quick disk scanning.
- Compatibility with almost all operating systems.
- Less space is dedicated to the file system data to allow more free space to hold other data.
Benefits of exFAT file system
If you select exFAT file system, you get:
- Ability to create partitions larger than 32GB.
- Better disk space management.
- Ability to read / write files larger than 4GB.
So if you’re USB flash drive which has a capacity greater than 32GB, you should select NTFS or exFAT. Other than that, you should choose the format that suits your work. For example, if you use the USB on multiple operating systems, going for FAT would be better.
FAT or FAT 32 file system is the option selected by default for formatting a USB flash drive on Windows XP. FAT or FAT32 is also the default file system most music players in cars recognise. So if on plugging your USB into your car’s music player you’ve faced an error saying – “cannot read”, check its file system and change it.
Here’s the procedure to format USB Drive to NTFS / FAT / FAT32 / exFAT:
- Step 1: Plug in the memory stick into your computer and allow it to be detected. Once it is recognised, you should see an Autoplay dialogue box pop up asking you to choose the next action. If it doesn’t appear, you can open My Computer and see if the USB is detected as a newly mounted volume. You can also find the USB under Disk Drives in Device Manager (right-click on My Computer -> Manage).
- Step 2: Right-click on the USB drive shown in My Computer and select “Format”. This will open a dialogue box displaying the formatting options.
- Step 3: Select the desired file system from NTFS, FAT, FAT32 or exFAT from the “File System” drop-down, then punch in the name that you wish to assign to the USB drive under “Volume label” and also select a “Format option”.
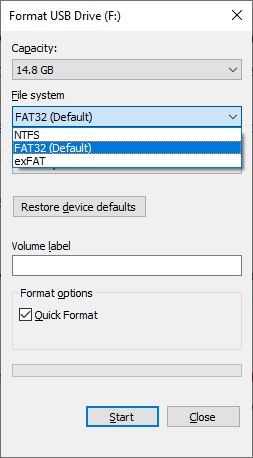
- Step 4: Once you’ve made sure all options are correct, and you have a backup of the important data on the USB, click on “Start” to initiate the process. When prompted, click on “Ok” to confirm that you wish to erase the data on the drive and format it.
- Step 1: Plug in the memory stick into your computer and allow it to be detected.
- Step 2: Open Command Prompt (Start -> Accessories -> Command Prompt or Start -> Run -> type “cmd” -> Enter)
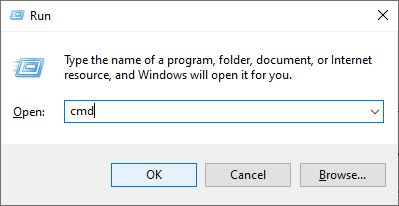
- Step 3 : Supposing your USB drive is assigned the letter “E”: type the following command in the Command Prompt:\
- For FAT: format E: /fs:FAT
- For FAT32: format E: /fs:FAT32
- For NTFS: format E: /fs:NTFS
- For exFAT: format E: /fs:EXFAT
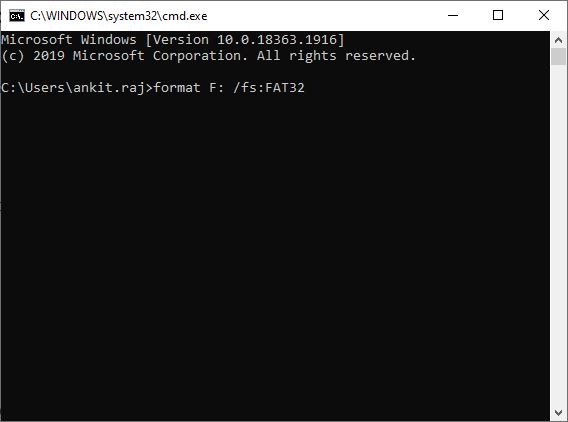
- Step 4 : When prompted, press Y (for Yes) or N (for No) to continue or stop the formatting.
When formatting to NTFS file system, you need to remember to enable the “removal policy” of the USB to the “better performance” option. Here’s how to do this:
- Right-click on the USB and select “Properties”.
- Under the “Hardware” tab choose the USB drive from the listed disks.
- Click on “Properties”.
- Select “policies” -> “better performance”.
- Click “OK”.
You have formatted your USB drive successfully! Great! Now What if you want to again get back your precious photos, audios or videos???
The best possible solution to go for will be to download and run Stellar Photo Recovery Software. The addedbenefit of keeping Stellar Photo Recovery Software in your system is that you can take a backup of your entire drive. The top menu bar of the main screen section of the software includes a ‘Create Image‘ option which is used to create an image of your entire drive. This image can be used as a backup for recovering data at a later stage. To recover back your multimedia files, if lost accidentally, you can try the demo version of the software absolutely free:
Final Words
Hope our pointers above will help you the next time you need to format your memory stick. Always remember to backup your data before beginning the formatting process and choose a file system that suits your requirement.
FAQ (Frequently Asked Questions)