OST file is an offline Outlook data file that stores a copy of your Outlook mailbox data, like emails, contacts, tasks, calendars, etc. This file does not work outside Outlook as it is linked to the Outlook profile in which it is created. So, if you want to import your OST file into Thunderbird – a free, open-source application, you can’t do it directly as Thunderbird supports MBOX file format. Below, we will discuss different ways to import OST files into Thunderbird.
Methods to Import OST Files into Thunderbird
You can import specific OST items, such as calendars and contacts, into Thunderbird manually by converting them into CSV format. However, to import the entire OST data into Thunderbird, you need to convert the file (OST) into Thunderbird-supported MBOX file format. Let’s discuss these methods in detail.
Method 1: Convert OST Data into CSV and Import it into Thunderbird
You can convert contacts and calendar items from OST file into .CSV format with the help of Outlook. Then, import the CSV file into Thunderbird. Follow these steps:
- Open Outlook and select File.
- Select the Open & Export option and then click Import/Export.
- Select Export to a file and click Next.
- Select Comma Separated Values and click Next. Then, select Contacts.
- Select Browse to select the location where you want to save the .csv file.
- Enter a name for the file and then select OK. Select Finish.
- Now, launch Thunderbird and open the Menu option.
- Click on Tools and select the Import option.
- Import the CSV file into Thunderbird.
Limitations of Manual Method
- You can import only contacts and calendar items from the OST file into Thunderbird. Other mail items cannot be imported into Thunderbird.
- The process is time-consuming and requires technical expertise.
Method 2: Convert OST into MBOX and Import into Thunderbird
To import all the OST data into Thunderbird, you need to first convert the OST file into MBOX format using professional tools such as Stellar Converter for OST Technicians. Then, import the converted OST file into Thunderbird. The software can easily convert the OST file into Thunderbird-supported MBOX format securely and quickly. It is an easy-to-use tool that comes with advanced features to facilitate easy conversion of OST files to MBOX format. Follow the steps below to convert OST files to MBOX using the software:
- Step 1: Launch Stellar Converter for OST Technician
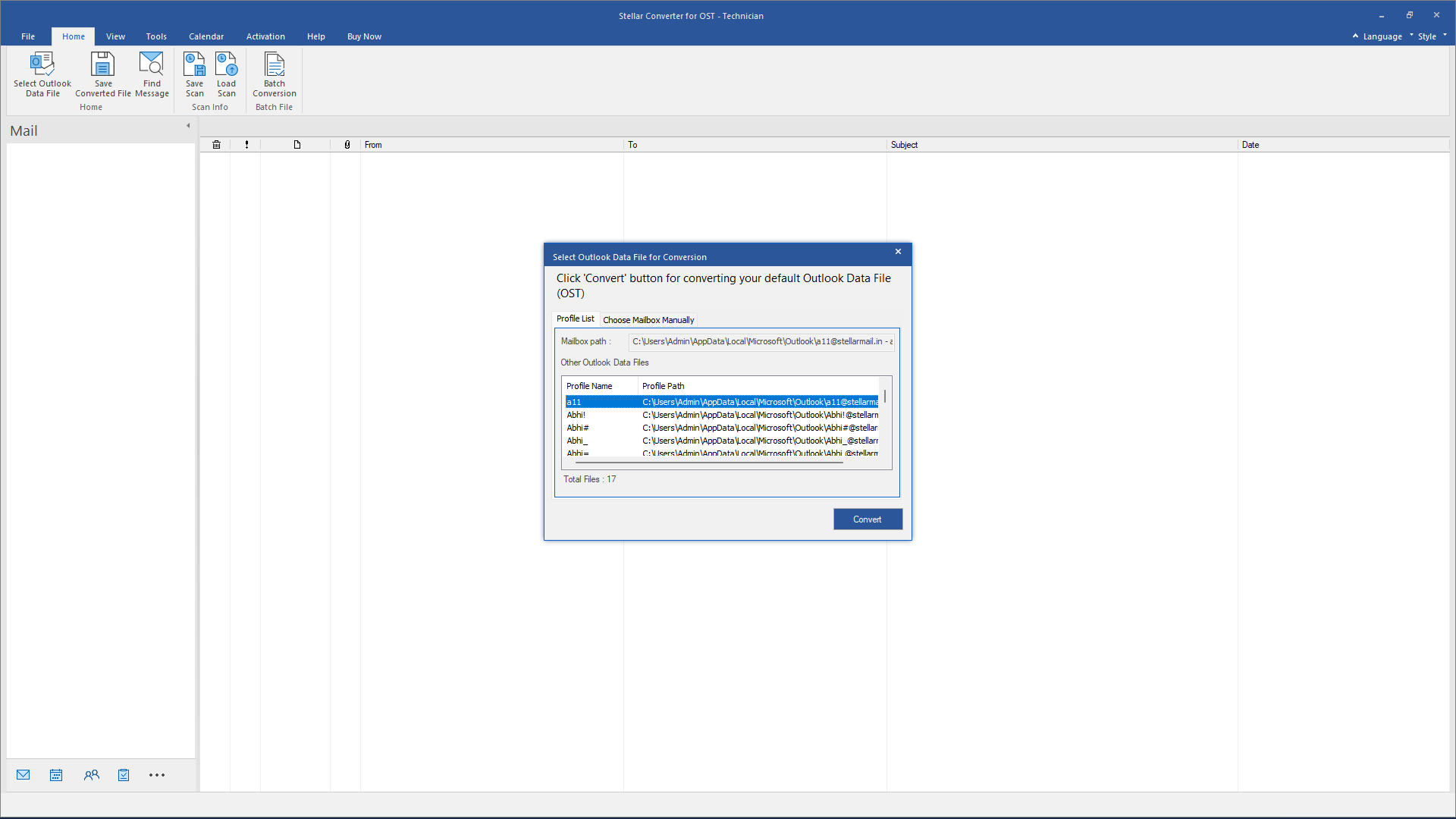
- Step 2: Browse or Select the OST file that needs to be converted into Thunderbird (MBOX) format. Click Convert.
- Step 3: After conversion, click Save Converted file in the Home ribbon and click Save As.
- Step 4: In the Save As window, select the MBOX format and click Next.
- Step 5: In the Naming Convention window, select any option and click Next.
- Step 6: Select the destination to save the converted file.
Note: You can check or uncheck the Recover Deleted Items checkbox as per your requirement. Also, you can apply advanced filters to filter the items.
Step 7: Click OK. You will get a Saving Complete message when the process is complete.
Method 3: Use ImportExportTools NG to Import Converted MBOX File
ImportExportTools NG is a significant feature in Thunderbird that allows users to import and export emails and other data. However, this is an add-on feature and needs to be downloaded manually. To install ImportExportTools NG, follow these steps:
- Step 1: Launch the Thunderbird application.
- Step 2: Click on Tools in the Menu bar and unhide the Menu by using the ALT key if the complete menu is hidden.
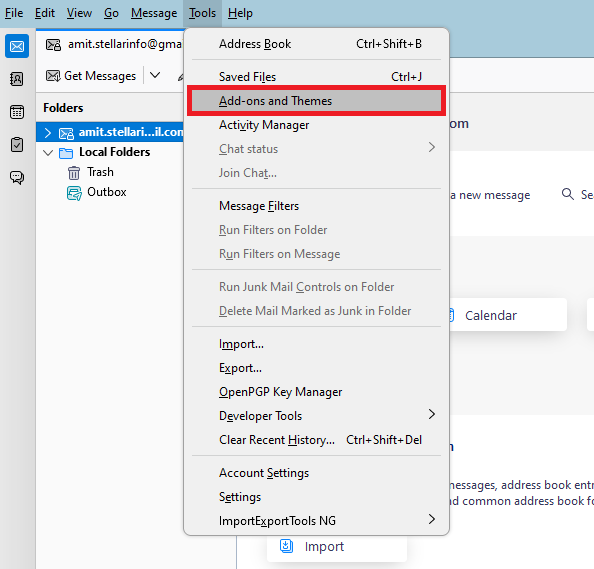
- Step 3: Click Add-ons and enter ‘ImportExportTools NG’ in the search bar and press Enter.
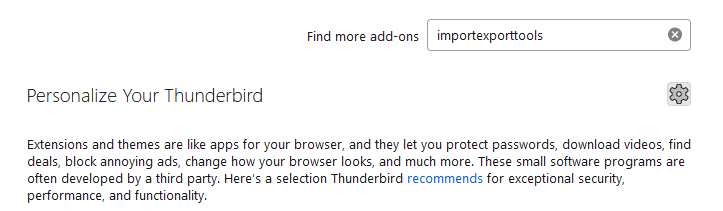
- Step 4: Select the Add-on compatible with your Thunderbird version and click the Add to Thunderbird button.
- Step 5: After successful installation, click Restart now.
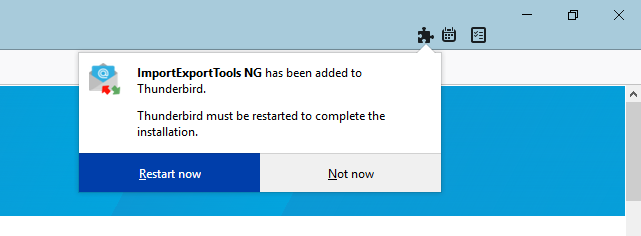
Method 4: Import the MBOX file into Thunderbird
Before importing MBOX file into Thunderbird, it is important to understand that MBOX file cannot be imported directly into an IMAP account. Therefore, you need to select Local Folders or POP account. Follow these steps to import MBOX file into Thunderbird:
- Step 1: Open Thunderbird and go to Tools option.
- Step 2: Click on ImportExportTools NG and then click on Import MBOX file
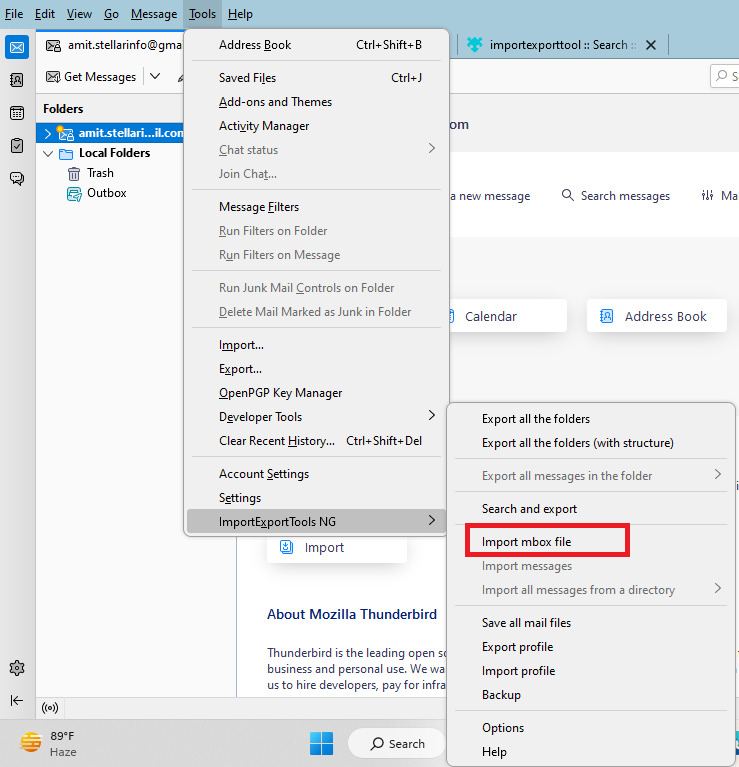
- Step 3: In the dialog box that opens, select the preferred option and then click OK.
- Step 4: Select the converted MBOX file from the specified destination.
The MBOX file will be successfully imported into Thunderbird.
Conclusion
Above, we have discussed different ways to import Outlook OST files into Thunderbird. You can manually Export the mailbox data (ost) into CSV format and import it into Thunderbird. However, with this method, you can only import contacts and calendar items from OST into Thunderbird. To import the entire OST file, you need to first convert the OST file to MBOX file format using a professional third-party tool such as Stellar Converter for OST Technician converter software. Then, import the converted MBOX file into Thunderbird.