Sometimes, you find that some calendar items and emails are missing from your Outlook. This might happen if you’ve deleted them mistakenly or due to any other reason. Losing important emails and calendar items can disrupt the planned schedules and impact workflow. This guide walks you through some easy methods to recover missing or deleted calendar items and emails in Outlook.
Methods to Recover Calendar Items and Mails in Outlook
You can follow the given methods to recover missing or deleted emails and calendar items in Outlook 2021, 2019, 2016, 2013, and 2010.
Method 1: Recover Calendar Items and Mails from Deleted Items Folder
Usually, deleted items in Outlook are first sent to the ‘Deleted Items’ folder for a temporary period, before being permanently deleted. You can check and restore the deleted emails or calendar items from the Deleted Items folder. Here are the steps:
For Outlook 2021, 2019, 2016, and 2013
- Launch your Outlook and navigate to the Deleted Items folder.
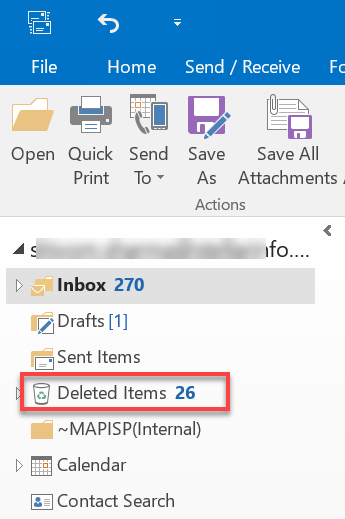
- Double-click the folder to open it.
- Search the missing Calendar item(s) or email(s). When found, right-click on the email or item you want to restore.
- Select Move > Other Folder and select the folder where you want to restore the item. Click OK.
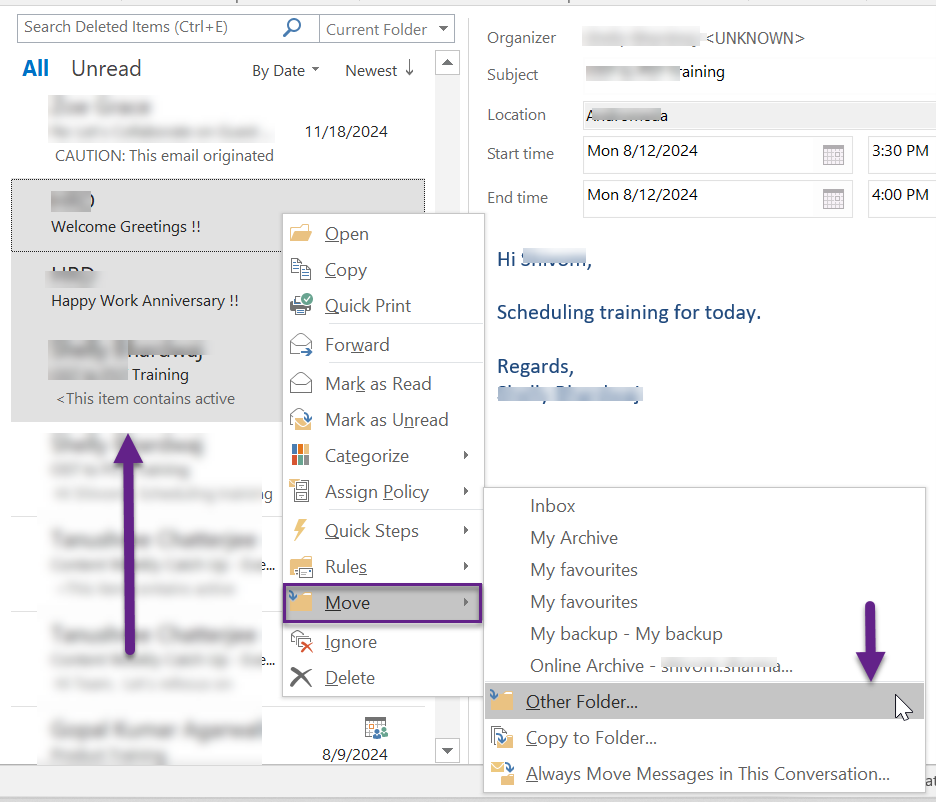
For Outlook 2010
- Press and hold Ctrl, and click on the folder location of the missing items (select the Inbox folder for emails).
- Navigate to the menu bar and click on the Tools icon.
- In the displayed options, select Recover Deleted Items.
- Locate the item (Calendar or email) you want to recover and click the Recover Selected Items button.
If your Outlook is set to empty the ‘Deleted Items’ folder when you exit the application, the deleted items and emails may not be found in the Deleted Items folder. In such a case, you can follow these steps to recover the deleted items:
- In Outlook, go to Folder on the main menu and click Recover Deleted Items.
- Find and select the Calendar or mail item you need to recover and click OK.
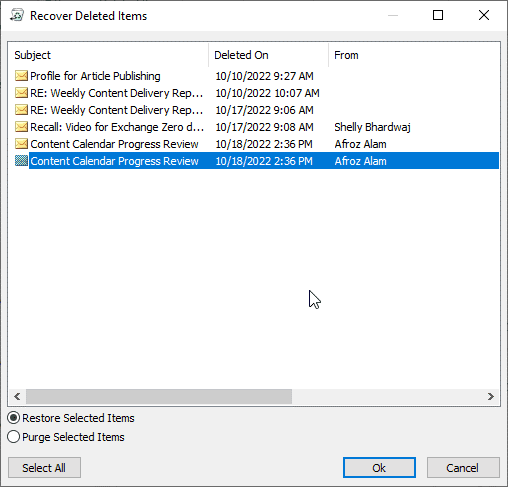
- Make sure to select Restore Selected Items and not Purge Selected Items. Otherwise, the mail item will be permanently removed from the server.
Method 2: Recover Deleted Items from PST using Stellar Repair for Outlook
You can also recover deleted items from PST file using Stellar Repair for Outlook – an advanced Outlook PST repair tool. This software can recover deleted or lost mail items (including calendar items) from both healthy and corrupt PST files. After recovering the mail items, you can save them in a new PST, which you can easily import into Outlook. You can also save the recovered PST file items in various other file formats, such as HTML, PDF, RTF, EML, and MSG. You can also export the mailbox items from repaired PST file to a live Exchange Server or Office 365.
Follow the steps below to recover deleted items from Outlook PST file using this software:
- Download Stellar Repair for Outlook from the official website.
- Install and launch the program. Click List Profiles. This will list the PST files associated with your Outlook profile from the default location.
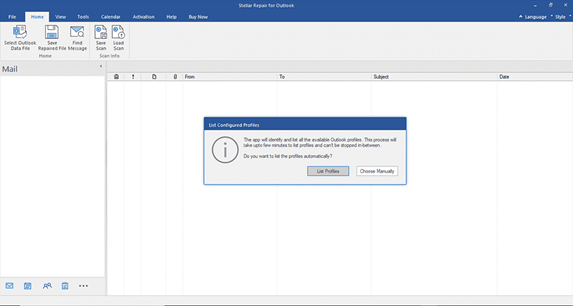
- Select the PST file associated with your Outlook profile. If the PST file is not located at the default location, click Choose Manually and select the PST file. Then, click Repair.
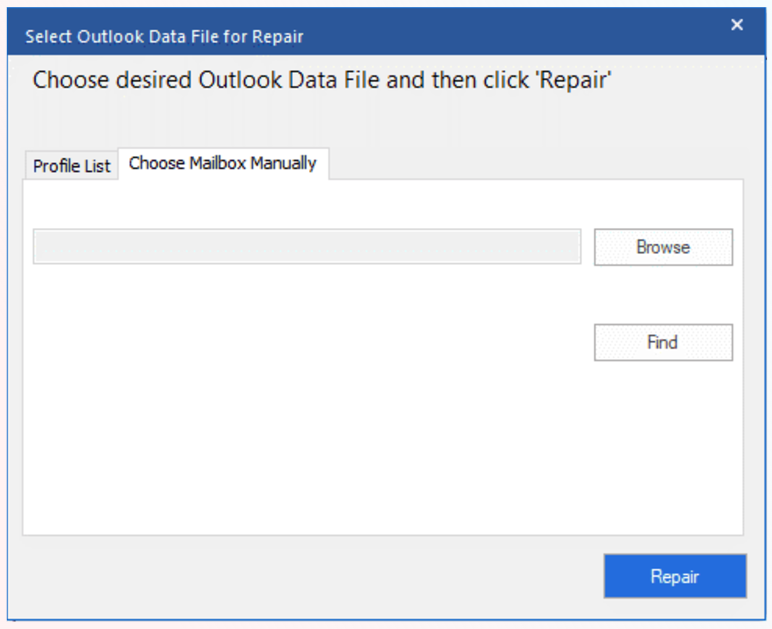
- The software scans the file and shows a preview of all mailbox items, including the deleted items (highlighted in red).
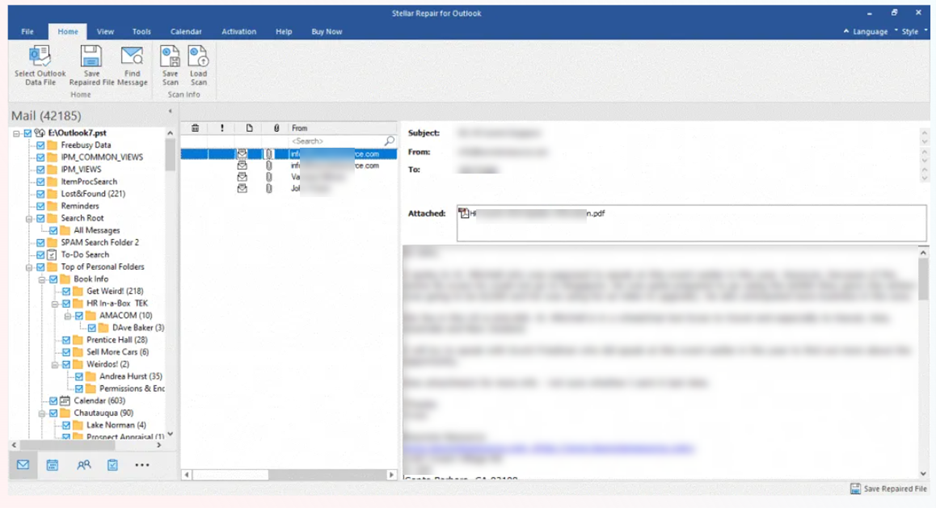
- Select the deleted Calendar or mail items you need to recover and click the Save Repaired File option.
- Choose the PST file format in the pop-up dialog box and click on Next.
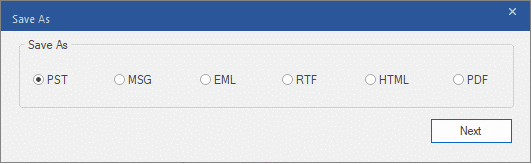
- Click Browse to select the desired location to save the PST file.
- Click OK.
You can now import this PST file into your Outlook profile by using the Import and Export wizard and restore the deleted/missing items.
Conclusion
You might encounter a situation where you find some calendar items and emails missing from Outlook. This can happen due to accidental deletion (hard or soft) or any other reason. In the case of accidental or soft deletion, you can easily recover the deleted items (within the standard 14-day retention period) from the Deleted Items folder. However, in the case of hard deletion, you can use Stellar Repair for Outlook, an advanced Outlook PST repair tool that can help you recover deleted items from PST files.