Macros in MS Access has helped automated many tasks and has saved considerable time on various repetitive tasks for us. It helps eliminate the need to write VBA code that is required to automate Access database tasks. These include opening a form, running or printing reports, and more.
There could be chances when macros can get corrupted or damaged. In this case, they might prevent you from accessing the database file (.ACCDB/.MDB). However, even if you are able to open the database file, there are chances that the macros might appear empty.
Let’s explore more about the issue and try to find possible fixes for it.
Workarounds to Repair Corrupt Macros in Access
You can follow the workarounds below to repair corrupt macros in Access.
Workaround 1 – Compact and Repair the Database
Sometimes, compacting and repairing an Access database can help resolve corruption issues. The steps to compact and repair the database varies based on whether you can open the database or not.
Note: Make sure to take a backup of the database before compacting and repairing it.
Steps to Repair an Open Access Database
- In Access database, click File and then select Info.
- Click on the Compact and Repair Database option.
Performing these steps will create a copy of the compacted and repaired database.
Steps to Repair an Inaccessible Database
- Open a blank database by double-clicking on the Blank desktop database option.
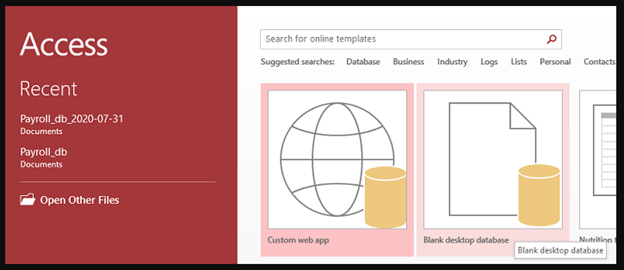
- Click the File tab and select Close.
- In the window that appears, click Database Tools and choose Compact and Repair Database on the Tools menu.
- Browse the database that you want to compact and repair in the ‘Database to Compact From’ dialog box.
You can find a copy of the compacted and repaired Access database in the same folder as the original database.
Read this: Compact and Repair Access Database is not working – How to Fix It
Workaround 2 – Import Macros into a New Database
Another way is to try to import problematic macros from the existing database file into a new database file. Follow the steps below:
- Open your MS Access application and click the Blank desktop database option.
- In the Blank desktop database, enter the database name and then click Create.
- When the Access database window opens, click on the EXTERNAL DATA tab and then click Access from the Import & Link menu.
- In the Get External Data window, do the following:
- You can browse and select the database file from where macros needs to be imported into the current database.
- Select the ‘Import tables, queries, forms, reports, macros, and modules into the current database’ option.
- Click OK.
- Select all or specific macros that you want to import in ‘Import Objects’ dialog box and then click OK.
- Click Close when the ‘All objects were imported successfully’ message appears.
Note: Click ‘Save import steps’ if you would like to run the import operation in Access without using the wizard.
You can continue working with macros in the new database.
Note: The same steps can be used to restore other Access database objects, such as tables, queries, forms, and modules.
What if Nothing Works?
Even after following the aforementioned steps, you are unable to repair macros or can’t access ACCDB or MDB file, this can indicate that there is severe database corruption.
To combat this issue, you can repair the Access database using the trusted Access database repair tool, Stellar Repair for Access. This software helps you to repair the corrupt Access database files and perform recovery of all the objects in the Access database, such as tables, forms, macros, and more. You can save the recovered objects to a new database file with complete accuracy and no data loss.
Key Features of Stellar Repair for Access Software
- Repairs corrupt Access database (ACCDB/MDB) files
- Restores all database objects to a new database
- Can resolve all types of common Access database corruption errors, like Access ‘Unrecognized Database Format Error’, ‘Database ‘filename.mdb’ needs to be repaired or isn’t a database file’, etc.
- Supports MS Access 2019, 2016, 2013, 2010, and lower versions.
Conclusion
If you face issues in accessing macros in MS Access or in opening the ACCDB or MDB file, you can first try to use the manual workarounds shared in this blog. You may try to import the problematic macros into a new file or compact and repair the database to resolve the issues with your macros. However, troubleshooting the issue manually can take time and may result in data integrity issue. Try using Stellar Repair for Access software to repair your corrupted database file and recover all its objects, such as macros, tables, forms, etc.
Also read