The error 0x800300fd in Outlook appears when trying to send or receive new messages or perform tasks, such as accessing the calendar, moving or deleting messages from the mail folders, etc. The error indicates Outlook can’t perform the tasks you want it to do. You can view all the emails but when you try sending a new email or manually update folders, Outlook fails and displays the following error message.
It could occur due to a damaged Outlook data file (PST) or something else in the way.
The error is often accompanied by the following symptoms:
Let’s look at the reasons that can trigger the 0x800300fd error in Outlook and discuss the solutions to fix it.
Reasons for Outlook Error 0x800300fd
There are several potential causes for the Outlook error 0x800300fd. These include:
- Outdated Outlook application
- Conflict with antivirus software or firewall
- Damaged or corrupt Outlook data file (PST)
- Large or oversized PST file
- Damaged Outlook profile
- Incompatible or faulty add-ins
- Incorrect email configuration
- Server-side issues
Solutions to Fix the Outlook Error 0x800300fd
Below are some solutions you can apply to troubleshoot and resolve the Outlook error 0x800300fd in Outlook 2007, 2010, 2013, 2016, 2019, and 2021.
Solution 1: Check the Network Connection
Unstable or poor network connection can prevent Outlook from updating the changes to or from the mailbox server. To ensure Outlook is able to connect with the mailbox server and update the changes, perform the following checks:
- Try connecting to a different network.
- Check Ethernet cable and reconnect.
- Restart router.
- If you are using VPN, disable it temporarily
- Open web browser and check if internet is working.
- Try to login to the webmail version to ensure server is online and available.
Solution 2: Check and Install Latest Updates
Make sure you are using the latest version of Outlook. This helps you ensure your Outlook is free from bugs or compatibility issues. To check for latest updates, follow these steps:
- Open Outlook.
- Go to File > Office Account and choose Update Options.
- Select Update Now to check for updates.
- If updates are available, install them and restart Outlook for the changes to take effect.
Solution 3: Check for Conflicts with Antivirus Program
Outlook may conflict with the antivirus software installed on your system and vice-versa, leading to issues, such as error 0x800300fd.
To determine if the error is caused due to conflict with the antivirus software, follow these tips:
- Disable the antivirus program temporarily and restart Outlook. If the error no longer occurs, add Outlook and PST file as an exception in the antivirus.
- If adding Outlook in antivirus didn’t work, consider contacting the antivirus software provider for more help or install an Outlook-aware antivirus software.
Solution 4: Check Outlook E-Mail Settings
The next thing you should do is check the email settings in your Outlook. Incorrect or wrong configuration or email settings in Outlook may lead to the error 0x800300fd. The steps are as follows:
- Start Outlook.
- Click File and go to Account Settings > Account Settings.
- Select your email profile and click Change.
- Click More Settings and then click Outgoing Server.
- Click the “My outgoing server (SMTP) requires authentication” and “Log onto the incoming server before sending mail” checkboxes.
- Save the changes and restart Outlook.
- Check if the error is resolved.
Solution 5: Create a New Outlook Profile
Create a new Outlook profile and remove the old corrupt profile from the Outlook to resolve the Outlook error 0x800300fd. The steps are as follows:
- Close Outlook.
- Open Control Panel and click on User Accounts > Mail.
- Click on Show Profiles and click Add.
- Enter the name for new profile and click OK.
- Follow the on-screen prompts to configure your email under this new profile.
- Once configured, go back to Mail Setup window and select old profile.
- Click Remove and confirm by clicking Yes.
When you restart Outlook, it loads your new profile (unless there are more than one profile in Outlook). It also creates a fresh Outlook data file (PST) and downloads the mail items from the mailbox server.
Solution 6: Disable Add-ins
You can find and disable faulty add-ins to fix the error. To do so, run Outlook in safe mode (press Windows + R, type outlook.exe /safe, and press Enter) and then follow these steps:
- Go to File > Options and click Add-ins.
- Click on the Go button at the bottom, besides Manage Add-ins.
- Uncheck or clear checkboxes against all add-ins and click OK.
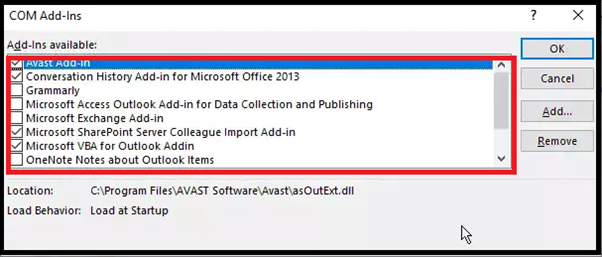
- Close Outlook Safe Mode and start Outlook normally.
- See if the error is fixed. If it did, try to enable one add-in at a time and review Outlook for the error.
- If the error occurs just after activating a specific or bunch of add-ins, make sure you uninstall and remove them from your Outlook.
Solution 7: Repair or Reinstall Outlook
You may try to repair or reinstall Outlook (if repair fails) to resolve the Outlook error 0x800300fd. Make sure to back up your original PST file from the default location before proceeding. The PST file is located at the following location:
%localappdata%/Microsoft/Outlook
Follow these steps to repair the MS Office:
- Open Control Panel and click Uninstall a program.
- Select Microsoft Office from the list and click Change.
- Select the Repair option and follow the onscreen instructions to complete the repair process.
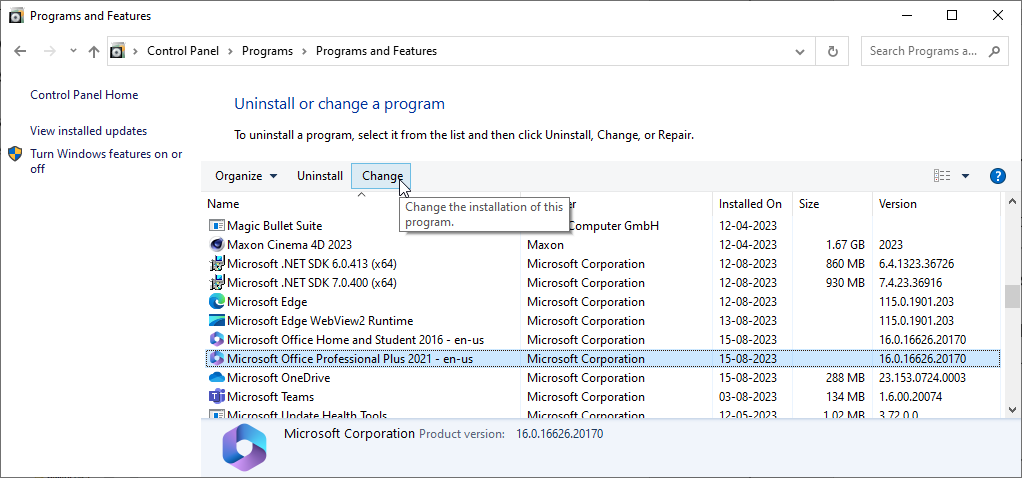
- Once the repair is complete, restart the system and then check if the Outlook error 0x800300fd is resolved.
If this doesn’t work, uninstall the program from the Control Panel and download the latest version from the official Microsoft website. Install Outlook and configure it with your email account.
Solution 8: Repair Outlook Data File
Corrupted Outlook PST file can also trigger the Outlook error 0x800300fd. Fortunately, Outlook provides a built-in Inbox Repair tool, also known as SCANPST.exe, to fix minor errors and inconsistencies in the PST file.
To repair your Outlook PST file, follow these steps:
- Close Outlook.
- Navigate to the following location on your File Explorer to find the PST file.
- Create a backup by copying the PST file to another folder or drive.
- Then, navigate to the following location.
Note: The path to the Office folder may vary based on the Outlook version and Windows edition.
- Find the location of SCANPST.exe and run it.
- Click Browse to choose the PST file and click Start.
- After sometime, the SCANPST tool will show number of errors and inconsistencies found in the PST file.
- Click Repair. This will take some time to finish.
- After the repair, you can start Outlook and continue to use Outlook normally without encountering the error.
However, if the tool failed to repair the PST file or crashed during the repair process, you can use an advanced Outlook PST file repair software, like Stellar Repair for Outlook.
Unlike SCANPST, this advanced software can:
- Repair large or oversized PST files up to 50 GB or more
- Repair encrypted PST files
- Repair severely corrupt or damaged PST file with complete integrity
- Restore the recovered mail items in new PST file
- Do no harm to your original PST file (runs in read-only mode)
Besides, you can export all your mail items from repaired PST file directly to Office 365 or live Exchange Server.
Conclusion
The Outlook error 0x800300fd hampers your productivity and business communication as it prevents users from sending or receiving new messages. By following the methods outlined in this post, you should be able to resolve the error and restore communication. If PST file is corrupt, use Stellar Repair for Outlook to repair your PST file containing critical and important mail items.