Stellar Converter for EDB kann alle Postfächer, die in einer Offline-EDB-Datei gespeichert sind, direkt auf den Live-Exchange-Server migrieren oder exportieren. Die Schritte zum Migrieren der Postfächer sind unten angegeben.
Bevor Sie beginnen
⦁ Konfigurieren Sie das Outlook-Profil des Benutzers auf dem Ziel-Live-Exchange-Server mit Administratorrechten.
⦁ Laden Sie die Software Stellar Converter for EDB herunter und installieren Sie sie.
Hier sind die Schritte zum Exportieren der EDB-Datei auf den Live-Exchange-Server:
⦁ Starten Sie die EDB zu PST Konverter Software. Wählen Sie in der Hauptschnittstelle die Option Offline EDB.
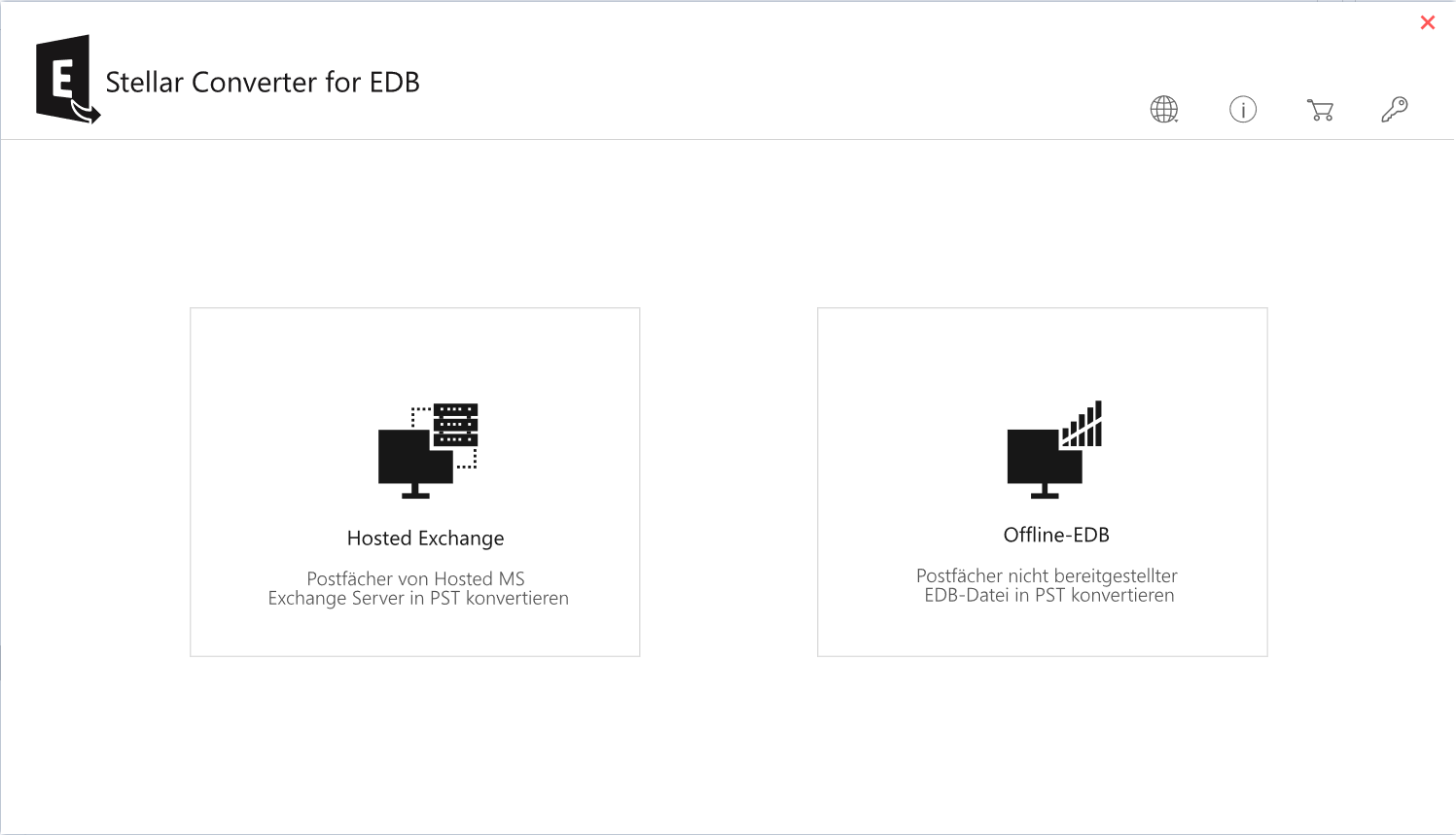
⦁ Klicken Sie auf Durchsuchen, um die EDB-Datei auszuwählen, die auf den Live-Exchange-Server migriert werden soll.
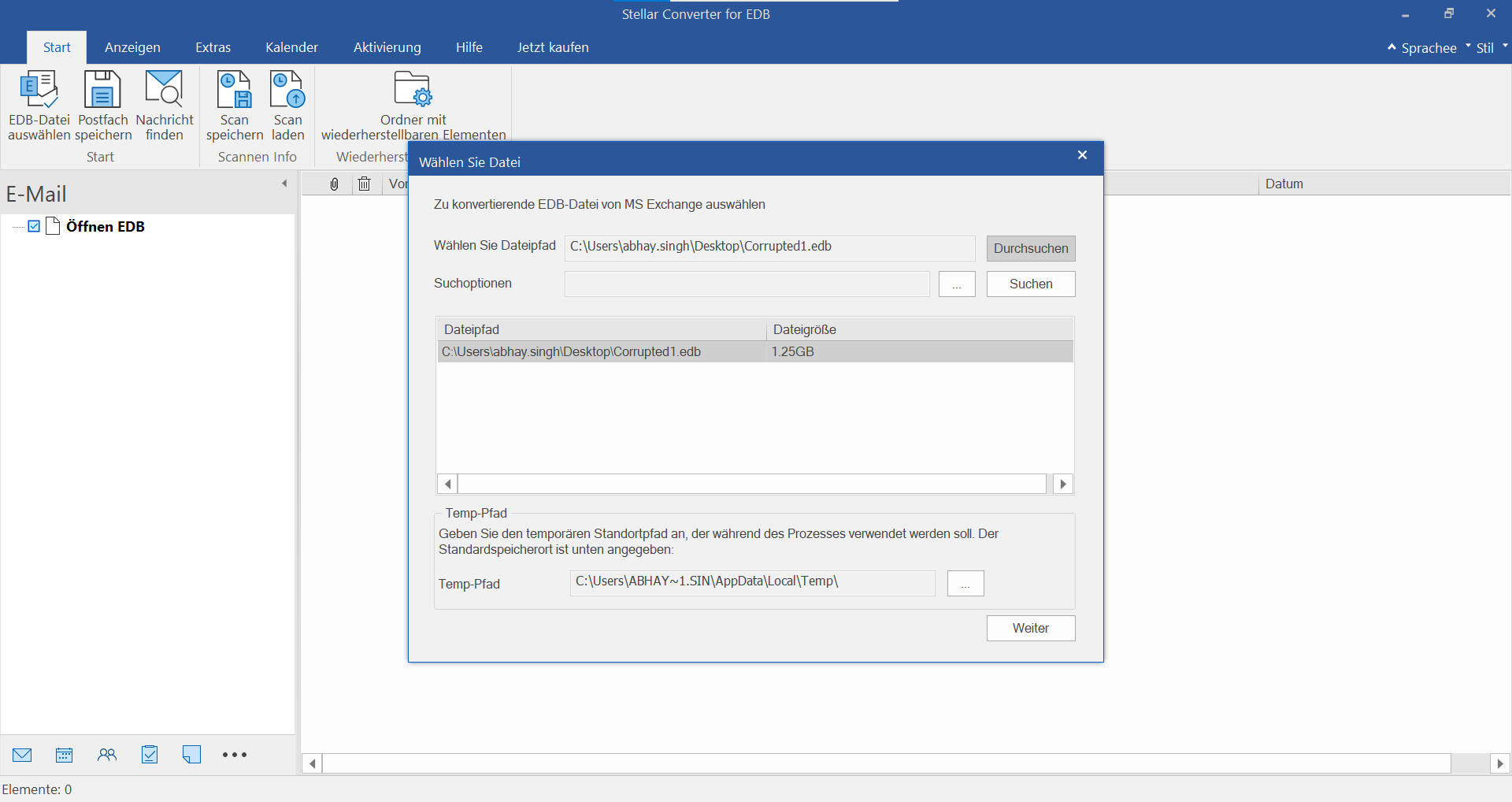
⦁ Klicken Sie alternativ auf Suchen, um die EDB-Datei zu suchen, falls ihr Speicherort nicht bekannt ist.
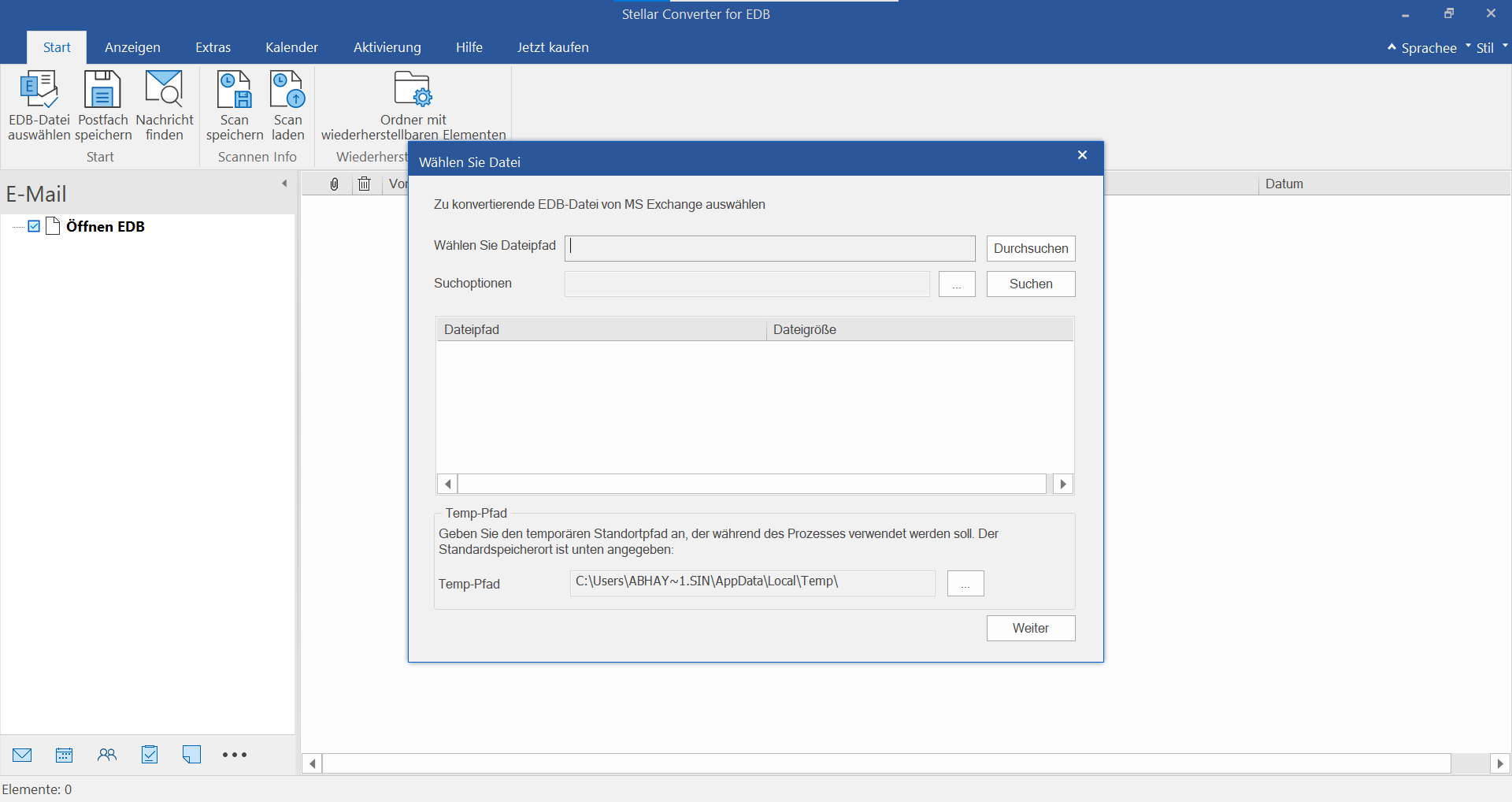
⦁ Klicken Sie auf Weiter, um den Konvertierungsprozess der Exchange-Datenbank zu Live Exchange zu starten.
⦁ Nach dem Scan zeigt die Software eine detaillierte Vorschau aller aus der EDB-Datei extrahierten Postfächer an.
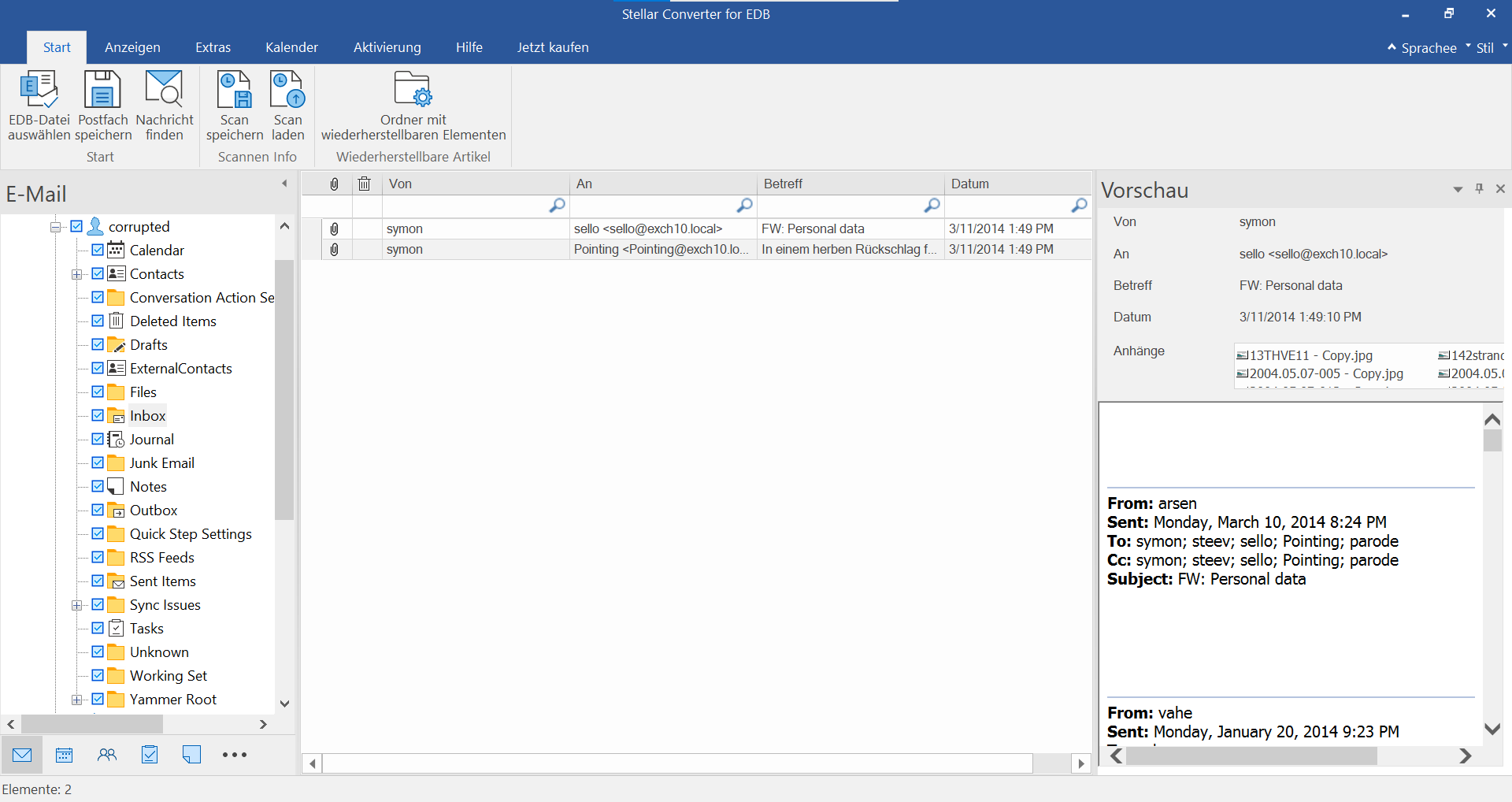
Sie können nun alle oder die ausgewählten Postfächer aus der EDB-Datei in Live Exchange mit Stellar Converter for EDB migrieren. Es gibt zwei Fälle für den Export von EDB-Postfächern.
⦁ Mehrere Postfächer zu Exchange Server exportieren
⦁ Exportieren eines einzelnen Postfachs zu Exchange Server
Fall 1: Exportieren mehrerer Postfächer zu Live Exchange Server
⦁ Wählen Sie im Vorschaufenster alle Postfächer aus, die Sie auf den Live-Exchange-Server exportieren oder migrieren möchten, und klicken Sie dann im Menü Home auf Speichern.
⦁ Wählen Sie im Dialogfeld Speichern unter die Option Zu Live Exchange exportieren und klicken Sie dann auf Weiter.
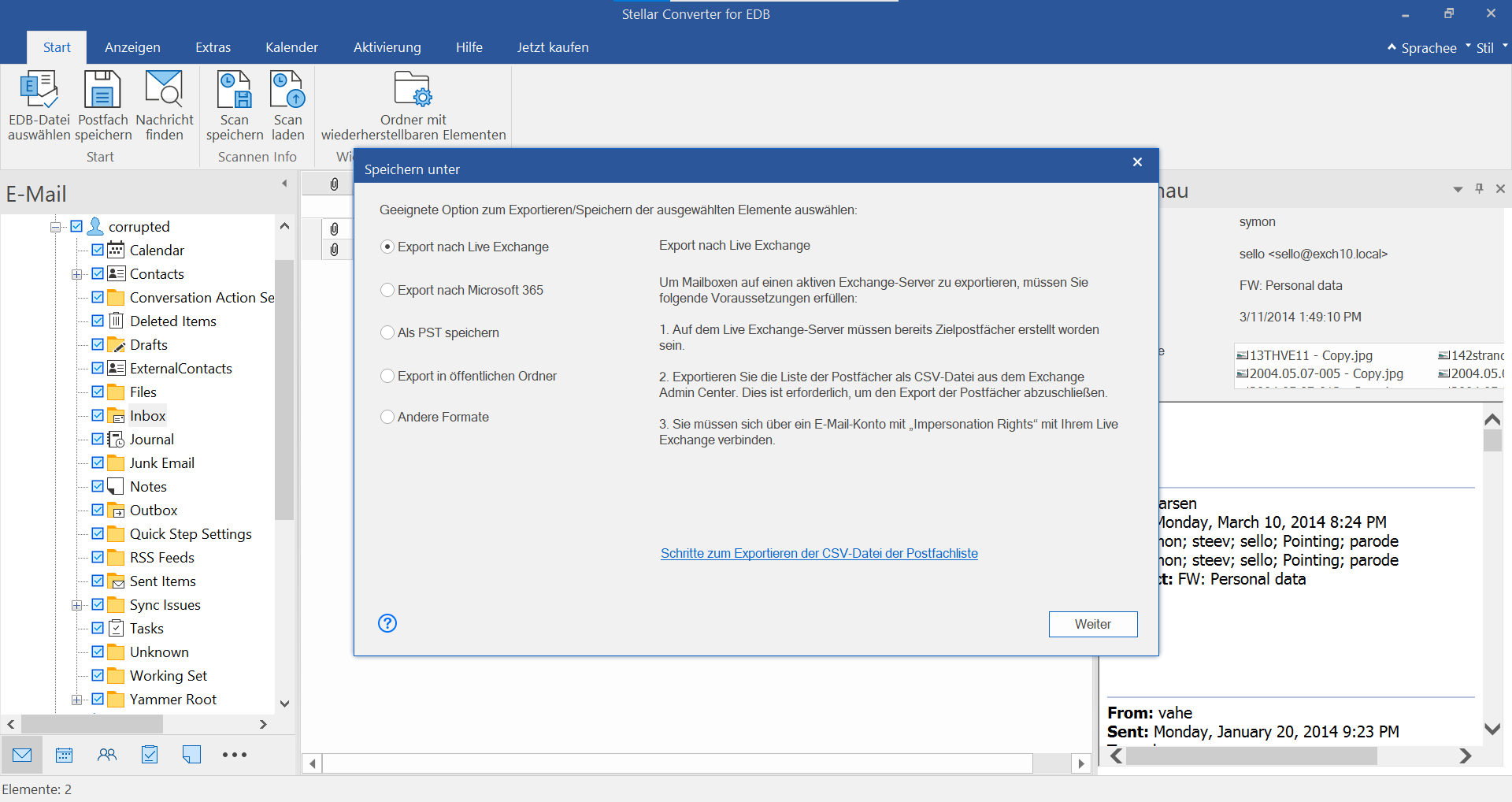
⦁ Ein Popup-Fenster zur Eingabe der Anmeldedaten wird angezeigt. Wählen Sie das konfigurierte Outlook-Profil mit Administratorrechten und geben Sie dann die erforderlichen Domänencontroller Details ein, auf dem Active Directory installiert ist, um eine Verbindung zum Live-Exchange-Server herzustellen und Postfächer zu exportieren. Klicken Sie auf Weiter, um fortzufahren.
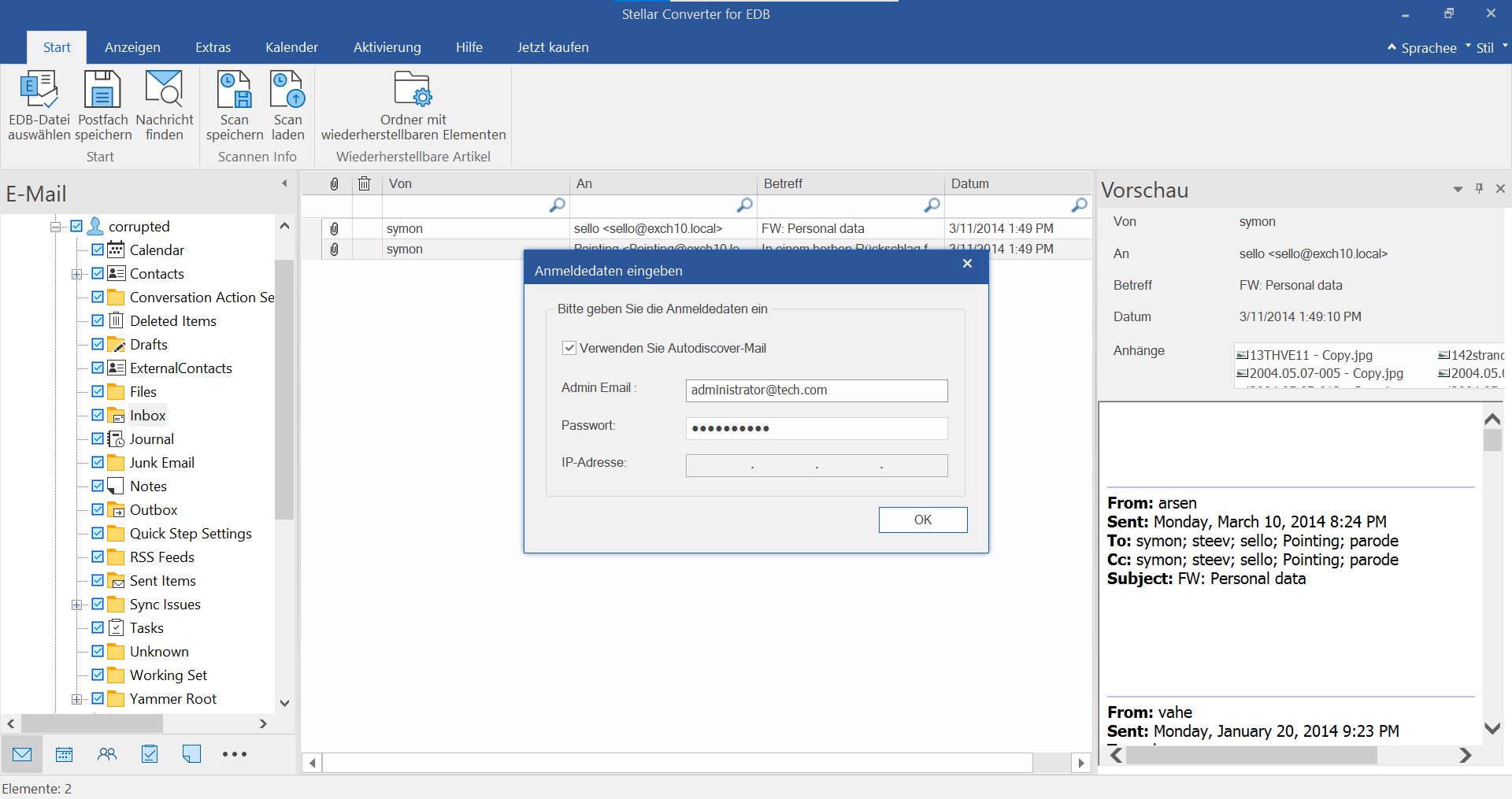
⦁ Es erscheint ein "Map Mailbox"-Bildschirm mit den folgenden drei Spalten:
⦁ Priorität: Zum Ändern oder Festlegen der Prioritätsreihenfolge für den Postfächerexport. Hilft, kritische Mailboxen zuerst zu exportieren
⦁ Postfächer aus Ihrem EDB (Quelle): Postfächer, die in konvertierten EDB-Dateien vorhanden sind.
⦁ Exchange Server-Postfach (Ziel): Postfächer, die in der Exchange Server-Datenbank verfügbar sind.
⦁ Mailbox-Zuordnungsstatus: Zeigt an, ob das Quellpostfach dem Zielpostfach zugeordnet oder nicht zugeordnet ist.
⦁ Bearbeiten: Ermöglicht es Ihnen, die Postfachzuordnung zu bearbeiten oder zu ändern.
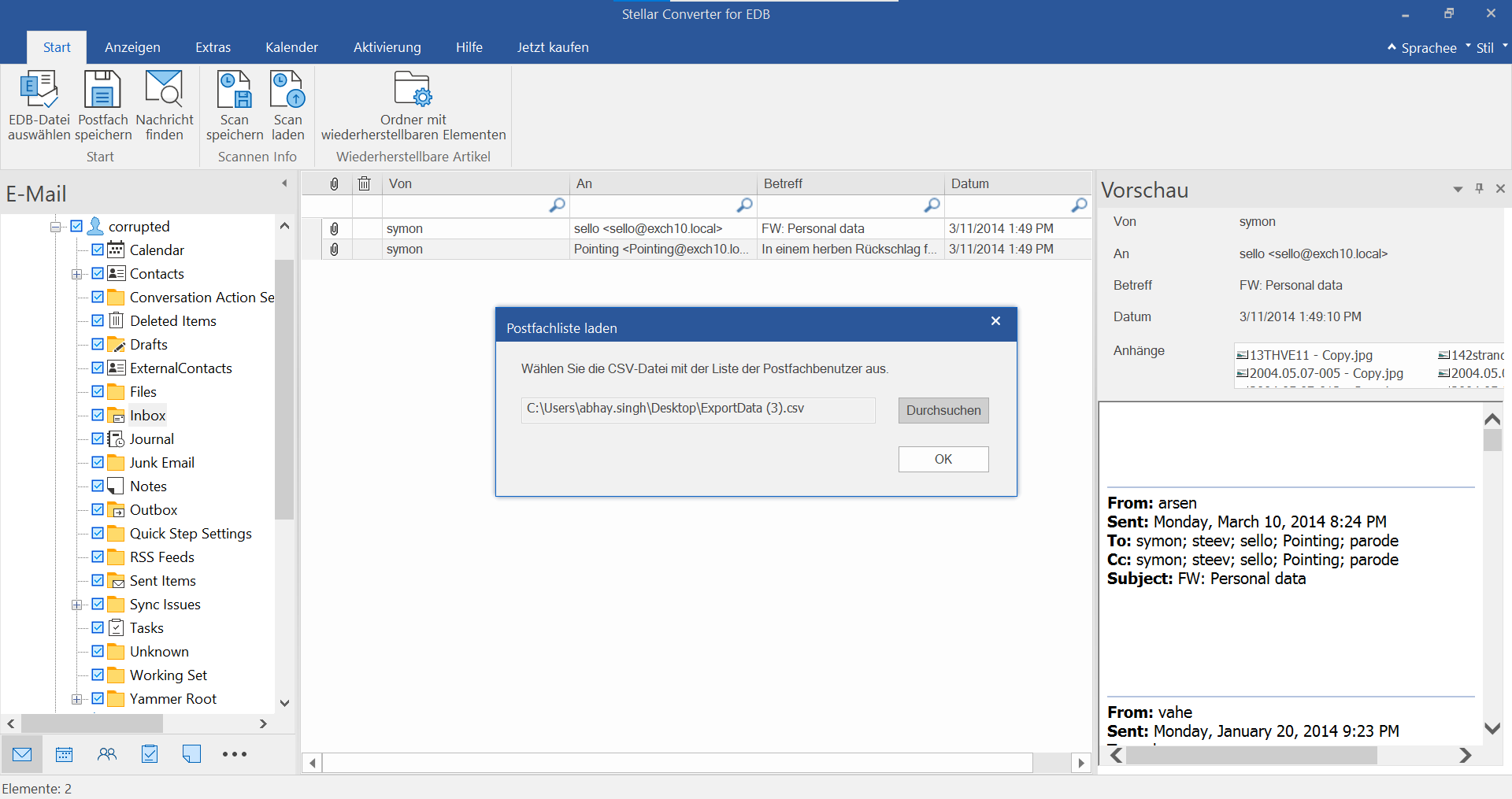
Hinweis: Die Software ordnet die Quell- und Zielmailboxen automatisch zu. Wenn jedoch auf dem Zielserver keine Mailboxen verfügbar sind, zeigt die Software möglicherweise den Status Nicht zugeordnet an. In einem solchen Fall können Sie manuell ein neues Benutzerpostfach auf dem Zielserver erstellen, das Quellpostfach zuordnen und dann die Daten aus dem Quellpostfach in das neue Postfach exportieren.
⦁ Stellar Converter for EDB bietet auch die Option Filter anwenden, um bestimmte Elemente der ausgewählten Postfächer für den angegebenen Datumsbereich oder basierend auf einer E-Mail-Adresse auszuschließen oder einzuschließen. Sie können auch das Kontrollkästchen für Junk-Mails und gelöschte Mails aktivieren, um diese E-Mails auszuschließen.
⦁ Nachdem Sie die Postfächer zugeordnet, die Priorität eingestellt und die Filter angewendet haben, klicken Sie auf die Schaltfläche Exportieren, um den Export der ausgewählten EDB-Postfächer und -E-Mails auf den Live-Exchange-Server zu starten. Wenn Sie keine Postfächer zuordnen oder vergessen haben, Postfächer zuzuordnen, wird ein Meldungsfenster angezeigt. Klicken Sie auf "Postfächer zuordnen", um zurückzugehen und Postfächer zuzuordnen, oder klicken Sie auf "Zuordnung überspringen", um fortzufahren.
⦁ Im Dialogfeld "Speichern" zeigt die Software den Exportfortschritt an. Hier können Sie entweder ein ausstehendes Postfach aus der Liste entfernen oder den gesamten Vorgang durch Klicken auf die Schaltfläche 'Stop All' stoppen
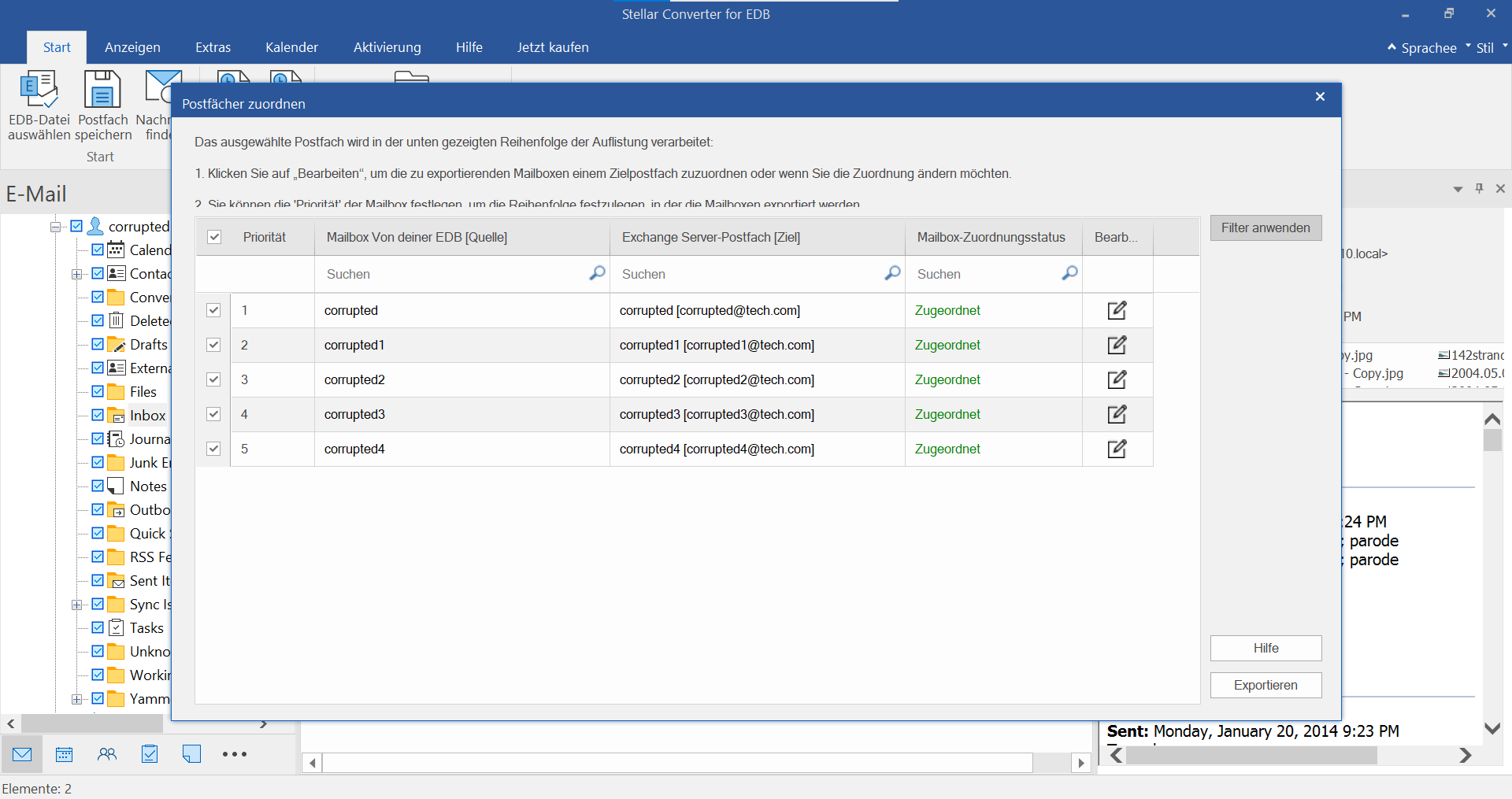
Wenn Sie ein Postfach aus der Verarbeitungswarteschlange entfernen, wird nach der Verarbeitung aller Postfächer eine Meldung angezeigt. Sie können auf "Fortsetzen" klicken, um das entfernte Postfach zu exportieren, oder auf "Schließen", um den Assistenten für den Export von EDB zu Live Exchange zu beenden.
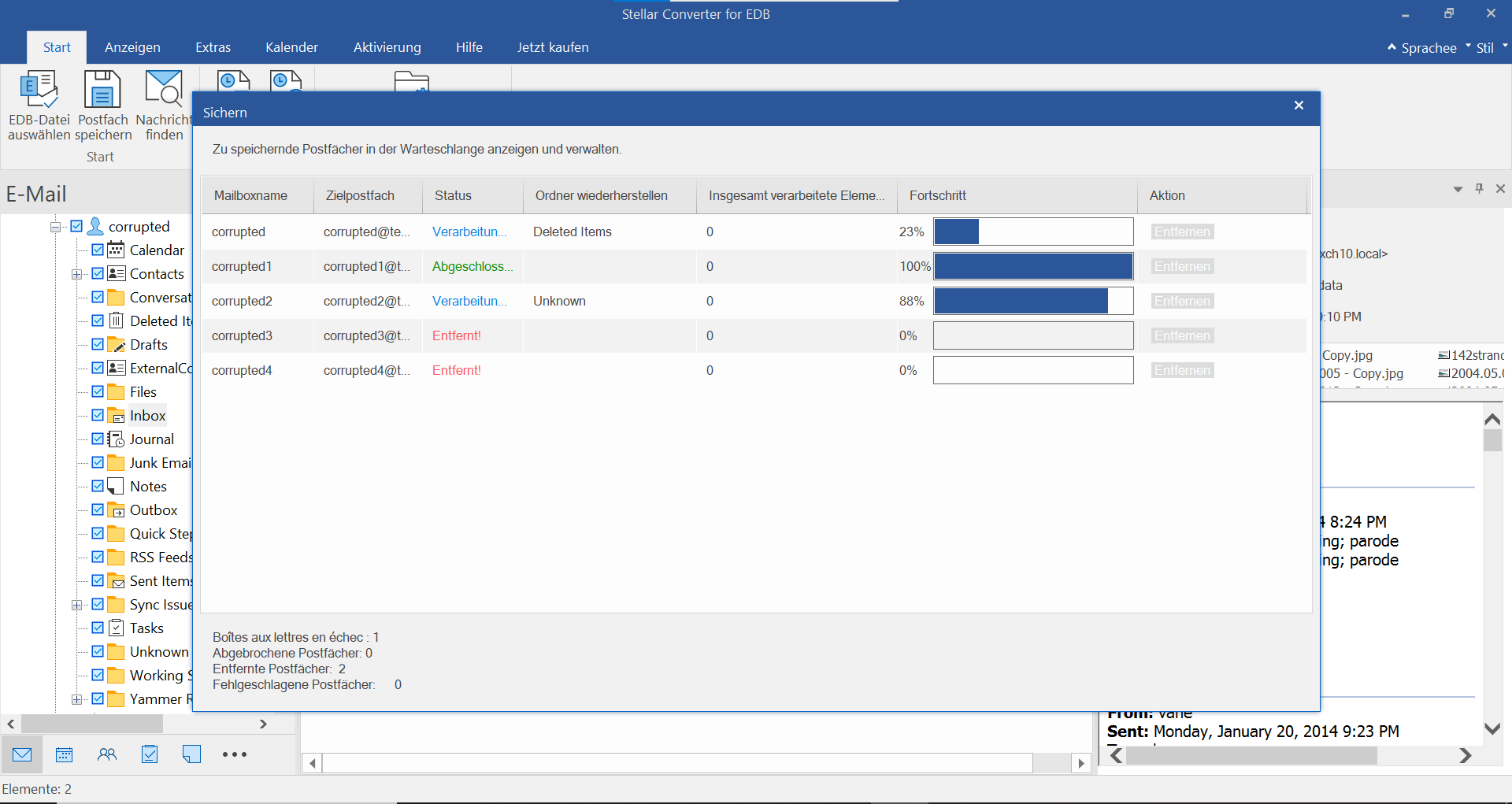
Wenn Sie auf die Schaltfläche 'Alle stoppen' klicken, wird eine Meldung angezeigt. Klicken Sie auf 'Aktuelles Postfach vervollständigen', um das aktuelle Postfach zu exportieren und dann den Vorgang zu beenden. Sie können auch auf 'Jetzt anhalten' klicken, um den Exportvorgang sofort zu beenden, oder auf 'Abbrechen', um den Postfachexport fortzusetzen.
⦁ Sobald der Prozess des Exports der EDB-Datei auf den Live-Exchange-Server abgeschlossen ist, zeigt die Software ein Meldungsfeld Saving Complete an. Klicken Sie auf 'OK', um es zu schließen.
Nun können Sie die exportierten Postfächer auf dem Ziel-Exchange-Server überprüfen.
Fall 2: Einzelne Postfächer auf den Live-Exchange-Server exportieren
Um einzelne Postfächer auf den Live-Exchange-Server zu exportieren, klicken Sie mit der rechten Maustaste auf das Postfach oder die Mail-Elemente und wählen Sie Auf Exchange Server exportieren.
Geben Sie dann die erforderlichen Anmeldedaten ein, z. B. E-Mail-ID, Servername und Benutzerkennwort, und klicken Sie auf "OK".
HINWEIS: Das Kontrollkästchen MS Exchange Server 2010 und höher ist standardmäßig nicht aktiviert. Wenn Sie die Daten zu Exchange Server 2010 oder einer höheren Version exportieren möchten, klicken Sie auf das Kontrollkästchen MS Exchange Server 2010 und höher.
Dadurch wird das ausgewählte einzelne Postfach oder Mail-Element auf den Ziel-Exchange-Server exportiert.







