Stellar Converter for EDB konvertiert Exchange-Datenbankdateien (EDB) und exportiert die Postfächer direkt in Office 365.
Die Schritte zum Exportieren von Daten aus der EDB-Datei in Office 365 mit Hilfe der Software Stellar Converter for EDB sind unten angegeben.
Bevor Sie beginnen
⦁ Konfigurieren Sie das Microsoft Office 365-Benutzerkonto in MS Outlook auf Ihrem System.
⦁ Installieren Sie Office 2016, Office 2013 oder Office 2010 mit Service Pack 2, um Mailboxdaten in Office 365 zu speichern
⦁ Laden Sie die Software Stellar Converter for EDB herunter und installieren Sie sie.
Um die EDB-Datei zu konvertieren, folgen Sie diesen Schritten:
⦁ Öffnen Sie die EDB zu PST Konverter Software. Klicken Sie auf dem Startbildschirm auf Offline EDB.
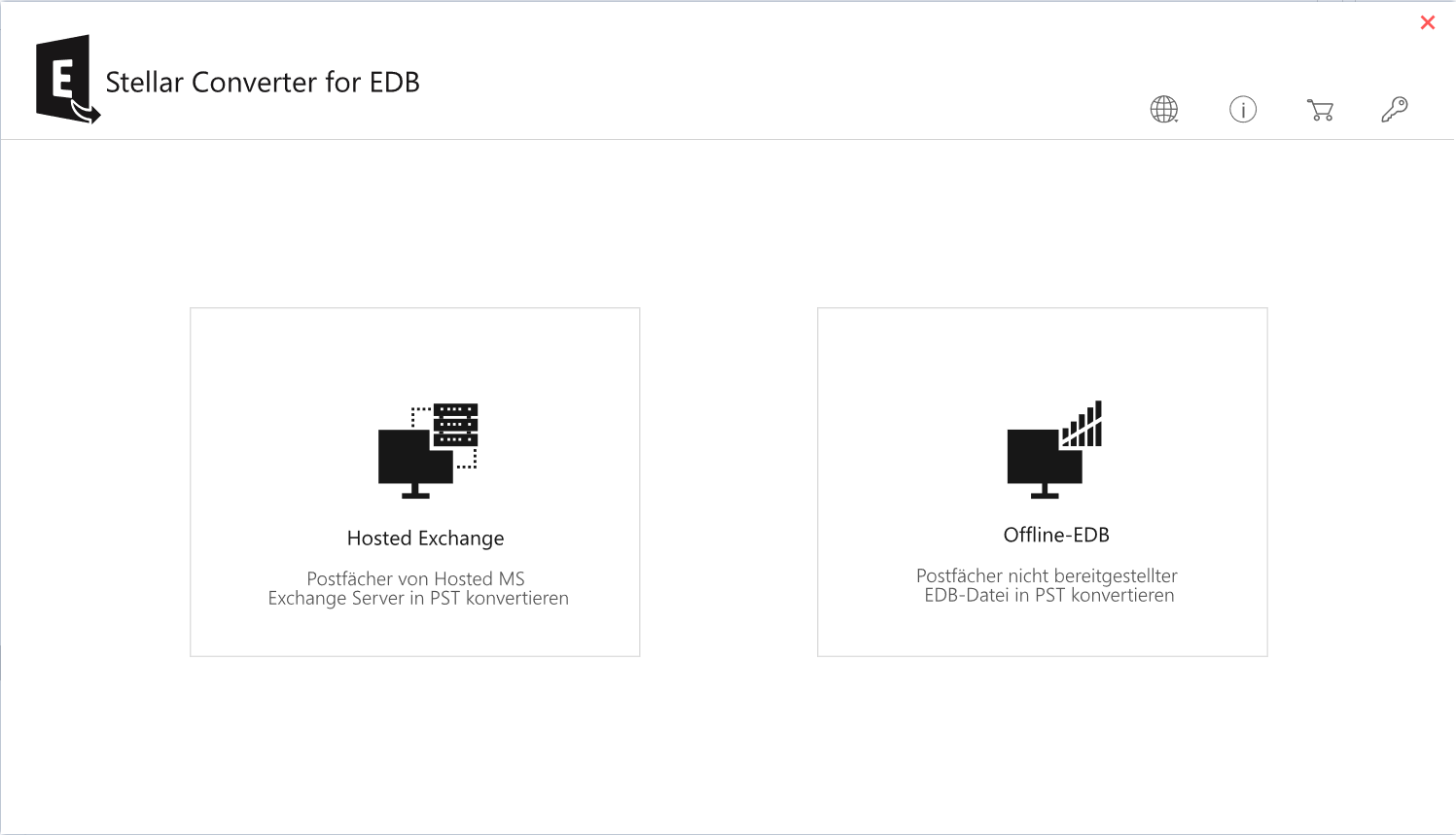
⦁ Das Fenster Datei auswählen wird geöffnet. Klicken Sie auf Durchsuchen, wenn der Speicherort der EDB-Datei bekannt ist. Die Software zeigt die ausgewählte EDB-Datei im Fenster Ausgewählter Dateipfad an.
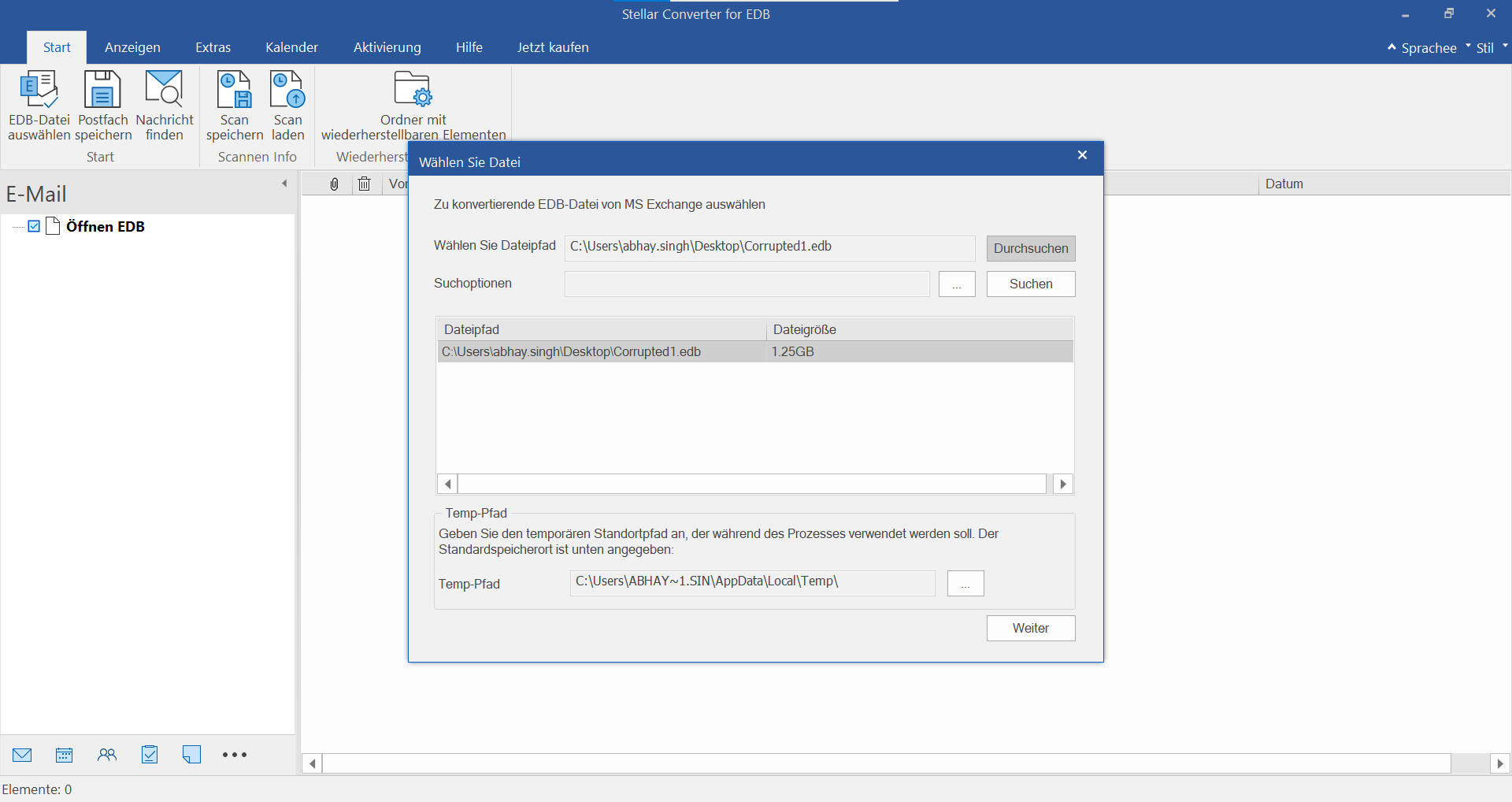
⦁Klicken Sie alternativ auf Suchen (wenn der Speicherort nicht bekannt ist), um die Exchange-Datenbankdatei in einem Laufwerk, Ordner oder Unterordner zu suchen.
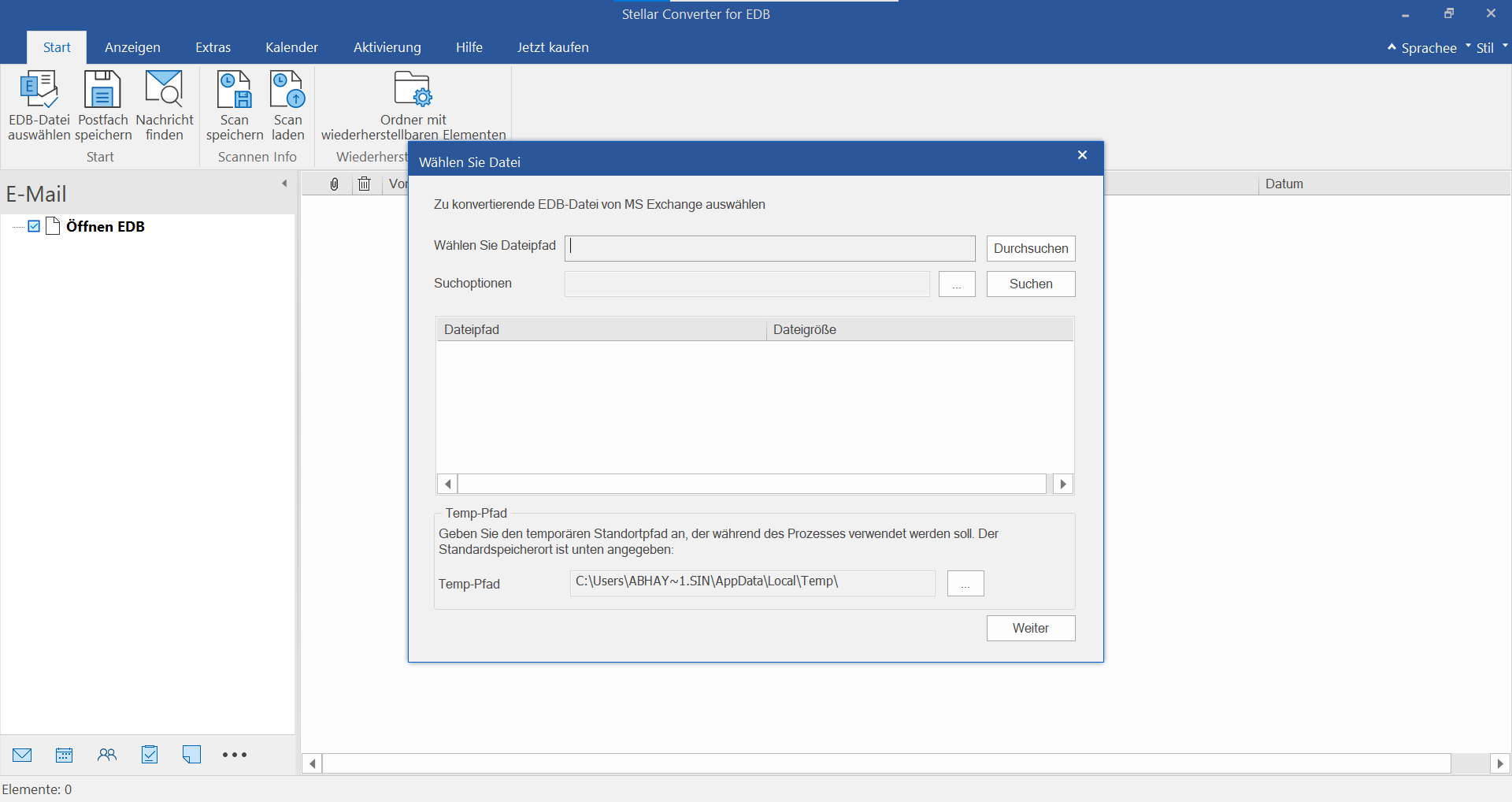
⦁ Klicken Sie auf Weiter, um den Konvertierungsprozess der EDB-Datei zu starten.
⦁ Die Software scannt die EDB-Datei und zeigt eine Vorschau der konvertierten Datei an. Die Vorschauoption hilft dem Benutzer, den Inhalt der Postfächer vor dem Export zu Office 365 zu überprüfen.
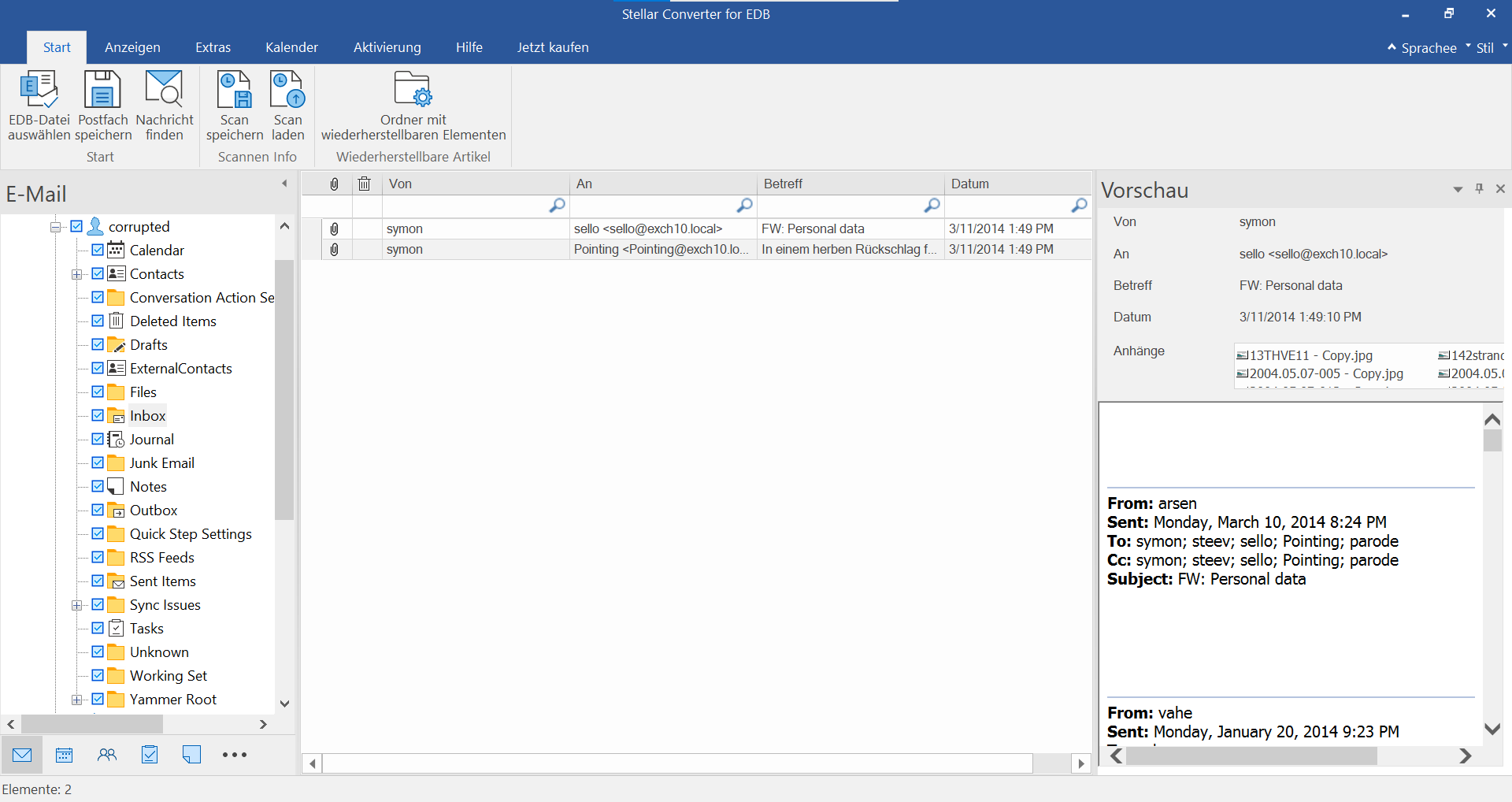
Um mehrere Postfächer zu Office 365 zu exportieren, folgen Sie diesen Schritten:
⦁ Wählen Sie im linken Bereich des Vorschaufensters die Postfächer aus, die Sie nach Office 365 exportieren möchten, und klicken Sie dann im Menü Home auf Speichern.
⦁ Klicken Sie im Dialogfeld Speichern unter auf das Symbol Office 365 und klicken Sie auf Weiter.
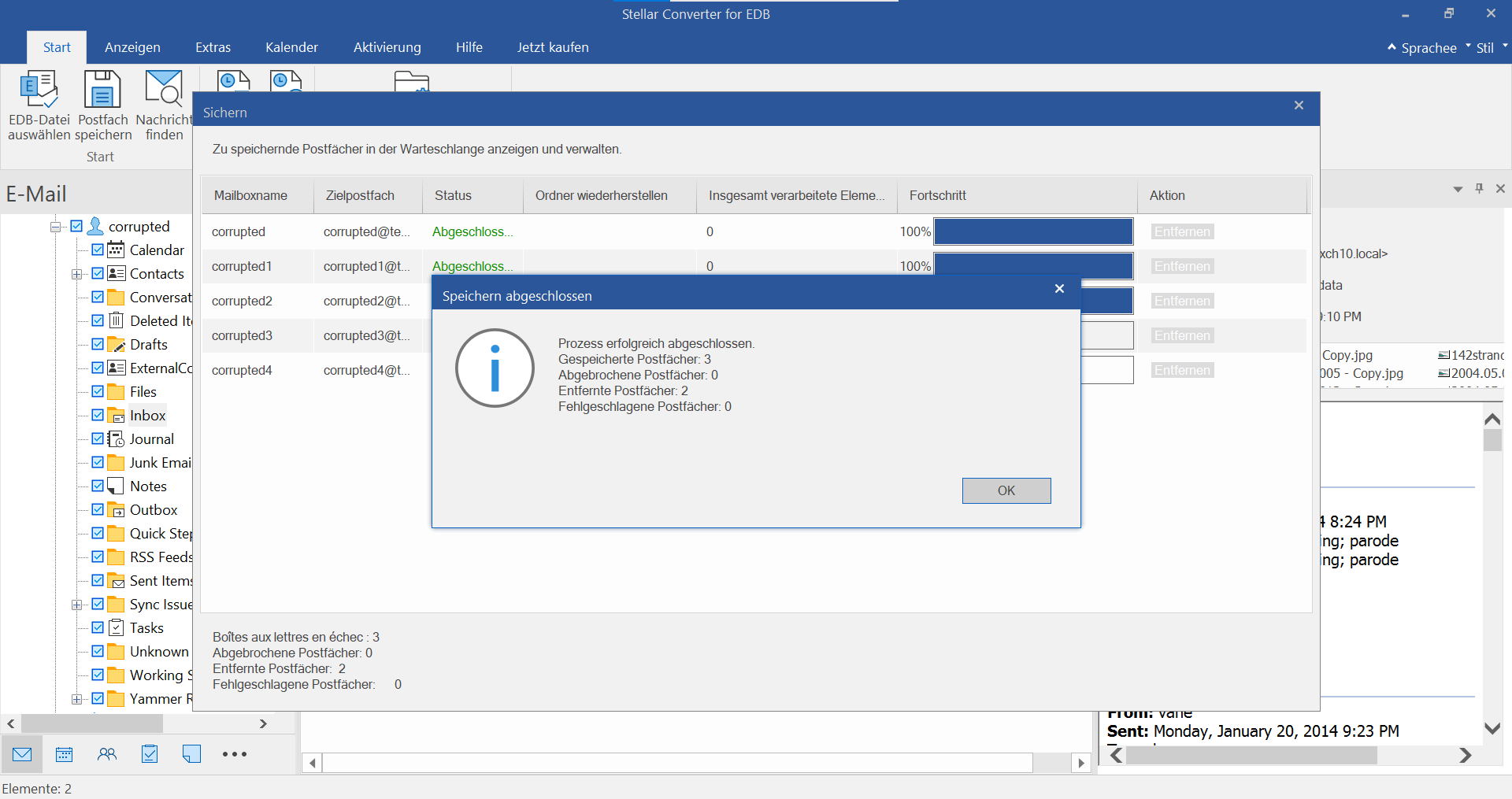
⦁ Ein Popup-Fenster zur Eingabe der Anmeldedaten wird angezeigt. Wählen Sie den konfigurierten Profilnamen und geben Sie das Passwort ein. Klicken Sie dann auf OK.
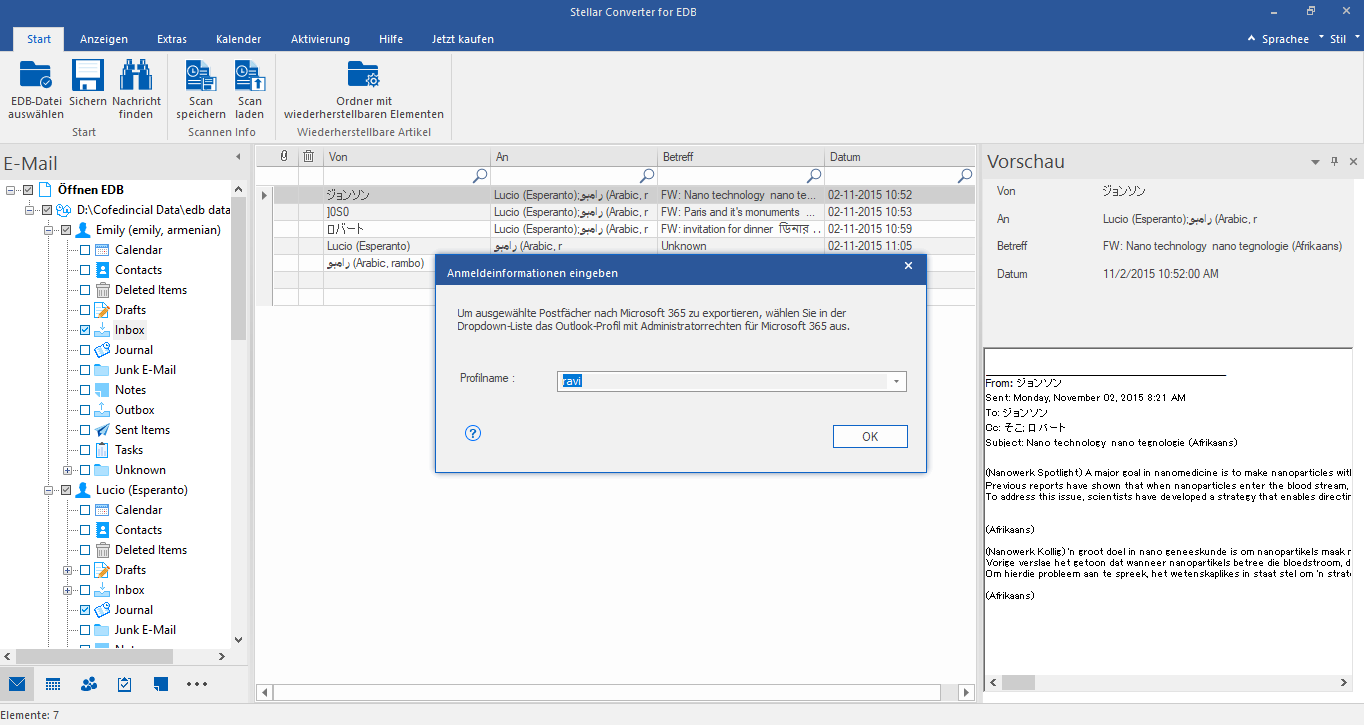
⦁ Es erscheint der Bildschirm Mailbox zuordnen mit den folgenden drei Spalten:
⦁ Priorität: Zum Ändern oder Festlegen der Prioritätsreihenfolge für den Postfächerexport. Hilft, kritische Mailboxen zuerst zu exportieren
⦁ Postfächer aus Ihrem EDB (Quelle): Postfächer, die in konvertierten EDB-Dateien vorhanden sind.
⦁ Exchange Server-Postfach (Ziel): Postfächer, die in der Exchange Server-Datenbank verfügbar sind.
⦁ Mailbox-Zuordnungsstatus: Zeigt an, ob das Quellpostfach dem Zielpostfach zugeordnet oder nicht zugeordnet ist.
⦁ Bearbeiten: Ermöglicht es Ihnen, die Postfachzuordnung zu bearbeiten oder zu ändern.
Obwohl die Software die Mailboxen automatisch zuordnet, bietet sie auch die Möglichkeit, die Mailbox-Zuordnung zu bearbeiten. Sie können auf das Symbol "Bearbeiten" klicken, um die Zuordnung von Quell- und Zielpostfach manuell zu bearbeiten oder zu ändern.
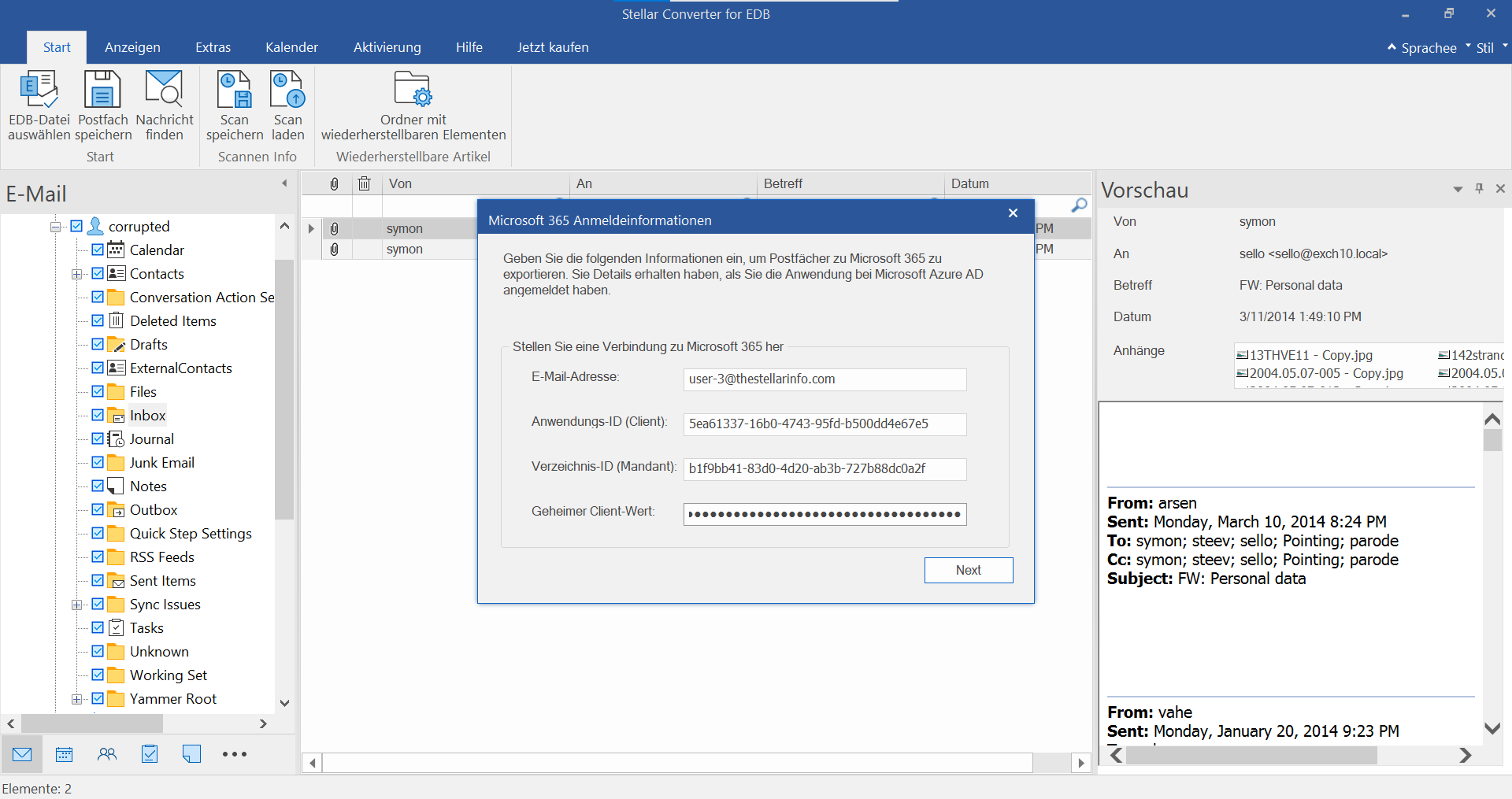
Hinweis: Sie können die Option Filter anwenden verwenden, um die E-Mails nach Datumsbereich oder auf der Grundlage der E-Mail-Adresse zu filtern. Sie können auch Junk-E-Mails und gelöschte E-Mail-Elemente ausschließen.
⦁ Klicken Sie nach dem Zuordnen der Postfächer auf Exportieren, um alle ausgewählten Postfächer aus der Offline-EDB nach Office 365 zu exportieren.
⦁ Wenn Postfächer nicht zugeordnet sind, erscheint ein Meldungsfenster. Klicken Sie auf "Postfächer zuordnen", um zurückzugehen und Postfächer zuzuordnen, oder klicken Sie auf "Zuordnung überspringen", um fortzufahren.
⦁ Im Dialogfeld "Speichern" zeigt die Software den Exportfortschritt an.
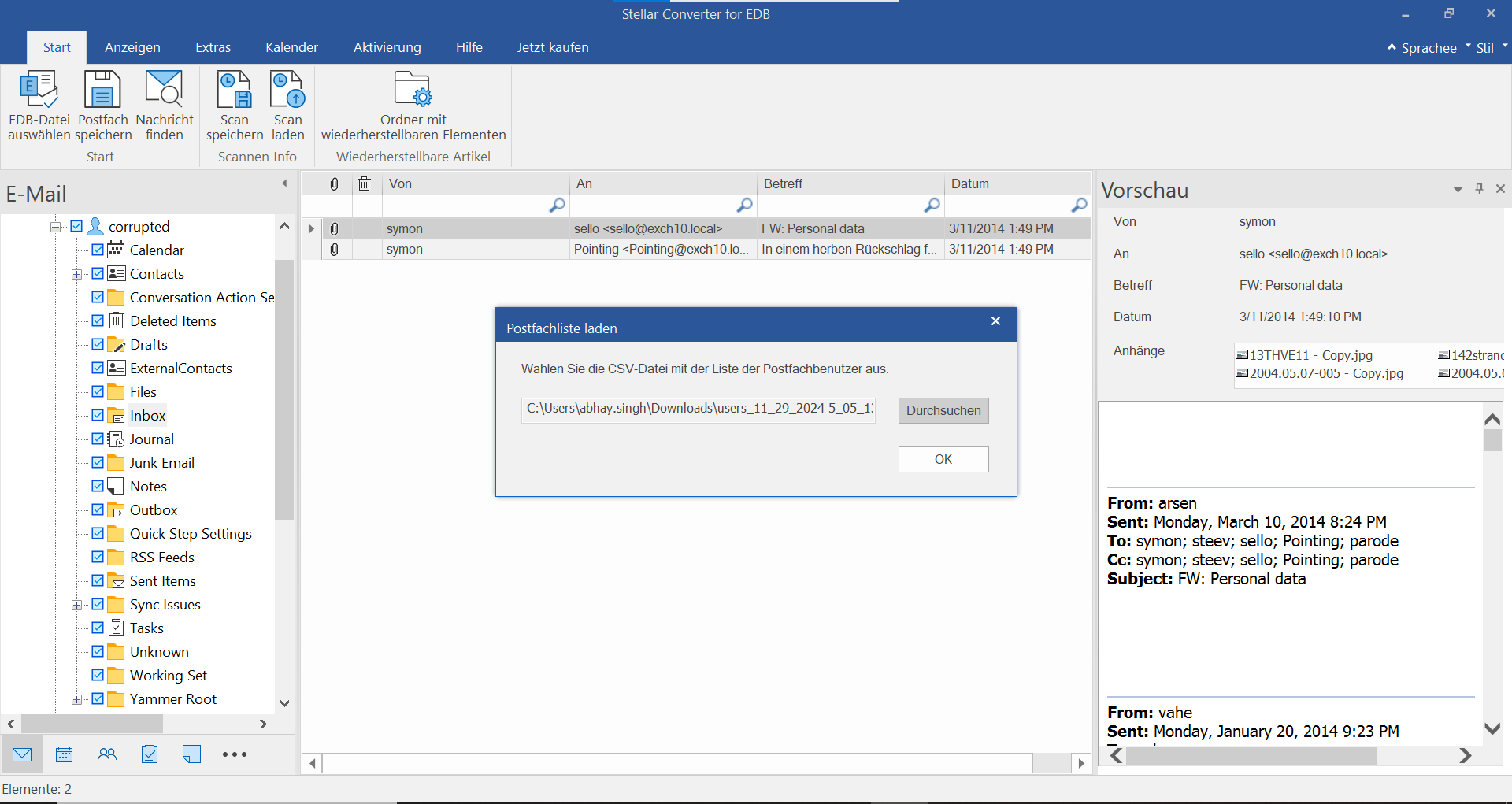
⦁ Sobald der Prozess des Exports der EDB-Datei zu Office 365 abgeschlossen ist, zeigt die Software ein Meldungsfeld "Speichern abgeschlossen" an. Klicken Sie auf "OK", um es zu schließen.
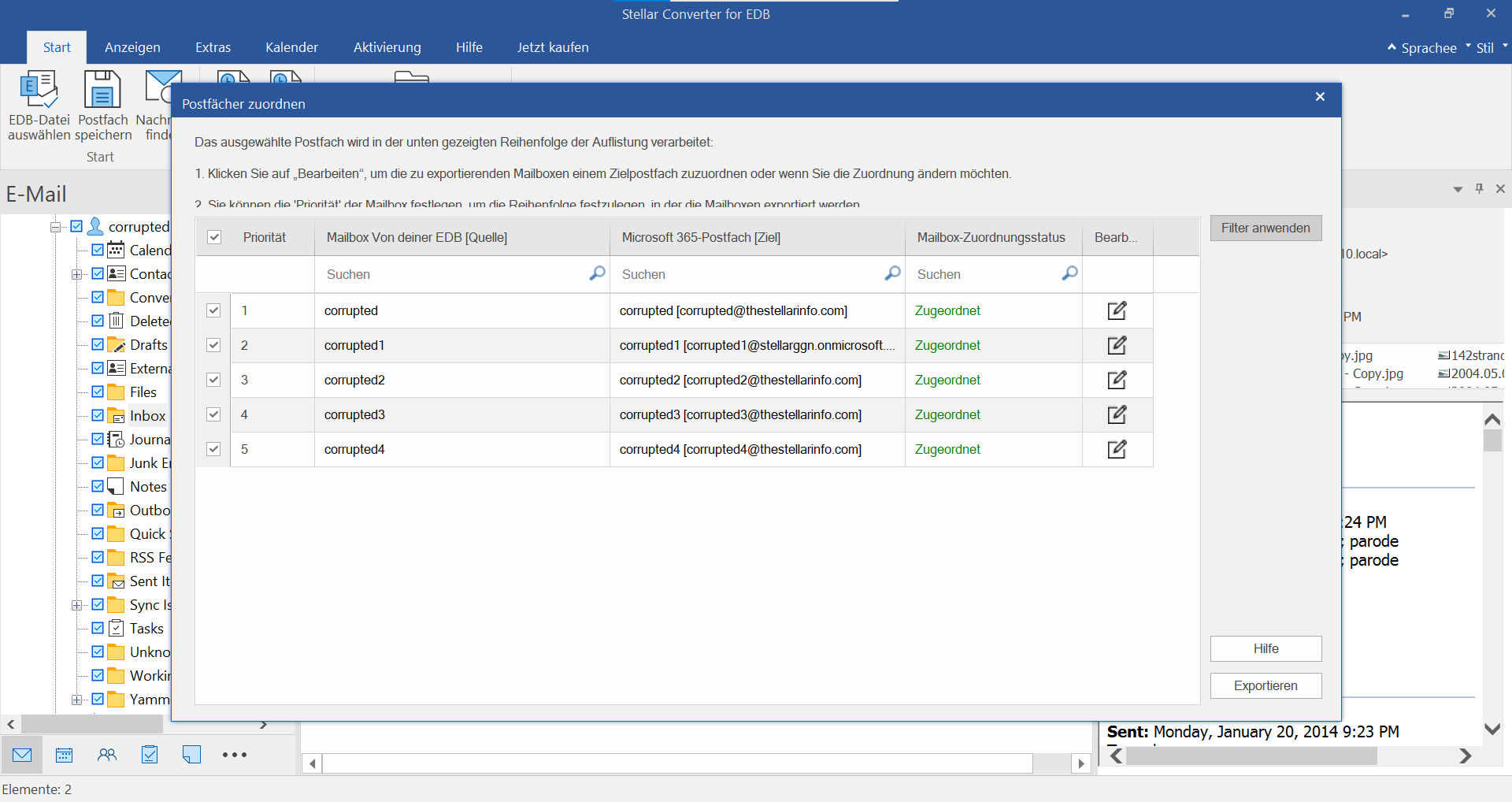
Nun können Sie die exportierten Postfächer auf dem Ziel-Office 365 überprüfen.
Um einzelne Postfächer zu Office 365 zu exportieren, führen Sie folgende Schritte aus:
⦁ Klicken Sie mit der rechten Maustaste auf ein bestimmtes Postfach und klicken Sie dann auf 'Exportieren nach Office 365', um fortzufahren.
⦁ Ein Pop-up-Fenster erscheint - Geben Sie die Anmeldedaten ein. Geben Sie die Mailbox-ID: (E-Mail-ID des Postfachs) und das Passwort ein.
⦁ Klicken Sie auf OK um die ausgewählte Mailbox aus der Offline-EDB nach Office 365 zu exportieren.
HINWEISE:
Sie können keine Offline-EDB-Daten nach Office 365 für Domänensysteme exportieren.
Nach dem Mapping zeigt die Software die E-Mail-ID der gleichen Domäne an, die bei der Anmeldung verwendet wurde.
Wenn Sie weitere Hilfe benötigen, erreichen Sie uns über die Seite Selbsthilfe und Support.







