Stellar Repair for Exchange repariert beschädigte Exchange-Datenbank (EDB)-Dateien und kann die wiederhergestellten einzelnen oder mehreren Postfächer direkt nach Office 365 exportieren. Es unterstützt die parallele Verarbeitung, die bei der schnelleren Verarbeitung und Speicherung von Postfächern (bis zu 4 Postfächer zusammen) in Office 365 hilft.
Folgen Sie diesen Schritten, um die Daten aus der beschädigten EDB-Datei wiederherzustellen und die wiederhergestellten Postfächer nach Office 365 zu exportieren, indem Sie Stellar Repair for Exchange verwenden.
⦁ Öffnen Sie die Software. Klicken Sie auf dem Startbildschirm auf EDB-Datei auswählen.
⦁ Klicken Sie im Dialogfeld Datei auswählen auf Durchsuchen, um die beschädigte EDB-Datei auszuwählen, oder klicken Sie auf Suchen, um die Datei in einem Laufwerk, Ordner oder Unterordner zu finden.
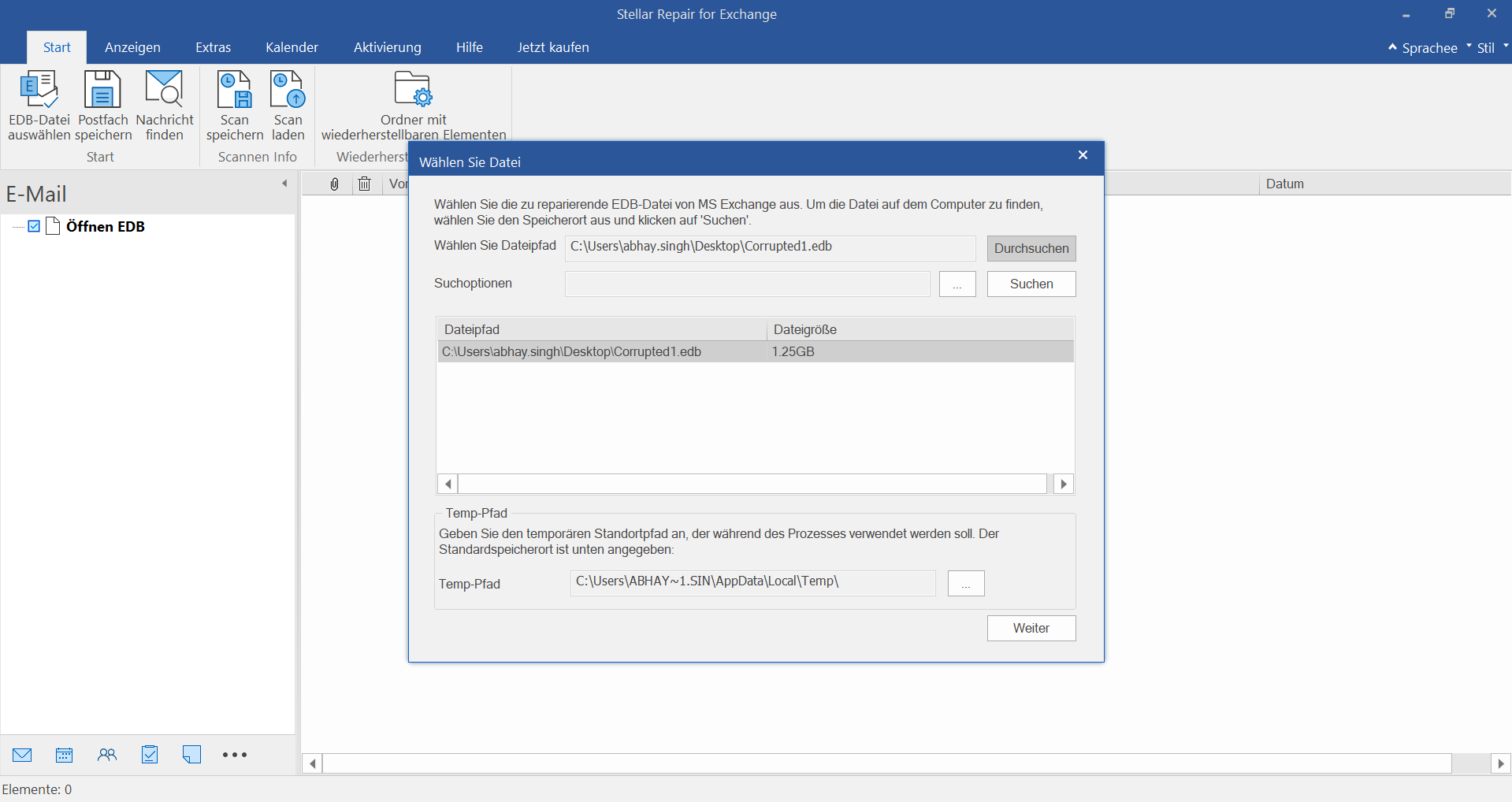
⦁ Wählen Sie einen Temp-Pfad, wenn der Standardpfad keinen freien Speicherplatz hat, und klicken Sie dann auf 'NEXT'.
- Wählen Sie Schneller Scan oder Umfassender Scan und klicken Sie dann auf OK.
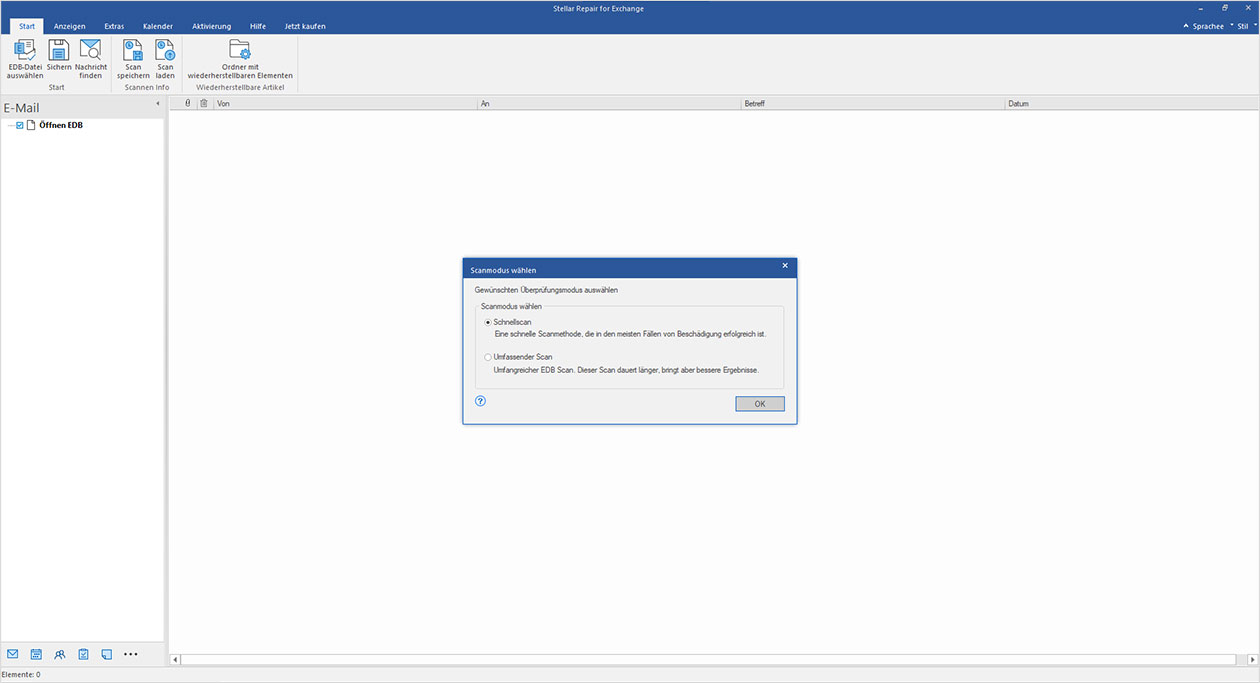
⦁ Nach erfolgreichem Scan- und Reparaturvorgang zeigt die Software eine Vorschau der reparierten EDB-Postfächer und Mail-Elemente an.
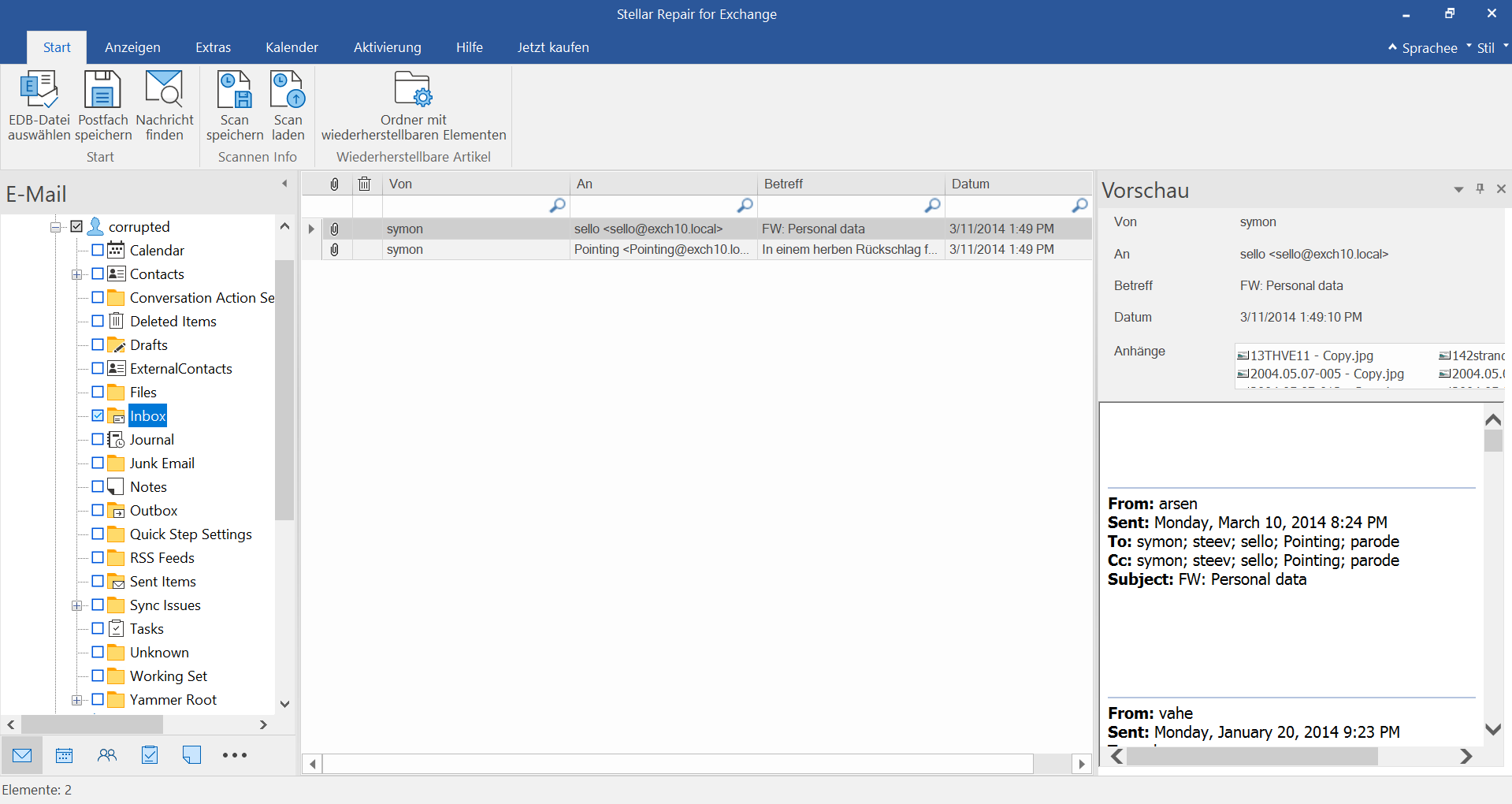
Führen Sie die folgenden Schritte aus, um mehrere Postfächer zu Microsoft 365 zu exportieren:
- Wählen Sie nach dem Scan das gewünschte Postfach oder mehrere Postfächer im Vorschaufenster auf der linken Seite aus.
- Klicken Sie in der Multifunktionsleiste Start im Hauptmenü auf Mailbox speichern. Es wird ein Fenster Speichern unter angezeigt.
- Wählen Sie Zu Microsoft 365 exportieren und klicken Sie dann auf Weiter.
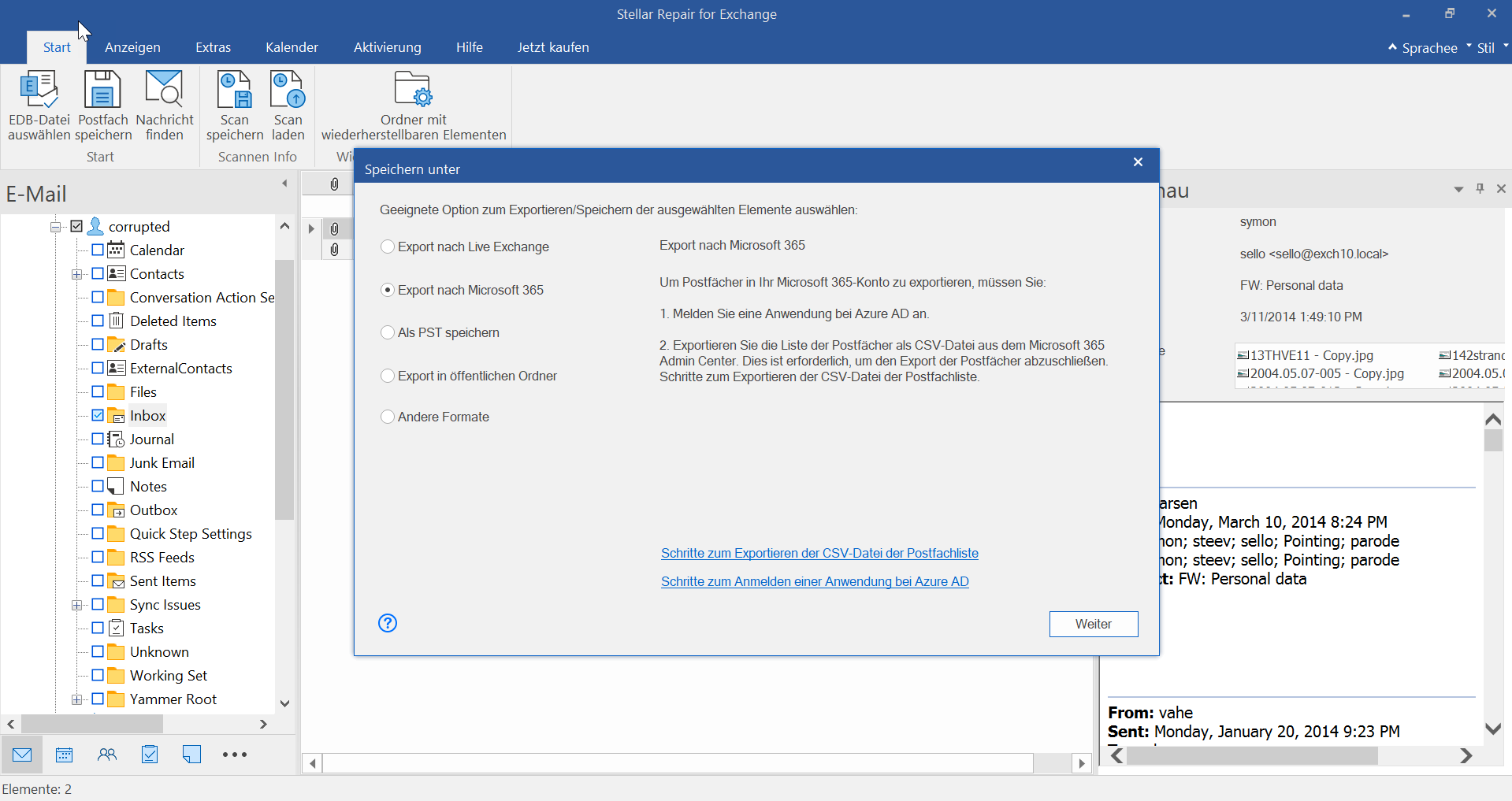
⦁ Das Dialogfeld Microsoft 365-Anmeldeinformationen wird geöffnet. Geben Sie die E-Mail-Adresse, die Anwendungs- (Client-) ID, die Verzeichnis- (Tanant-) ID und den geheimen Client-Wert ein, um Postfächer nach Microsoft 365 zu exportieren. Klicken Sie auf Weiter, um fortzufahren.
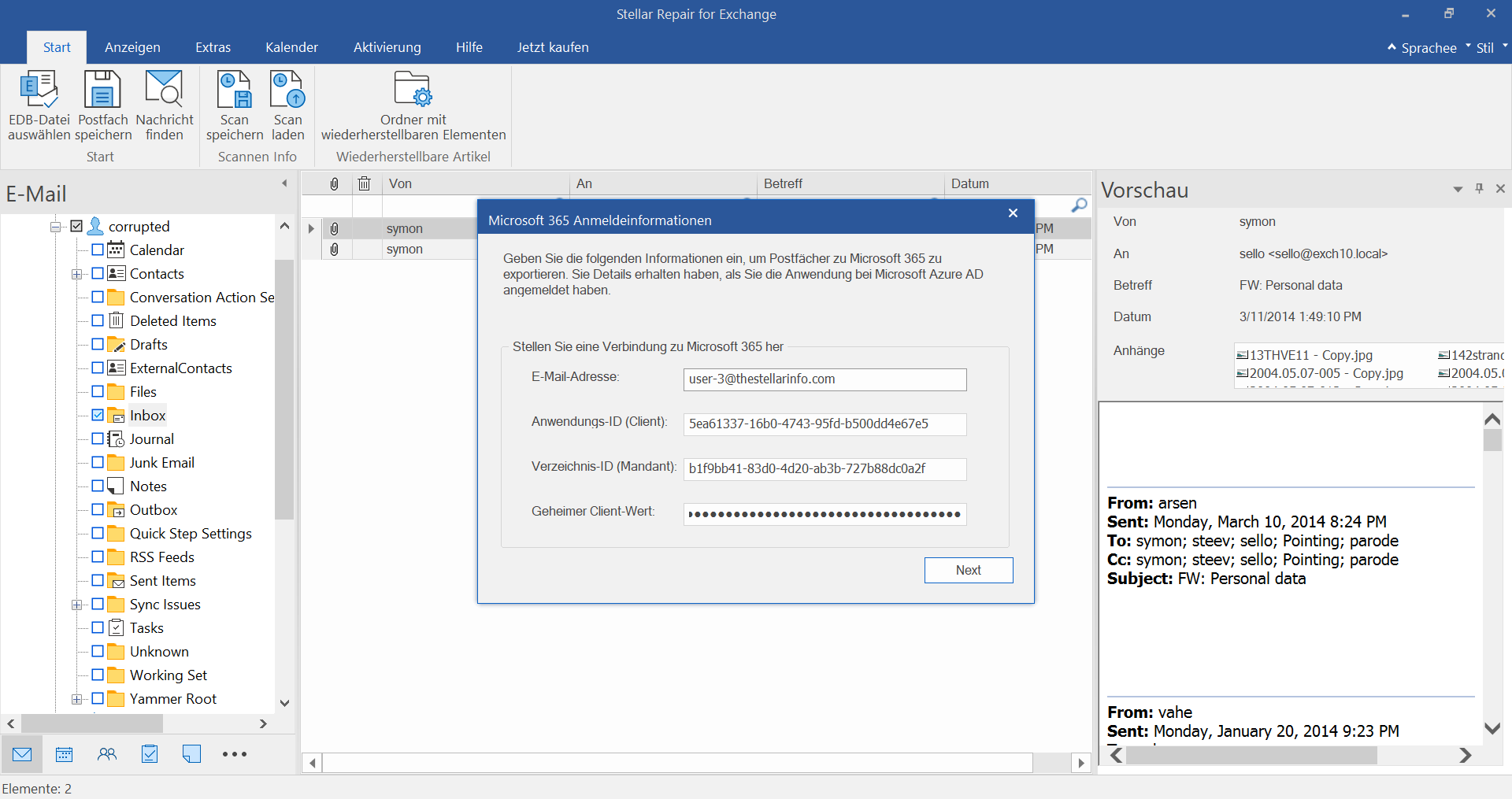
- Das Dialogfeld Mailboxliste laden wird angezeigt. Klicken Sie auf die Schaltfläche Durchsuchen, um die CSV-Datei auszuwählen, die die Liste der Mailbox-Benutzer enthält. Klicken Sie auf OK.
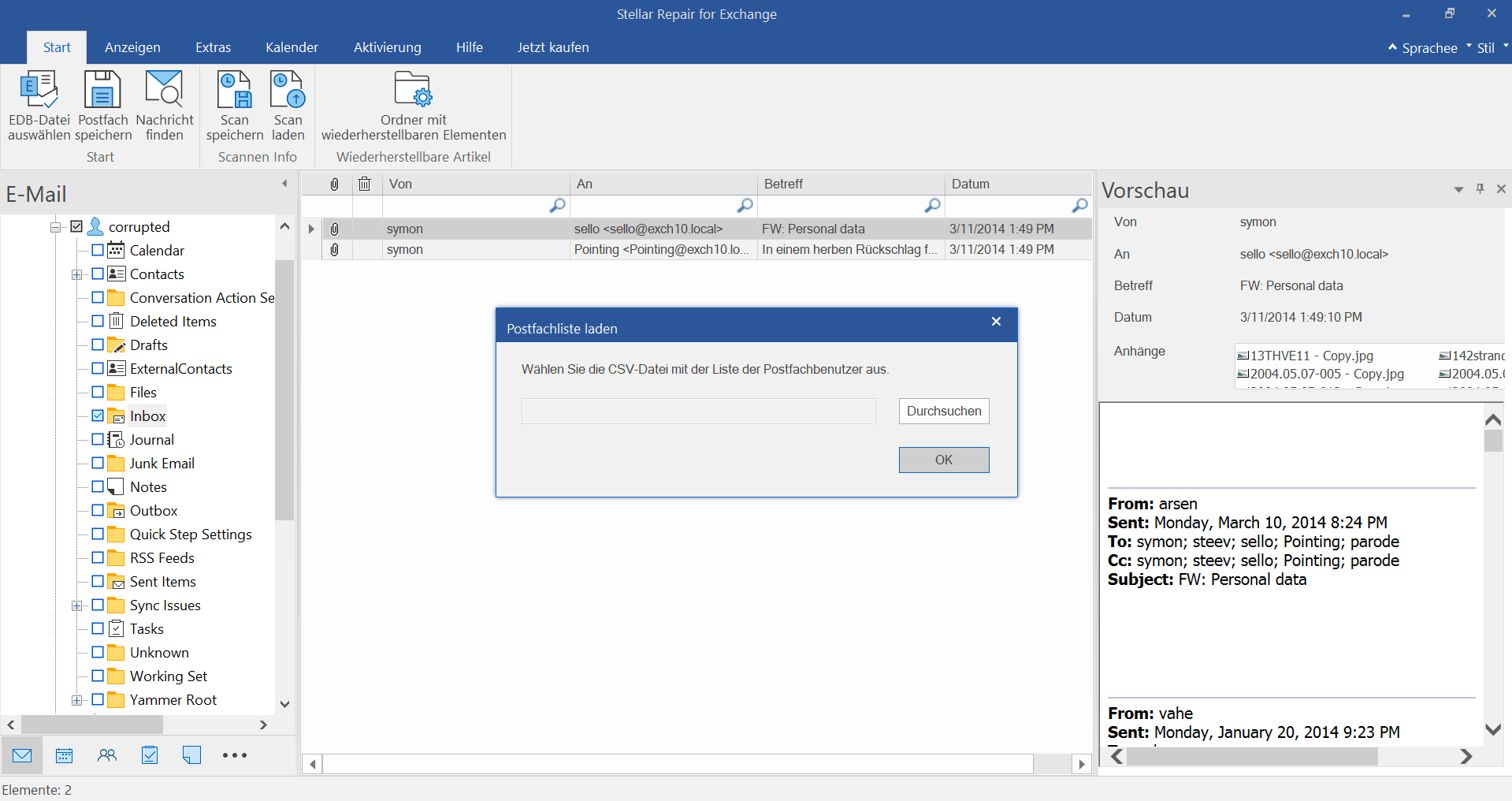
- Der Bildschirm Postfächer zuweisen wird angezeigt. Auf diesem Bildschirm können Sie Funktionen wie die Festlegung der Priorität für den Export von Postfachdaten, die Zuordnung von Quellpostfächern zu den gewünschten Zielpostfächern, die Anwendung eines Filters für den Datenexport usw. ausführen.

- Das Dialogfeld Speichern wird angezeigt.

- Es öffnet sich ein Dialogfeld "Speichern abgeschlossen" mit der Meldung "Daten erfolgreich exportiert" und zeigt die Anzahl der gespeicherten Postfächer, der gelöschten Postfächer, der entfernten Postfächer und der fehlgeschlagenen Postfächer an.

Führen Sie die folgenden Schritte aus, um ein einzelnes Postfach zu exportieren:
- Klicken Sie nach dem Scan mit der rechten Maustaste auf ein beliebiges Postfach und wählen Sie die Option Nach Microsoft 365 exportieren.

- Das Dialogfeld Microsoft 365-Anmeldeinformationen wird geöffnet. Geben Sie die E-Mail-Adresse, die Anwendungs- (Client-) ID, die Verzeichnis- (Tanant-) ID und den geheimen Client-Wert ein, um Postfächer nach Microsoft 365 zu exportieren. Klicken Sie auf Weiter, um fortzufahren.

- Der Verarbeitungsbildschirm erscheint und zeigt den Status der Postfachverarbeitung, die verarbeiteten Mails im Ordner und die Anzahl der verarbeiteten Mails an.

- Das Dialogfeld Prozess abgeschlossen wird angezeigt und enthält die Meldung "Daten erfolgreich exportiert".
Dies waren die schnellen Schritte, um den Export von wiederhergestellten Exchange-Postfächern nach Microsoft 365 einfacher und reibungsloser zu gestalten.
Sie können jedoch nicht nur wiederhergestellte Postfächer nach Microsoft 365 exportieren, sondern auch wiederhergestellte Dateien in aktive Exchange Server-Postfächer. Es ist ganz einfach, die referenzierte KB zu lesen und die dort genannten Schritte zu befolgen.







