Stellar Repair for Exchange bietet eine Suchfunktion, mit der Sie bestimmte Postfächer oder E-Mails finden und im PST-, MSG-, EML-, HTML-, RTF- oder PDF-Format speichern können.
Die Software bietet zwei Optionen zum Suchen und Speichern wiederhergestellter Mails. Sie können die Option Nachricht suchen oder Suchen verwenden, um die Postfächer oder Mailboxen zu finden und zu speichern. Es gibt auch eine Option, mit der Sie Postfächer nach bestimmten Kriterien suchen können, z.B. Beliebige Kriterien oder Genaue Übereinstimmung
Sie können die Suchergebnisse auch über verschiedene Felder verfeinern, z.B. An, Von, Cc, Betreff, Body, Name des Anhangs, Wichtigkeit und Objekttyp. So können Sie schnell bestimmte Postfächer und Objekte im gewünschten Format wiederherstellen.
Die Schritte zum Suchen und Speichern von Mails nach der Datenrettung sind wie folgt:
- Öffnen Sie Stellar Repair for Exchange und wählen Sie mit der Option Durchsuchen oder Suchen die EDB-Datei mit den gewünschten Postfächern oder Postfächern aus. Die Schaltfläche Suchen hilft Ihnen, die EDB-Datei im Laufwerk, Ordner oder Unterordner zu finden.
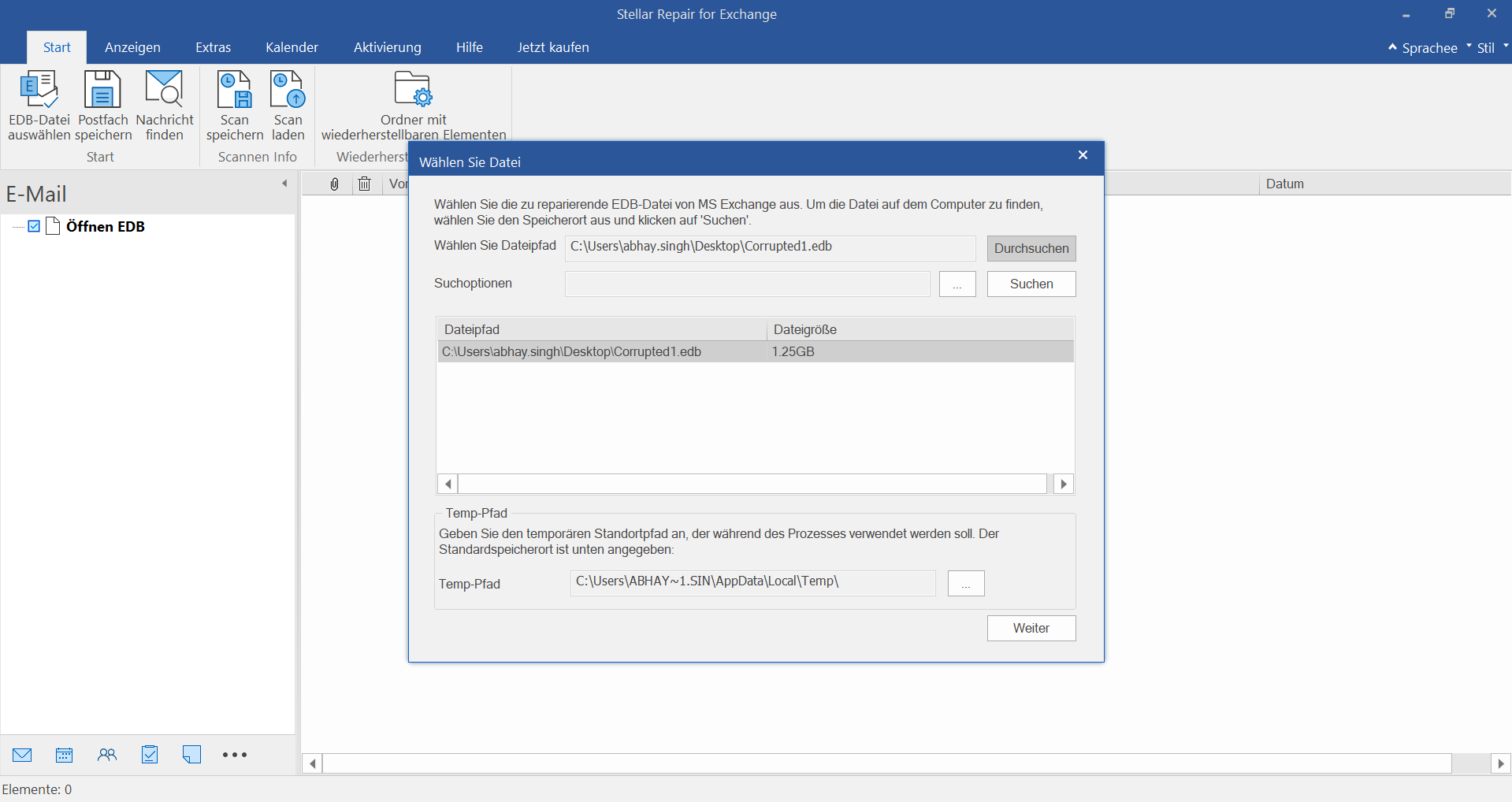
- Sie können auch den temporären Pfad ändern, wenn der Standardpfad nicht genügend Speicherplatz bietet, und dann auf die Schaltfläche Weiter klicken.
- Wählen Sie im Dialogfeld Scanmodus auswählen die Option Schnellscan oder Vollscan und klicken Sie dann auf OK.
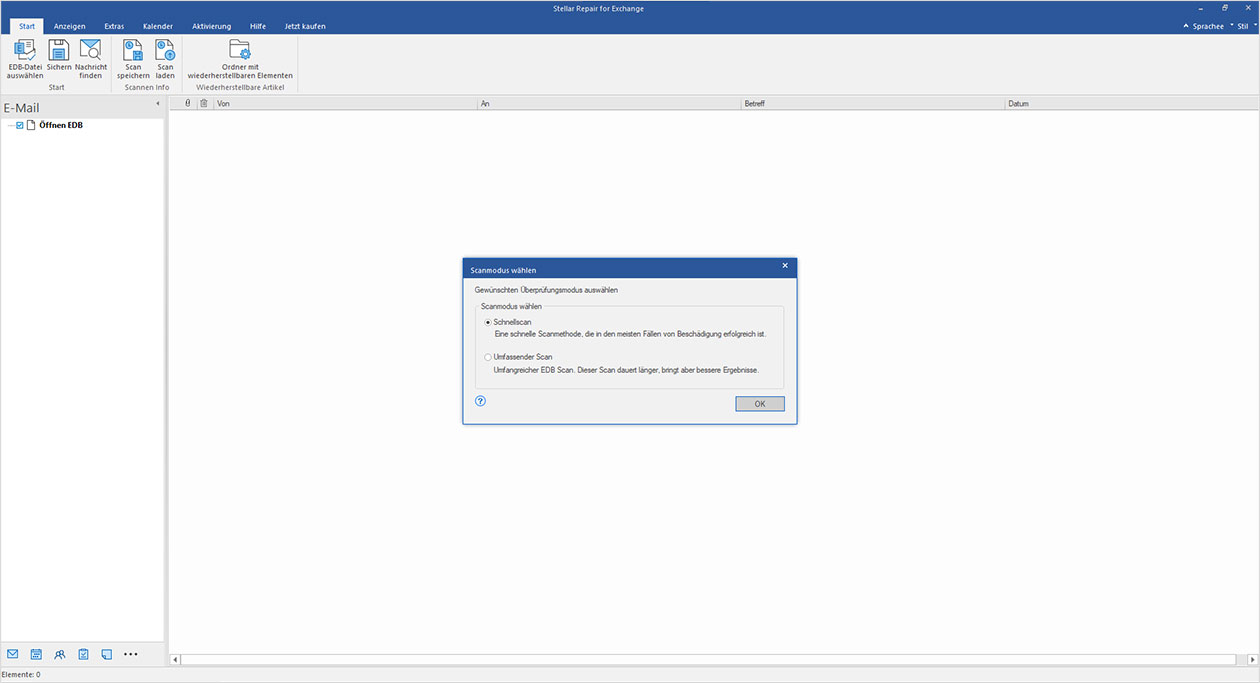
- Sobald die Software den Scanvorgang abgeschlossen hat, zeigt sie eine Vorschau der wiederhergestellten Postfächer (wie in der EDB-Datei vorhanden) in einer dreiteiligen Struktur an.
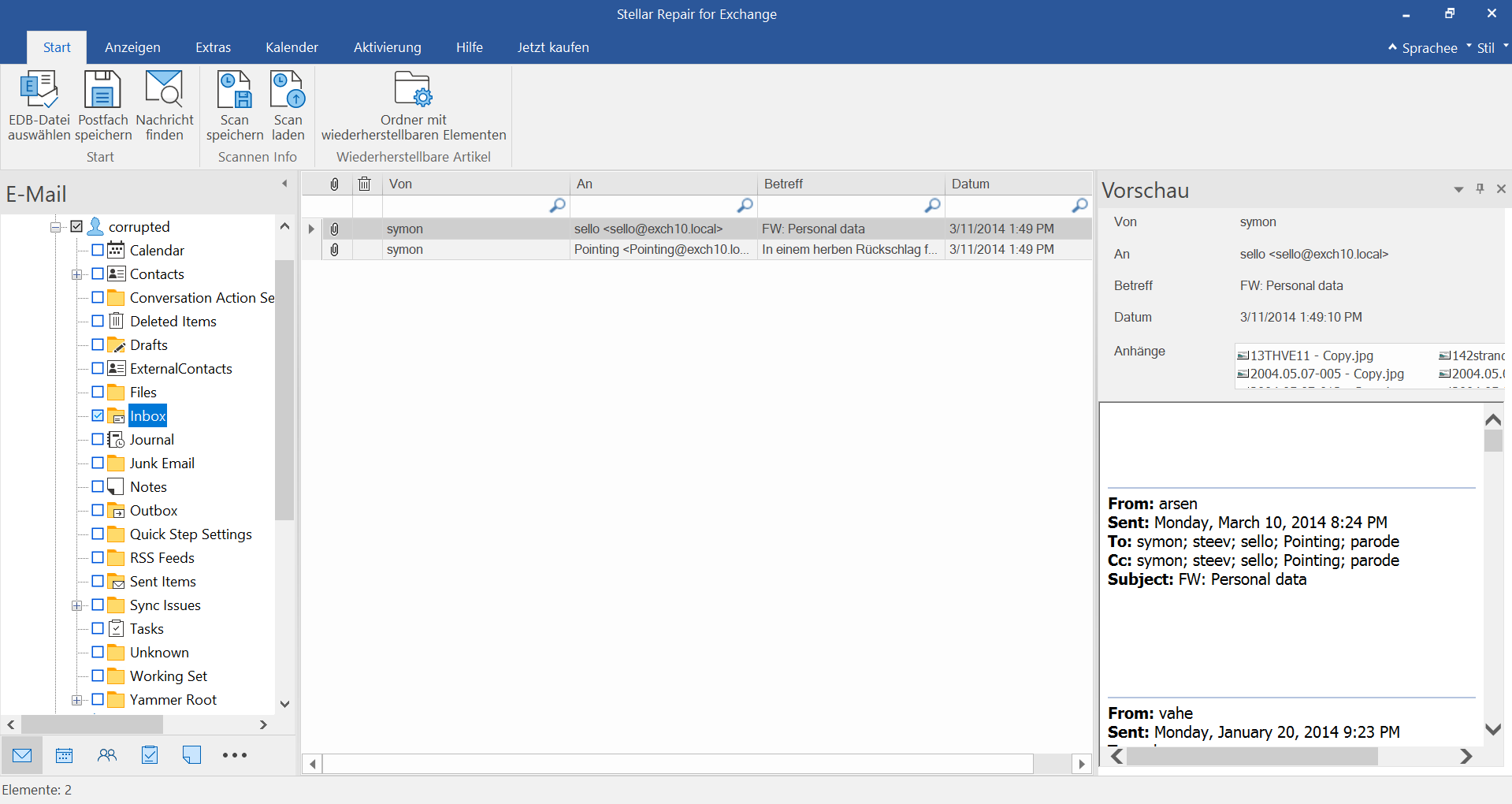
- Klicken Sie auf das Symbol Nachricht suchen in der Multifunktionsleiste Start, um nach bestimmten E-Mails zu suchen.

- Sie können nach Sendungen nach einem oder allen der folgenden Kriterien suchen:
- An, Von und cc
- Betreffzeile
- Wichtigkeit
- Attachment Name
- Datumsbereich
- Die Suchergebnisse werden mit den Optionen "Beliebige Kriterien" oder "Genaue Übereinstimmung" angezeigt. Der Inhalt des ausgewählten Objekts wird im unteren rechten Bereich des Fensters angezeigt.
- Überprüfen Sie den Inhalt der E-Mail und klicken Sie auf die Schaltfläche "Speichern" in der Multifunktionsleiste Start. Die Software zeigt das Dialogfeld "Gesuchtes Ergebnis speichern" mit mehreren Speicheroptionen an.
- Wählen Sie das PST-, MSG-, EML-, RTF-, PDF- oder HTML-Format und klicken Sie dann auf "Weiter".
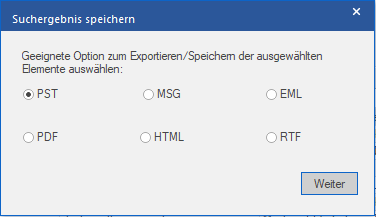
- Klicken Sie auf 'Durchsuchen', um das Ziel auszuwählen. In diesem Stadium können Sie auch Filter nach Ihren Wünschen anwenden.
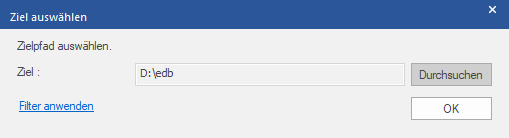
- Klicken Sie auf OK, um fortzufahren.
HINWEIS: Schließen Sie Microsoft Outlook, um die Postfächer zu speichern. Sie können auch mit der rechten Maustaste auf ein E-Mail-Element klicken, um es einzeln im gewünschten Format zu speichern.
Sobald die Suche abgeschlossen ist, können Sie mit der rechten Maustaste auf die Nachrichten klicken, um sie einzeln zu speichern.







