Non riuscite ad aprire foto JPEG/JPG in Photoshop o a visualizzare file JPEG in Windows 10? Oppure l’app Foto non apre alcuna immagine JPEG su Windows dando errori di file system -2147219196?
Scattato da qualsiasi fotocamera, trasferito da qualsiasi fonte o salvato in qualsiasi supporto di memorizzazione, continuate a leggere per conoscere i 9 modi migliori per risolvere l’errore “Impossibile aprire un file JPEG” sul computer Windows.
I metodi migliori per risolvere l’errore “Impossibile aprire un file JPEG”.
- Aggiornare il visualizzatore di foto o l’applicazione Photos più recente
- Utilizzare Stellar Repair for Photo
- Tornare al visualizzatore di foto della versione precedente
- Rinominare il file JPEG
- Aprire la foto JPEG in Paint
- Aprire le foto JPEG negli editor di immagini
- Eseguire l’avvio pulito del PC
- Utilizzare sfc/scannow nel prompt dei comandi
- Eseguire il comando CHKSDSK
Metodo 1: Aggiornare il visualizzatore di foto o l’applicazione Photos più recente
Se non riuscite ad aprire le foto JPEG in Windows, aggiornate il visualizzatore di foto o l’applicazione Photos. L’aggiornamento dell’applicazione di solito risolve i bug che impediscono l’apertura dei file JPEG. È possibile aggiornare automaticamente il Visualizzatore foto o l’applicazione Foto di Windows aggiornando il proprio Windows.
Procedura per aggiornare l’app Foto su Windows 10:
- Passare a Start> Impostazioni> Aggiornamento e sicurezza > Windows Update
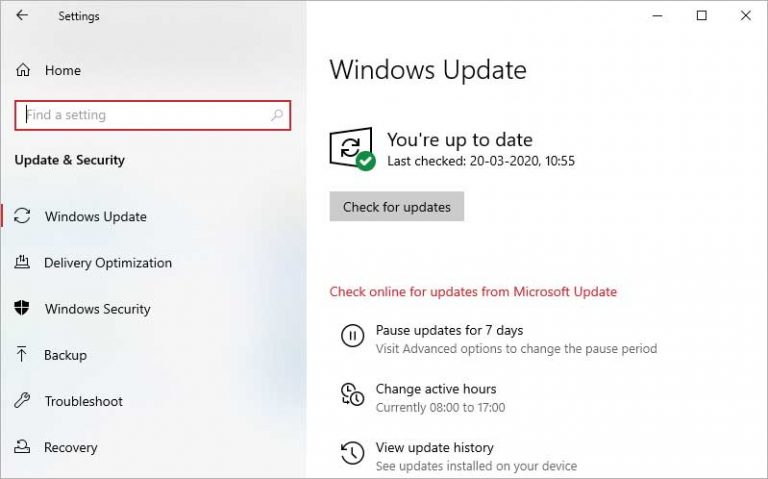
- Selezionare Verifica aggiornamenti
- Selezionare la casella Visualizzatore foto e fare clic su Installa aggiornamenti.
- Riavviare il computer.
Metodo 2: Riparazione dei file JPEG/JPG
Quando non si riesce ad aprire le foto JPEG, Stellar Repair for Photo è la soluzione migliore. Si tratta di un software professionale di riparazione JPEG che risolve le corruzioni dei file JPEG/JPG rendendoli accessibili. Il software ripara i file JPEG completamente illeggibili che non possono essere aperti da nessun programma. Ripara la struttura dei file JPEG non valida, l’intestazione corrotta, i dati JPEG corrotti, il marcatore JPEG sconosciuto o non valido, ecc.
Passi per riparare i file JPEG:
- Scaricare ed eseguire Stellar Repair for Photo su PC/Mac.
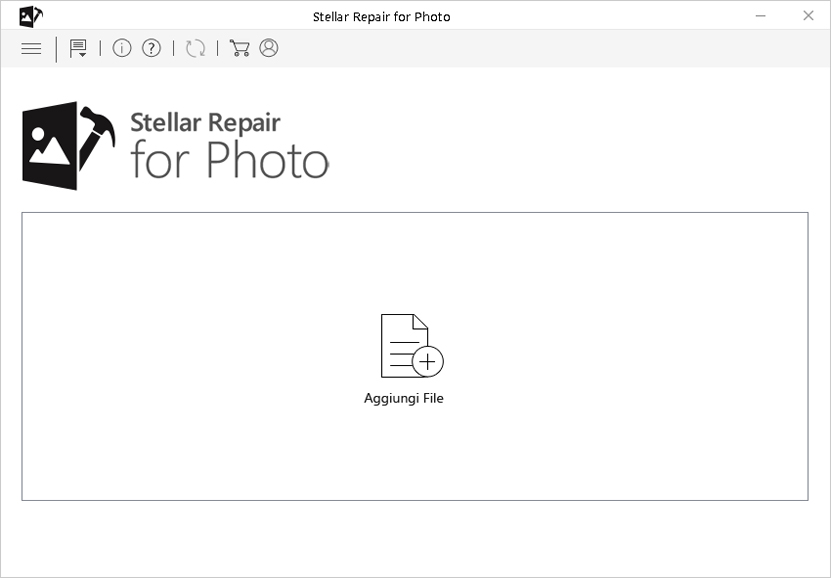
- Fare clic su Aggiungi file per aggiungere i file JPEG corrotti.
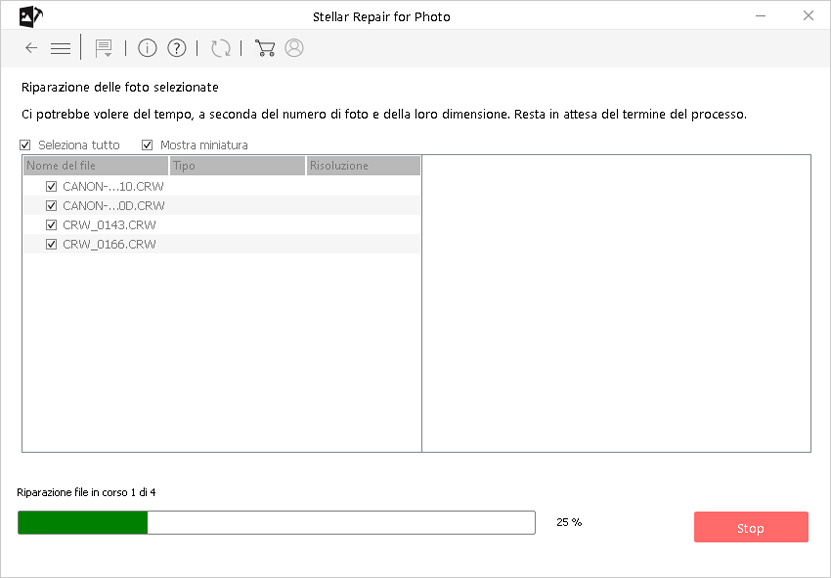

- Visualizzare l’anteprima delle foto riparate e fare clic su Salva file riparati.
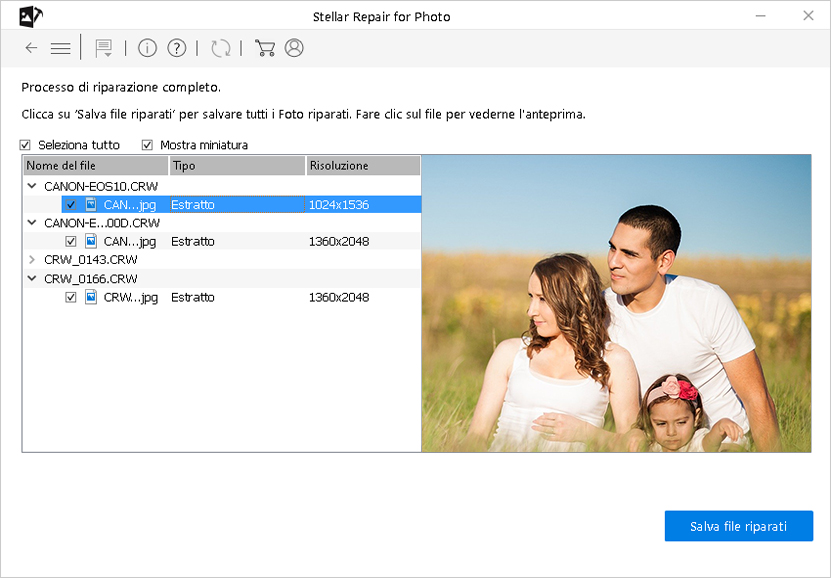
- Selezionare una posizione per salvare i file JPEG e fare clic su OK.
Metodo 3: Tornare a Photo Viewer di una versione precedente
Avete problemi ad aprire i file . JPEG in Windows 10 dopo l’aggiornamento? Diversi utenti di Windows 10 lamentano che le loro immagini JPEG non si aprono nell’app Foto integrata dopo l’aggiornamento alla versione superiore. Come aprire i file JPG in Windows 10?
È sempre possibile scegliere di tornare alla versione precedente di Photo Viewer e utilizzarla per aprire le foto JPEG/JPG.
Se avete effettuato l’aggiornamento da Windows 7, 8 o 8.1, seguite i passaggi indicati di seguito per ottenere il vecchio Visualizzatore foto di Windows in Windows 10:
- Aprire Impostazioni> Sistema > Applicazioni predefinite.
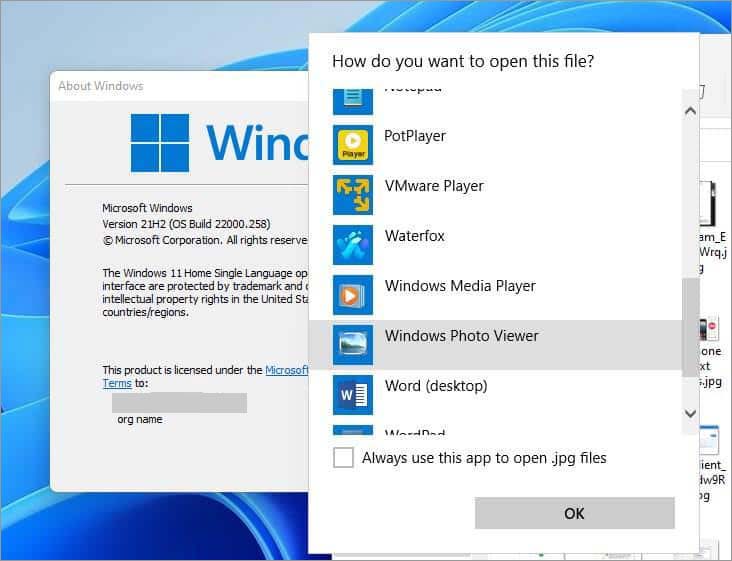
- Scorrete verso il basso e selezionate Visualizzatore foto di Windows.
- Impostazioni di uscita
Metodo 4: Rinominare il file JPEG
Uno dei metodi più semplici per accedere alle immagini JPEG che non si aprono è rinominarle senza cambiare l’estensione del file (.jpeg). È sufficiente fare clic con il tasto destro del mouse sul file e selezionare Rinomina.
Metodo 5: Aprire una foto JPEG in Paint
Fare clic con il pulsante destro del mouse sul file immagine JPEG e selezionare Apri con Paint. Se le foto JPEG si aprono in MS Paint, significa che il file non è ancora danneggiato. Se non si apre e viene visualizzato un messaggio di errore, significa che le foto JPEG sono danneggiate. Un software di riparazione delle foto JPEG/JPG è la soluzione sicura per recuperarle in questa situazione.
Metodo 6: Aprire le foto JPEG negli editor di immagini
Se le foto JPEG non si aprono nell’applicazione Photos, provare a visualizzarle in programmi di editor di immagini come Photoshop, Picasa o Inkscape, ecc. Aprire le foto JPEG con gli editor di immagini e rinominare il file JPEG senza modificare l’estensione. Questo dovrebbe risolvere l’errore “impossibile aprire un file JPEG”.
Metodo 7: Eseguire l’avvio pulito del PC
Clean Boot aiuta a rilevare e risolvere se un’applicazione di terze parti in esecuzione in background sul sistema sta causando il problema JPEG. Potrebbe trattarsi della soluzione antivirus, di applicazioni di utilità del sistema o di qualsiasi altro software. Clean Boot elimina i conflitti software che si verificano a causa delle applicazioni installate sul sistema.
Procedura per eseguire l’avvio pulito:
- Accedere al computer come amministratore.
- Digitare msconfig nella ricerca di avvio. Premere Invio. Si apre la finestra dell’Utilità di configurazione del sistema.
- Fare clic su Generale > Avvio selettivo. Deselezionare la casella Carica elementi di avvio, selezionare Carica servizi di sistema e Usa configurazione di avvio originale.
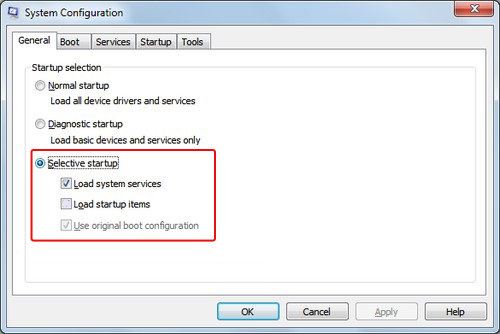
- Fare quindi clic su Servizi Selezionare la casella di controllo Nascondi tutti i servizi Microsoft in basso.
- Fare clic su Disattiva tutti.
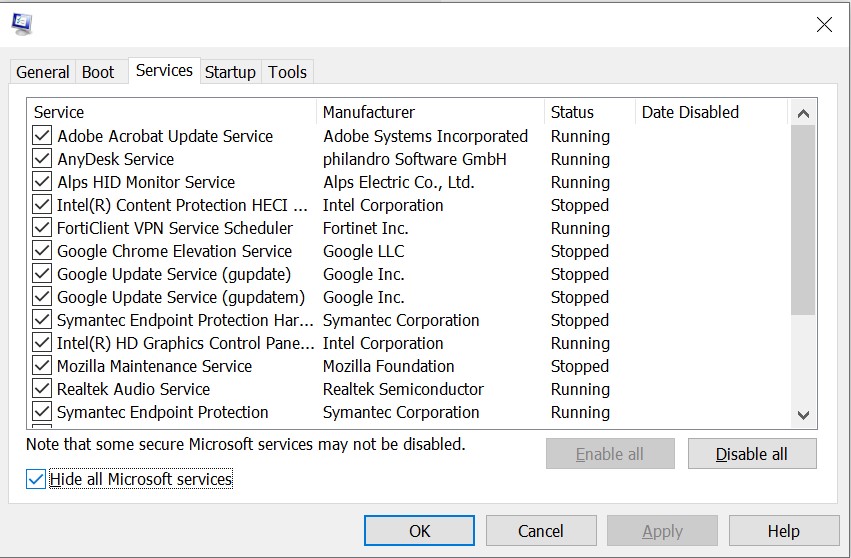
- Fare clic su Applica/OK e riavviare il computer.
Ora provate ad aprire le foto JPEG per vedere se l’errore è stato risolto. Per configurare il computer nella modalità di avvio normale, è sufficiente annullare le modifiche apportate in precedenza.
Metodo 8: Utilizzare sfc/scan ora nel Prompt dei comandi
Se non si riesce ad aprire le foto JPEG/JPG a causa di corruzione o danneggiamento dei file, è possibile ripararle con sfc/scan now (system file checker) nel Prompt dei comandi del PC Windows. Questo metodo risolve le corruzioni minori nelle foto JPEG/JPG.
Passi di riparazione delle foto con il Prompt dei comandi:
- Digitare CMD nella casella Start di Windows
- Fare clic con il pulsante destro del mouse su Prompt dei comandi e selezionare Esegui come amministratore.
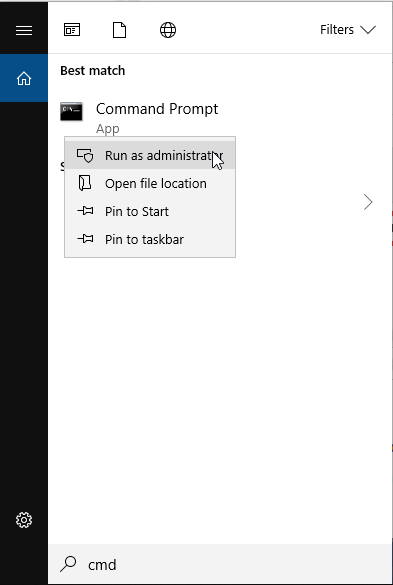
- Aprire il prompt dei comandi, digitare sfc/scan now e Invio.
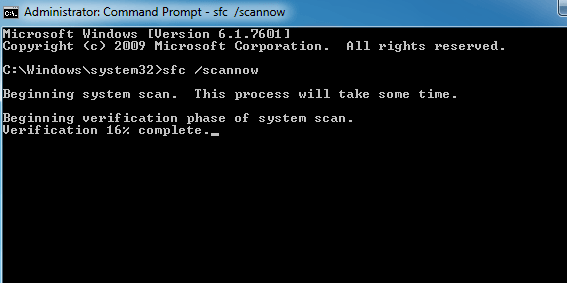
- Al termine del processo di riparazione e scansione, riavviare il computer.
Ora dovrebbe essere possibile aprire e visualizzare le foto JPEG.
Metodo 9: Eseguire il comando CHKSDSK
A volte il disco del computer è danneggiato e non consente di aprire le foto JPEG/JPG. L’esecuzione del comando CHKDSK su Windows può essere utile in questa situazione. Il comando CHKDSK esegue una scansione del file system su un volume del disco, cerca i settori danneggiati e corregge gli errori logici.
Passaggi per eseguire CHKDSK dal prompt dei comandi in Windows 10:
- Nel menu Start di Windows, selezionare Cerca e digitare CMD.
- Fare clic con il pulsante destro del mouse su Prompt dei comandi nell’elenco dei risultati della ricerca.
- Fare clic su Esegui come amministratore.
- Accedere come amministratore.
- Quando si avvia il Prompt dei comandi, digitare il comando: chkdsk C: /f /r /x
Al termine del processo, riavviare il computer.
Conclusione
L’impossibilità di aprire i file JPEG è un problema fastidioso ed estremamente comune. Se non riuscite ad aprire i file JPEG, provate i modi sopra descritti per risolvere il problema. È anche possibile scegliere di ignorare altri metodi di risoluzione dei problemi impegnativi, come l’avvio pulito, e scegliere direttamente Stellar Repair for Photo per risolvere l’errore di impossibilità di aprire i file system JPEG o JPG. Il software risolve facilmente e rapidamente il problema “Foto JPEG non aperte” in qualsiasi supporto.
Was this article helpful?
