The corrupted Excel file does not behave as it should. Sometimes it fails to display some entries, there might be missing formulas, or you will fail to open that file, or it is non-accessible. Several other indications help you to verify the corrupted Excel files. Below is the list of signs or indications that let you know if the desired file is damaged or corrupted:
Corrupted File Display Error Messages
The damaged Excel file usually fails to respond when you try to open it. You will get the error messages or corruption warnings, as shown below figures:
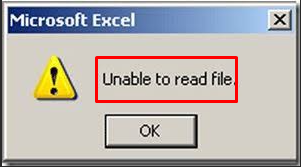
- Excel cannot open this file
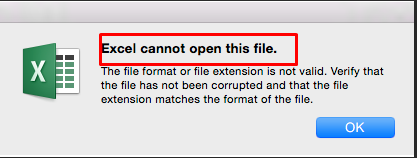
- This file cannot be previewed because it is corrupted.
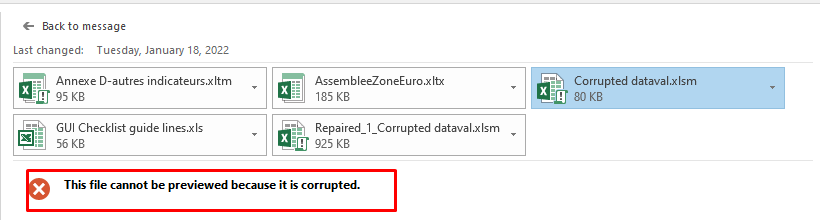
- The file format and extension of GUI Checklist guide lines.xls don’t match. The file could be corrupted or unsafe. Unless you trust its source, don’t open it. Do you want to open it anyway?

The Excel File Opens, but Error Messages Pop Up Repeatedly
Sometimes you can open the corrupted Excel file, but it does not work as expected. For instance, it might display the frustrating error pop-up window continuously, due to which you fail to work on that file. Many times, you are unable to save that file. So it is risky to keep working on the same corrupted worksheet if it fails to update changes. It required to be recovered.
Your Excel Crashing Randomly
If you experience a sudden crash of Excel, there is a higher chance of a corrupted file. The file corruption is unpredictable! Even a small bit of corrupted material lingered due to a previously crashed file can create a random crash. You can get a frightening error message “Excel has stopped working,” It is based on the “AutoRecover” settings that the file is partially or entirely recoverable. However, in some cases, the Excel default repair process may be inconsistent or may not be 100% successful. So you can use the third-party Excel repair tool to restore the corrupted file.
Unable to Open File Appropriately
One of the obvious signs of Excel file corruption is that you can’t access the real data on the file when opening it. So, for example, formatting and layout keep changing, or sometimes unreadable characters appear on the sheets or documents take more time to load.
How to Fix Corrupted Files in Excel?
If you experience the above-mentioned indications in the Excel file, you can opt for basic manual resolutions to restore corrupted Excel files. Some of them are below:
Method 1: Use Microsoft Excel’s Built-in Open and Repair Utility
If you try to open a corrupt file in Excel, it automatically starts the Excel recovery mode to repair the file. However, if the recovery mode fails to start, use the Microsoft Excel built-in “Open and Repair” option to repair a damaged Excel file. Here are the steps:
- First, open a blank workbook in Excel.
- Go to File>Open.
- The open window is displayed as in fig:
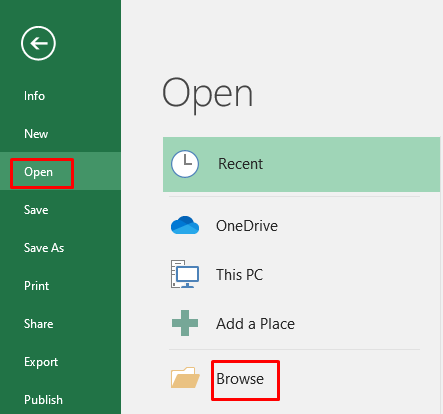
- Click Browse and choose the Corrupted file.
- Click on the Arrow near the Open tab.
- Click the Open and Repair button as shown in the figure:
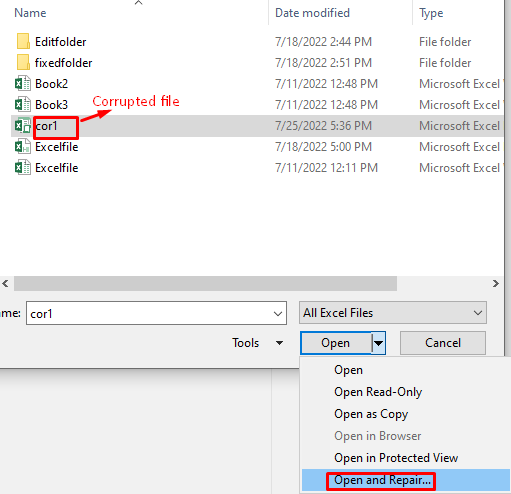
- Perform the following:
- Click the Repair or Extract Data tab as required.

Tips –
Click Repair if you need to recover as much data in a workbook as possible
Click the Extract Data button when a data recovery attempt fails to extract values & formulas.
If the “Open and Repair” does not work and you need to save time, use a professional Excel file repair tool such as Stellar Repair for Excel utility to retrieve damaged or corrupted files. The tool will restore all the information, including charts, tables, worksheet properties, etc.
Conclusion:
The above write-up presents the major tell-tale signs of corrupted Excel files. Besides the above factors, there are a few other indications like unable to access the completed information stored in a workbook or unexpected saving errors. Therefore, verifying the corrupted file before treating it as a damaged file or troubleshooting is necessary. When you find the Excel file corruption error messages while opening or saving an Excel file, it might become corrupt because of sudden power failures, malware infection, or if you incorrectly closed workbooks. Then, you can try the manual troubleshooting solutions to fix the damaged file or use any Excel file repair tool like Stellar Repair for Excel to repair and restore the corrupted Excel files.
Was this article helpful?