You can encounter the “File format and extension of [filename] don’t match. The file could be corrupted or unsafe” error when the Excel application detects any issue with the file. This happens when you try to open an old version file format in a newer version or if the file is received from an unsafe destination. This can prevent you from opening the Excel file.
As indicated from the error message, this error occurs due to the following reasons:
- The file has incorrect file extension.
- The file is corrupted.
- The file you are trying to open is protected.
Now, let’s see how to resolve this Excel error.
Try the following methods to troubleshoot the “File format and extension don’t match” error in Excel.
Method 1: Rename the Excel File
You can face the “File format and extension don’t match” issue if the file has incorrect extension. It can occur if the file extension has been altered or you’ve mistakenly saved the file with incorrect extension. To fix this, you can try renaming the Excel file with the correct file extension.
Different versions of Microsoft Excel use different default file formats. For example, .xls is the default file format of older versions (2003 and lower) of Excel, whereas .xlsx format is used by the newer versions (2007 and later). Opening the Excel file with an incompatible extension can cause the “File format and extension don’t match” issue. You can check the Excel version you are using and ensure it’s compatible with the Excel file you are trying to open.
Method 3: Change the Protected View Settings
You may receive the “File format and extension of excel don’t match” error if the Excel file is protected. You can check and try disabling the Protected View settings.
Caution: Changing the Protected View settings can put your system at risk. If the Excel file is being downloaded from the internet, it may contain viruses that can infect your system. So be careful before disabling the Protected View settings.
Steps to Change Protected View Settings in Excel:
- In the Excel’s File menu, click on Options.
- Select Trust Center > Trust Center Settings.
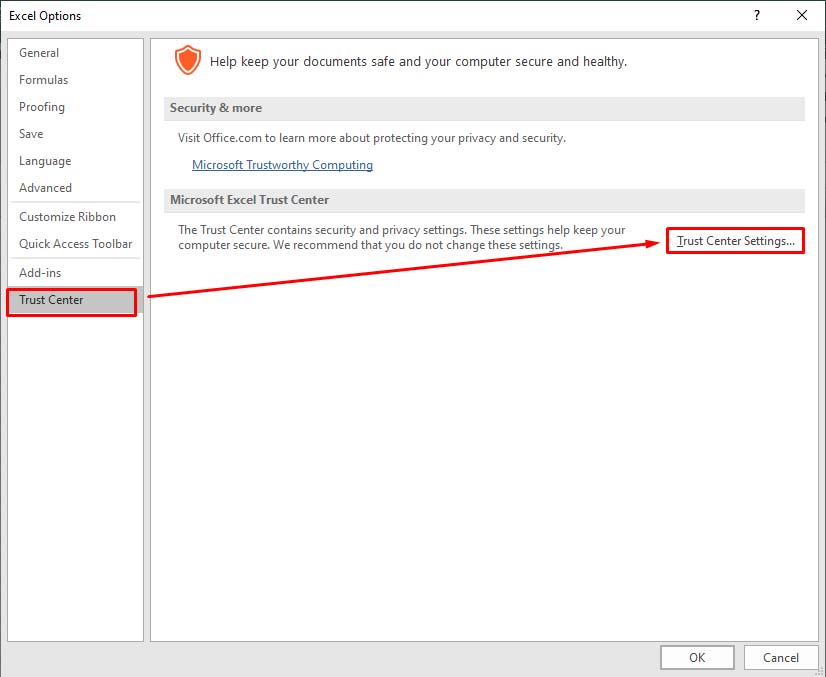
- Under Trust Center, select Protected View and disable the below three options:
- Enable Protected View for files originating from the internet.
- Enable Protected View for files located in potentially unsafe locations.
- Enable Protected View for Outlook attachments.
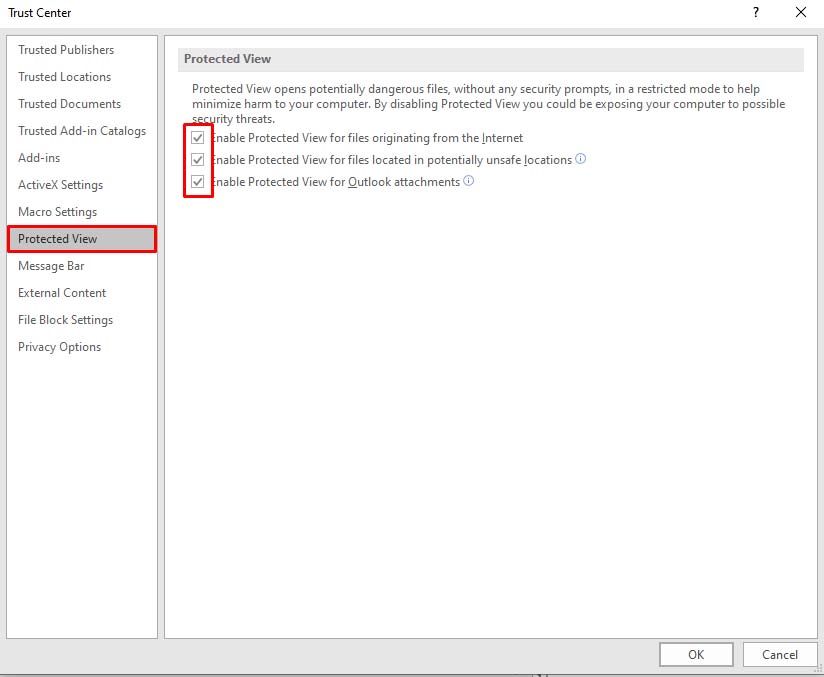
- Click OK. Then, try to open the Excel file.
Method 4: Check and Provide the Excel File Permissions
Sometimes, you can get the error if you don’t have sufficient permissions to open the Excel file. This usually happens when you try to open the Excel file received from other sources. You can check and provide the desired permissions to fix the error. Here are the steps:
- Locate the affected Excel file, right-click on it, and select Properties.
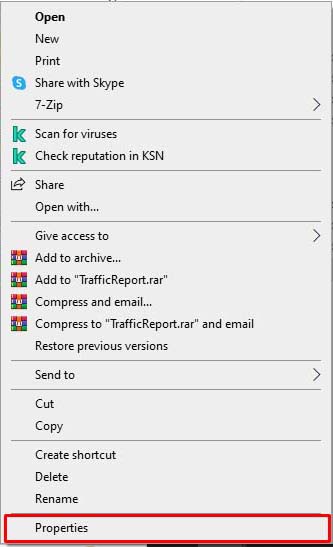
- In the Properties window, click the Securities option and select Edit.
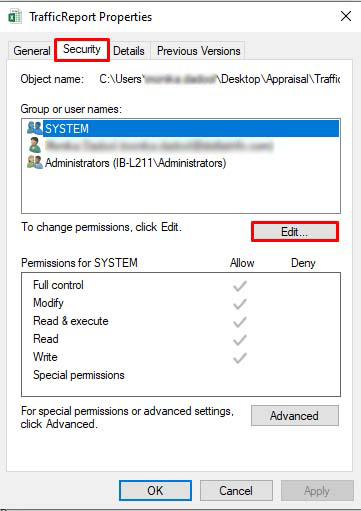
- In the Security window, under ‘Group or users name’, select the user names. Check the file permissions and make sure Full Control is enabled. If not, then click on the Add option.
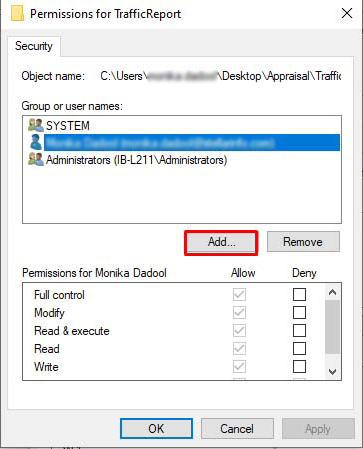
- Click on the Advanced option in the Users, Computers, Service Accounts, or Groups window.
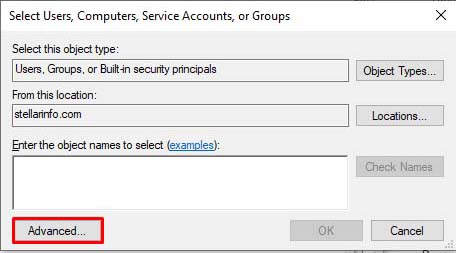
- Click the Find Now option. A list of all users and groups appears in the search field.
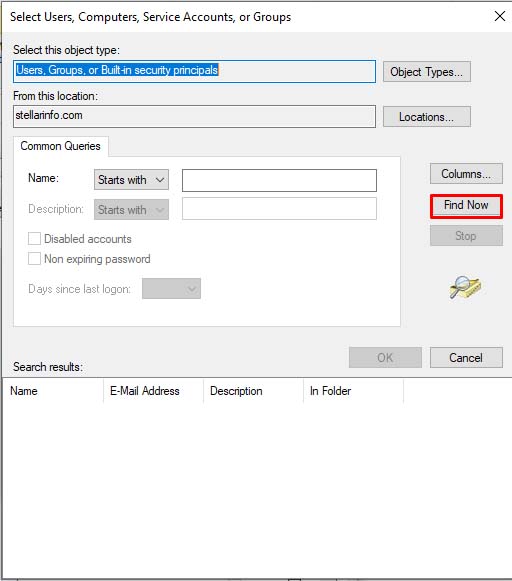
- Select “Everyone” from the list and then click OK.
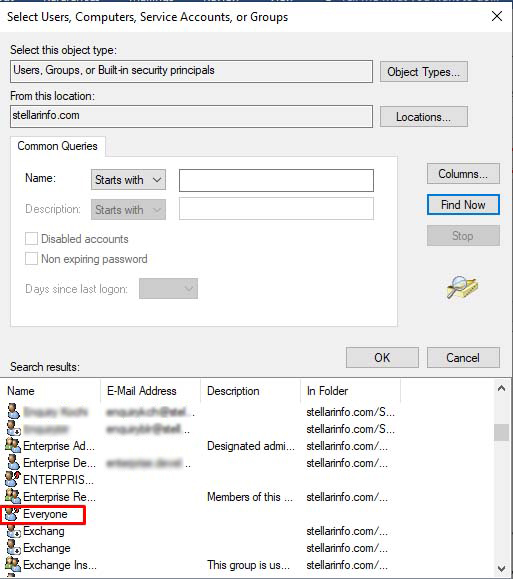
- In the object names field, you will see ‘Everyone’. Click on OK.
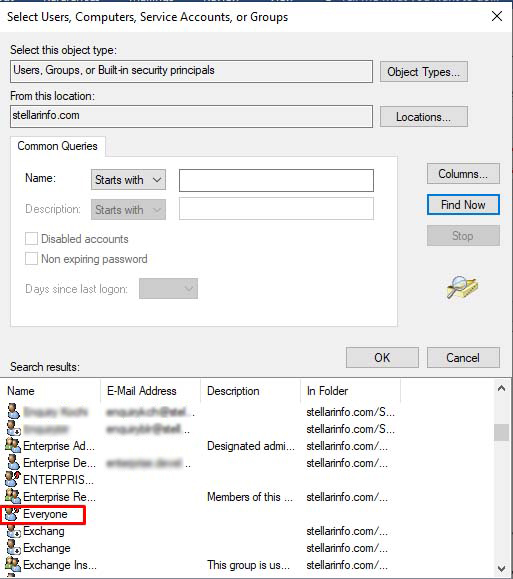
- In the Permissions window, select “Everyone” and enable all options (Full Control, Modify, Read & Execute, Read, and Write) under Permissions for Everyone.
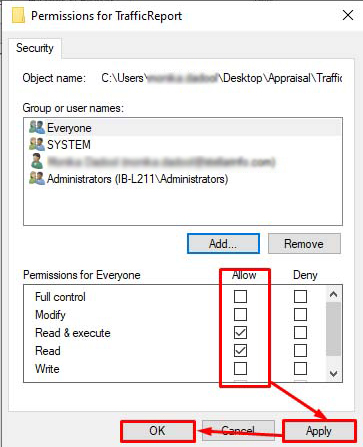
Method 4: Repair your Excel File
As the error message indicates, corruption is one of the causes of the “File format and extension of [filename] don’t match” error. If your file is corrupted, you can repair it using Microsoft’s built-in Open and Repair tool. Here are the steps to run the Open and Repair tool to repair corrupted Excel file:
- In Excel, click on File.
- Click Open and then click on Browse to select the corrupted Excel file.
- In the Open dialog box, click the Excel workbook (in which you are facing the error).
- Click the arrow next to the Open button and select Open and Repair.
- Then, click Repair to recover as much data as possible.
- The Excel prompts a message after the repair process is complete. Click Close.
The Open and Repair utility may fail to give the intended results. In such a case, you can repair the corrupted/damaged Excel file using a specialized Excel repair tool. Stellar Repair for Excel is one such tool that can repair severely corrupted Excel files. With the help of this tool, you can quickly recover all the objects from the Excel file. The tool has a simple user interface that even a non-technical can use to repair the Excel files. The tool can also repair multiple Excel files at once. You can check the tool’s functionality by downloading its demo version.
Closure
You can encounter the “File format and extension of [filename] don’t match” error due to different reasons. To resolve the issue, you can check the file extension, permissions, protected settings, etc. If you suspect the error has occurred due to corruption in the Excel file, you can try repairing the Excel file using the Open and Repair tool. If nothing works for you, then try Stellar Repair for Excel. It can repair highly damaged Excel files and recover all the data while preserving the file properties and cell formatting. The tool can help you fix all the common corruption-related errors quickly.