Summary: Outlook 2007 may become unresponsive due to several reasons. In this post, we list some common causes behind the “Outlook 2007 not responding” error. In addition, we outline various methods that you can use to repair Outlook 2007. Also, we discuss an automated PST recovery tool to repair a corrupt PST and fix such an error. Download the demo version of the tool to analyze its functionality.

Microsoft Outlook, being a reliable email client, is susceptible to errors and issues that may hamper its working. At times, users face “Outlook 2007 not responding” issue, which can put a stop to all their day-to-day operations. In this post, we’ll discuss some easy ways to repair Outlook 2007. Before moving forward, let’s first understand the causes behind this error.
Causes behind “Outlook 2007 not responding” Error.
The following are some common reasons behind this error:
- System configuration doesn’t support Outlook 2007 version.
- Third-party add-ins creating compatibility issues
- Improper closure of Outlook Personal Folders
- Incompatible or outdated antivirus program
- Integration of Microsoft Office Communicator
- Large Personal Storage Tables (PST) files
- ‘Online’ and ‘To-Do Bar’ mode in Exchange server
- POP3 accounts on Windows Vista OS
- The latest service pack of Outlook 2007 was not installed.
- Search indexing option enabled on Windows desktop.
- Corrupted PST files
How to Repair Outlook 2007, not Responding Error?
To fix the Outlook 2007 becoming unresponsive issue, you can start with some quick fixes such as updating or turning OFF your antivirus program as it might be interfering with Outlook. You can also close all the programs opened on the system and then try to start your Outlook. It may sometimes resolve the issue as any other application or program might be creating an issue with Outlook. If these fixes don’t work, follow the given methods to repair Outlook 2007:
1. Check System Configuration
Check your system configurations if it is falling short on the required RAM or hard drive space. This may be the cause of your Outlook not responding issue. You can add more RAM or an additional hard drive that may help fix the Outlook error.
2. Launch Outlook in Safe Mode
When you launch Outlook in the Safe Mode, it starts without any add-ins that are installed by you. This helps in checking if a faulty or damaged add-in is creating the “Outlook not responding” error.
To launch Outlook in Safe Mode:
- Click Outlook icon on the desktop while pressing down the CRTL key.
- Click “Yes” when a dialog box opens, asking if you want to launch Outlook in safe mode.
Note: You can also launch Outlook in safe mode by running outlook.exe/safe in command prompt.
If you are able to launch your Outlook 2007 successfully in Safe Mode, it means that the problem lies with a particular add-in. You can disable the faulty add-in and use the application without any problem.
3. Avoid Interruptions During Archiving
Sometimes, any interruptions caused while performing archiving or synchronization in Outlook may also result in the “Outlook 2007 not responding” error. So, you should avoid interrupting the application during the archiving, auto-archiving, and synchronization process.
4. Repair MS Office Installation
A problem with the Office program may also make you Outlook unresponsive, resulting in the error. Repairing Outlook 2007, you can try repairing your Office installation. To do this, follow the given steps:
- Ensure that all programs are closed on the system
- Launch “Control panel.”
- Find Microsoft Office in the installed programs list
- Right-click on MS Office
- Click “Repair” and then click “Continue.”
5. Split and Compress PST Files
Over time, as Outlook continues to collect emails and data, the associated PST file can become too large for the application to manage. In fact, the maximum storage limit for a PST file in Outlook 2007 is 20 GB. So, if a PST file size grows above this limit, it may create issues with Outlook, resulting in the ‘unresponsive Outlook’ error. Splitting large PST files into small ones can solve this problem. You may also compress the PST file to save hard disk space.
6. Repair Outlook PST File
One of the common reasons behind “Outlook 2007 not responding” error is a corrupted Outlook PST file. So, by repairing the PST file, you can fix the error. For that, you can use Outlook’s built-in tool Scanpst.exe. By default, this tool is located in:
C:\Program Files\Microsoft Office\Office12
Steps to use Scanpst.exe for repairing PST files:
- Close Outlook
- Launch Scanpst.exe
- Locate and select the PST file you want to repair
- Click the “Start” button
The required PST file is repaired by the Scanpst.exe tool. However, if it fails to repair the file because of severe corruption or any other problem, use a dedicated Outlook 2007 Repair Tool.
Use Stellar Repair for Outlook to Repair Corrupt PST
When a PST file is too big or severely corrupted, the Scanpst.exe may fail to repair the file. In that case, you can use a specialized Outlook 2007 Repair Tool such as Stellar Repair for Outlook to repair the PST file and fix the error. The tool scans the PST file, repairs the corrupt items, and recover all contents of the mailbox. You just need to perform three simple steps:

Step 1: Select the PST file by using the Browse or Find option and click Repair.
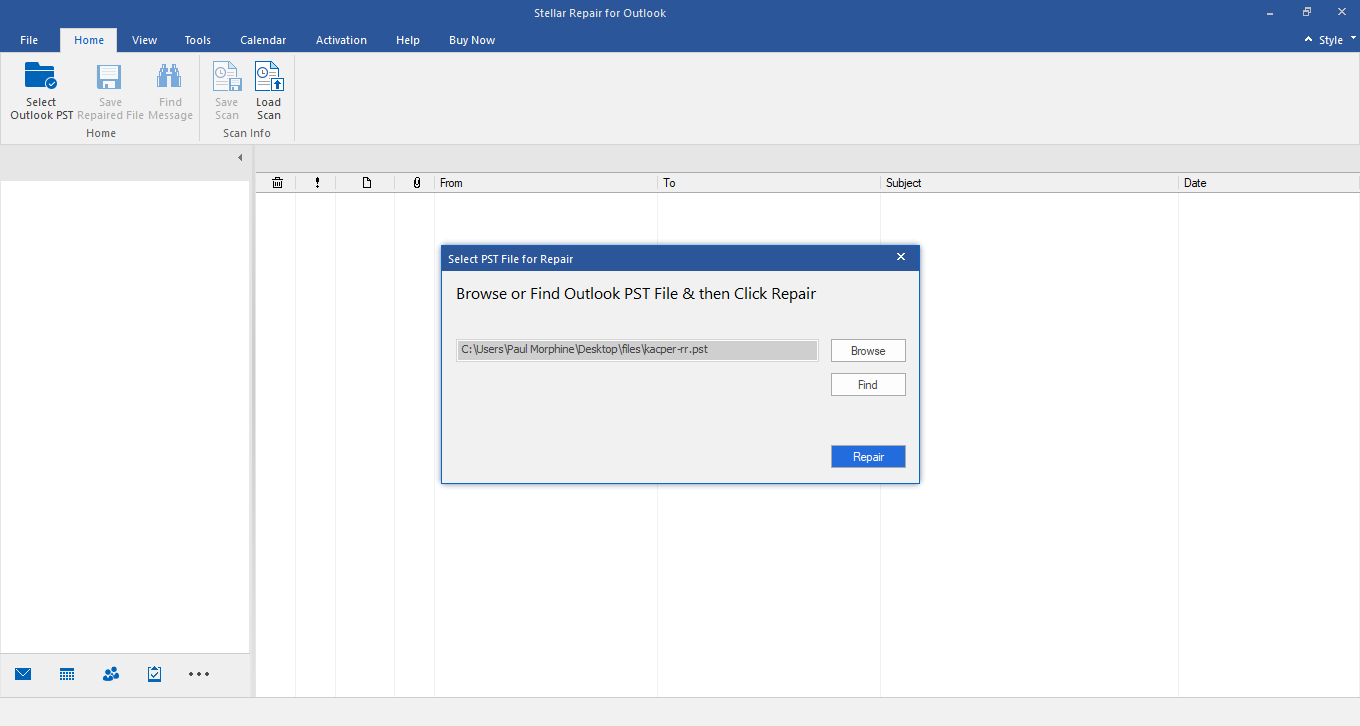
Step 2: Preview all repaired PST file data.
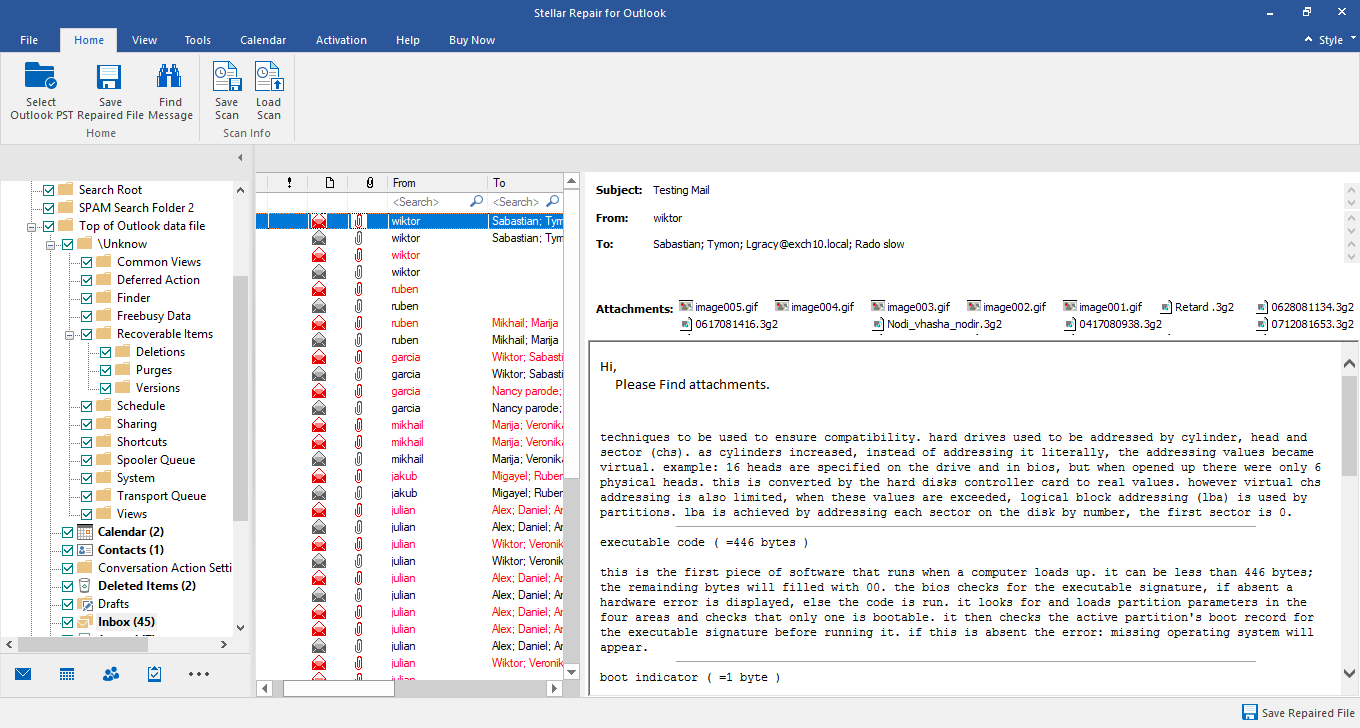
Step 3: Select the folders you want to save and select a destination path.
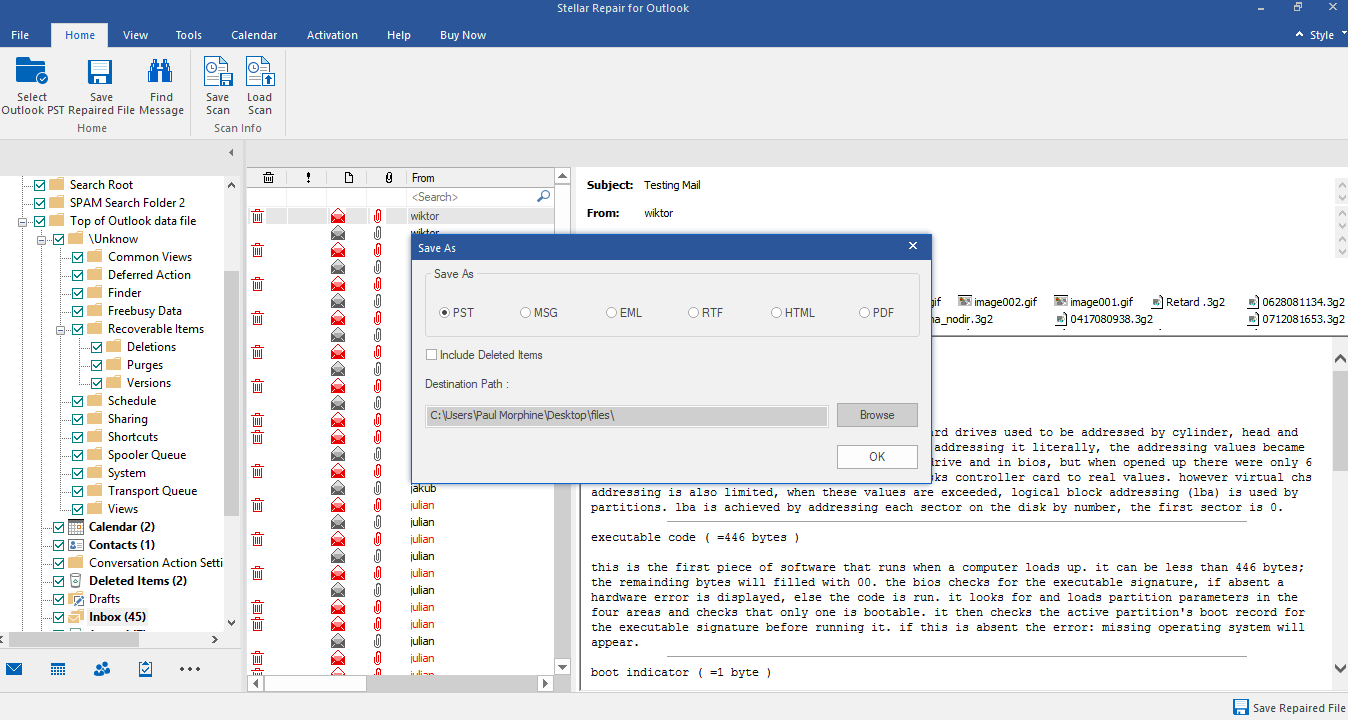
Conclusion
“Outlook 2007 Not Responding” error may occur due to various reasons such as faulty add-ins, damaged Office installation, oversized PST, corrupt PST file, or any other. In most cases, the manual methods given in this post can help you repairing Outlook 2007. However, if the problem lies with a corrupted or damaged PST file, you need to use Stellar Repair for Outlook software for the best results.
Stellar Repair for Outlook is an advanced Outlook PST recovery tool that can repair large and severely corrupted files with accuracy. It can easily recover emails, attachments, calendars, and other Outlook items and save them into a new PST.
Also Read:
10 Common Outlook Issues
How to fix Outlook not implemented?
Outlook 2007 Personal Folder error
How to fix a broken PST file?
Was this article helpful?