Outlook-Benutzer stoßen gelegentlich auf Probleme und Fehler mit der E-Mail-Anwendung. Ein häufiger Fehler ist die Fehlermeldung “Outlook kann sich nicht anmelden”. Dieser Fehler tritt auf, wenn Sie versuchen, die E-Mail-Anwendung zu öffnen. Die vollständige Fehlermeldung sieht wie folgt aus:
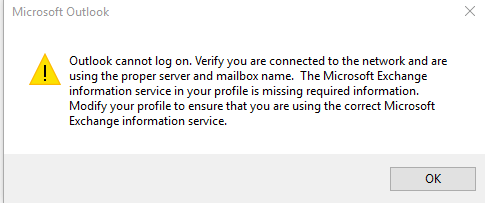 “Outlook kann sich nicht anmelden. Stellen Sie sicher, dass Sie mit dem Netzwerk verbunden sind und den richtigen Server- und Postfachnamen verwenden.”
“Outlook kann sich nicht anmelden. Stellen Sie sicher, dass Sie mit dem Netzwerk verbunden sind und den richtigen Server- und Postfachnamen verwenden.” Dieser Fehler hindert die Benutzer daran, sich bei Outlook anzumelden und auf ihre E-Mails zuzugreifen. Dieser Fehler kann aus vielen Gründen auftreten, darunter Probleme mit der Netzwerkverbindung, ein beschädigtes E-Mail-Profil, eine beschädigte Datendatei und andere.
Wenn bei Ihnen der Fehler “Outlook kann sich nicht anmelden” auftritt, lesen Sie weiter, um zu erfahren, wie Sie ihn beheben können.
Methoden zur Behebung des Fehlers “Outlook kann sich nicht anmelden”.
Sie können die folgenden Lösungen ausprobieren, um diesen Outlook-Fehler zu beheben.
1. Prüfen Sie die Internetverbindung
Da Sie sich nicht bei Outlook anmelden können, sollten Sie zuerst Ihre Internetverbindung überprüfen. Sie können einen Webbrowser öffnen und versuchen, eine beliebige Website aufzurufen, um zu überprüfen, ob die Internetverbindung einwandfrei funktioniert. Sie können auch Ihren Router und Ihr Gerät neu starten. Wenn die Internetverbindung einwandfrei funktioniert, folgen Sie den nächsten Methoden.
2. Verwenden Sie den Befehl resetnavpane
Wenn Sie den Befehl resetnavpane ausführen, können Sie die Anpassungen des Navigationsbereichs löschen und entfernen. Wenn ein Problem mit der Einstellung des Navigationsfensters die Ursache für den Fehler ist, kann das Problem damit behoben werden. Um diesen Befehl zu verwenden, führen Sie die folgenden Schritte aus:
- Schließen Sie Microsoft Outlook.
- Drücken Sie Windows + R, um das Dialogfeld Ausführen zu öffnen.
- Geben Sie im Dialogfeld Ausführen Outlook.exe /resetnavpane ein
- und drücken Sie OK
- Starten Sie Outlook.
Der Microsoft Support- und Datenrettungs-Assistent (SaRA) ist ein Tool, mit dem Sie häufige Probleme mit MS Office-Anwendungen beheben können. Sie können dieses Tool herunterladen, um Probleme mit Ihrer Outlook-Anwendung zu überprüfen und zu beheben. Es führt Tests durch, um die Ursache des Problems herauszufinden und bietet entsprechend die beste Lösung an. Wenn MSARA das Problem nicht beheben kann, schlägt es die nächsten Schritte vor, einschließlich der Kontaktaufnahme mit einem Microsoft-Agenten.
4. Löschen Sie Ihr Outlook-Profil und erstellen Sie ein neues
Manchmal wird das Outlook-Profil beschädigt, was zu Fehlern wie “Outlook kann sich nicht anmelden” führt. In einem solchen Szenario können Sie Ihr Outlook-Profil löschen und ein neues erstellen. Sie können die Windows-Registrierung verwenden, um das Profil zu löschen. Hier sind die Schritte:
- Öffnen Sie das Dialogfeld Ausführen (drücken Sie die Tasten Windows + R), geben Sie “regedit” ein und drücken Sie die Eingabetaste.
- Navigieren Sie zu HKEY_CURRENT_USER> Software> Microsoft> Office> 15.0> Outlook> Profile. Sie können die Version (15.0) durch Ihre Outlook-Version ersetzen.
- Klicken Sie mit der rechten Maustaste auf den Ordner mit Ihrem Profilnamen und wählen Sie Löschen. Klicken Sie auf ‘Ja’, wenn Sie zur Bestätigung aufgefordert werden.
- Starten Sie Ihr Gerät neu.
Nun können Sie ein neues Outlook-Profil erstellen, indem Sie die folgenden Schritte ausführen:
- Öffnen Sie die Systemsteuerung, suchen Sie nach Mail, und wählen Sie es aus.
- Klicken Sie im Dialogfeld Mail-Setup auf Profile anzeigen und dann auf Hinzufügen.
- Geben Sie einen Namen für das neue Profil ein und klicken Sie auf OK.
- Folgen Sie den Anweisungen, um ein E-Mail-Konto hinzuzufügen, das das neue Profil verwenden soll.
5. Erstellen Sie die OST-Datei neu
Der Fehler kann auch aufgrund einer beschädigten oder defekten OST-Datei auftreten. Wenn Ihre lokale OST-Datei beschädigt ist, können Sie sie neu erstellen, um das Problem zu beheben. Die OST-Datei befindet sich normalerweise im Laufwerk:\Users\user\AppData\Local\Microsoft\Outlook. Gehen Sie zu diesem Speicherort, erstellen Sie eine Sicherungskopie der OST-Datei und löschen Sie die aktuelle OST-Datei. Versuchen Sie nun, Outlook zu öffnen. Es wird die OST-Datei automatisch neu erstellen.
Überprüfen Sie nun die OST-Datei auf fehlende E-Mails und andere Elemente. Wenn dies der Fall ist, können Sie ein OST zu PST Konvertierungstool wie Stellar Converter for OST verwenden, um die fehlenden E-Mails aus der gesicherten OST-Datei zu extrahieren und in PST zu speichern. Anschließend können Sie diese PST-Datei in Ihr Outlook importieren, um darauf zuzugreifen.
Fazit
Die Fehlermeldung “Outlook kann sich nicht anmelden. Vergewissern Sie sich, dass Sie mit dem Netzwerk verbunden sind und den richtigen Server- und Postfachnamen verwenden” kann Ihre Produktivität und den E-Mail-Zugang beeinträchtigen. Die oben genannten Methoden können Ihnen bei der Behebung dieses Fehlers helfen. Wenn der Fehler aufgrund einer beschädigten oder unzugänglichen OST-Datei aufgetreten ist, können Sie die OST-Datei neu erstellen, nachdem Sie ein Backup erstellt haben. Wenn in der neuen OST-Datei Elemente fehlen, können Sie ein Konvertierungstool eines Drittanbieters wie Stellar Converter for OST verwenden. Die Software kann die Inhalte aus Ihrer (verwaisten) OST-Datei extrahieren und sie in Dateiformaten wie PST, MSG, EML, RTF, PDF, EML und HTML speichern.
Was this article helpful?
