Solid-State-Laufwerke (SSDs) sind aufgrund ihrer schnellen Lese-/Schreibleistung und Sicherheit sehr beliebt. Diese NAND-Flash-Laufwerke halten länger als Festplattenlaufwerke (HDD) und bieten zahlreiche weitere Vorteile. Außerdem sind SSDs im Gegensatz zu herkömmlichen Laufwerken nicht anfällig für mechanische Fehler oder Schäden durch plötzliche Stöße oder Stürze. Das bedeutet jedoch nicht, dass eine SSD nicht ausfallen kann. SSDs sind Laufwerke, die ausfallen oder eine Fehlfunktion aufweisen können, so dass Ihre Daten nicht mehr zugänglich sind.
Machen Sie sich Sorgen um Ihre Daten? Es mag kompliziert erscheinen, Daten von einer ausgefallenen SSD wiederherzustellen, aber das ist es nicht. In diesem Blog erfahren Sie, wie Sie Daten von ausgefallenen SSDs wiederherstellen können.
Warum fallen SSDs aus?
Im Gegensatz zu herkömmlichen Festplatten sind SSDs nicht anfällig für mechanische Fehler oder Schäden durch plötzliche Stöße oder Stürze. Allerdings kann eine SSD aufgrund von physischen Schäden oder elektronischen Fehlern ausfallen – aber die Wahrscheinlichkeit ist gering. SSDs fallen in der Regel aufgrund von Fehlern der Laufwerke aus, die durch die folgenden Gründe verursacht werden:
Überspannung oder Unterbrechung der Stromzufuhr
Im Gegensatz zu einem normalen magnetischen Festplattenlaufwerk sind Solid-State-Laufwerke (SSDs) stark von der Stromversorgung abhängig. Das liegt daran, dass sie hauptsächlich aus elektronischen Komponenten wie Kondensatoren und Transistoren bestehen. Wenn die SSD von Stromstößen oder häufigen Stromausfällen betroffen ist, kann es daher zu Kurzschlüssen kommen und Ihre Daten sind gefährdet.
Überhitzung
Dies ist einer der häufigsten Gründe für SSD-Ausfälle. Die SSDs können aufgrund der hohen Arbeitslast extrem heiß werden, insbesondere bei anspruchsvollen Berechnungen. Infolgedessen wird die Leistung von SSDs durch Überhitzung beeinträchtigt. Normalerweise sind sie 10°C wärmer als eine HDD.
Malware oder Virusinfektion
Da Solid State Laufwerke heute zu den beliebtesten Datenspeichern gehören, können sie ein potenzielles Ziel für Cyberkriminelle sein. Wenn Hacker einen Weg finden, das Laufwerk zu infizieren, können sie einfach in den Daten schnüffeln und diese verschlüsseln, stehlen oder durchsickern lassen.
Firmware-Fehler
Die SSD-Firmware ist komplex und Sie müssen sie aktualisieren, um ihre Leistung zu verbessern. Manchmal wird der Prozess der Firmware-Aktualisierung jedoch unterbrochen, so dass die SSD ausfällt. Obwohl die SSD in den meisten Fällen in einem ausfallsicheren Modus ausfällt, funktioniert sie möglicherweise nicht mehr richtig.
Unsichere Laufwerkspraxis & Datenbeschädigung
Abgesehen von den oben genannten Gründen kann eine SSD auch durch unsichere Entnahmepraktiken ausfallen, z.B. wenn Sie die SSD während eines Stromstoßes weiter benutzen und es dadurch zu einer Fehlfunktion kommt. Wenn die SSD nicht ordnungsgemäß heruntergefahren wird, kann es außerdem zu Datenbeschädigungen oder sogar zu physischen Schäden kommen.
Das SSD-Laufwerk kann auch beschädigt werden und fehlerhafte Sektoren entwickeln, wenn Sie es weiterhin unsachgemäß oder aufgrund von Alterung verwenden. Dies kann dazu führen, dass das Laufwerk nicht mehr schnell genug reagiert, was zu einem vollständigen Ausfall und Datenverlust führt.
Wege zur Wiederherstellung von Daten von einer defekten SSD
Es gibt mehrere Möglichkeiten, wie Sie den Zugriff auf die ausgefallene SSD wiederherstellen können. Stellen Sie jedoch sicher, dass der TRIM-Befehl deaktiviert ist, bevor Sie mit den folgenden Methoden fortfahren.
| Hinweis: Der TRIM-Befehl ist ein ATA-Befehl (Advanced Technology Attachment), der einem Solid-State-Laufwerk (SSD) mitteilt, welche Datenblöcke es löschen kann, wenn sie nicht mehr verwendet werden. Der TRIM-Befehl verbessert die Lese-/Schreibleistung der SSD und trägt zu einer längeren Lebensdauer bei. |
Um den Befehl TRIM zu deaktivieren, folgen Sie den angegebenen Schritten:
- Führen Sie die Eingabeaufforderung als Administrator aus.
- Geben Sie im erweiterten Fenster fsutil behaviour set disabledeletenotify 1 ein und drücken Sie Enter.
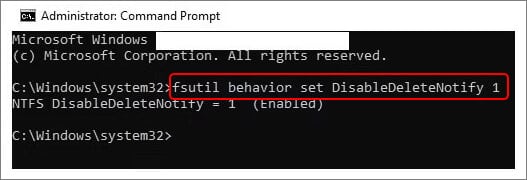
Schließen Sie das Fenster und starten Sie Ihr System neu. Der Befehl ist dann deaktiviert.
Szenario A: Solid-State-Laufwerk ist logisch beschädigt
Logische Schäden beziehen sich auf die Formatierung des Laufwerks, Korruption oder fehlerhafte Sektoren. Alle diese Gründe können dazu führen, dass die SSD nicht sofort funktioniert oder ausfällt. Infolgedessen können Sie möglicherweise nicht mehr auf Ihre Daten zugreifen. In einem solchen Szenario können Sie Daten von einer ausgefallenen, beschädigten oder abgestürzten SSD mit Hilfe einer spezialisierten Datenrettungs-Software wie Stellar Data Recovery Professional wiederherstellen. Die Software ist benutzerfreundlich und leistungsstark genug, um Daten von formatierten, beschädigten oder abgestürzten Windows PCs wiederherzustellen. Sie können die angegebenen Schritte befolgen, um Daten von einer abgestürzten SSD wiederherzustellen:
- Laden Sie Stellar Data Recovery Professional herunter, installieren Sie es und führen Sie es auf Ihrem PC aus.
- Starten Sie die Software, wählen Sie “Alle Daten” und klicken Sie auf “Weiter“.
- Es ist möglich, dass Ihr ausgefallenes Laufwerk nicht in der Liste der verbundenen Laufwerke angezeigt wird. Wenn dies der Fall ist, können Sie die Option Laufwerk nicht gefunden wählen und auf Scannen klicken.
- Wählen Sie nun ein Laufwerk mit fehlender oder gelöschter(n) Partition(en) im Fenster Festplatte für die Suche nach verlorenen Partitionen auswählen und klicken Sie auf Suchen.
- Alle gefundenen Partitionen werden im Fenster Partition zur Wiederherstellung der Daten auswählen angezeigt. Wählen Sie die gewünschte Partition aus der Liste aus und klicken Sie auf Scannen.
- Sobald die Überprüfung abgeschlossen ist, werden die Dateien auf dem Bildschirm angezeigt. Wählen Sie alle wichtigen Dateien aus, die Sie benötigen, und fahren Sie mit der Option Wiederherstellen fort.
- Klicken Sie dann auf Durchsuchen, um den gewünschten Speicherort (ein externes Laufwerk oder eine andere Systempartition) für die wiederhergestellten Dateien auszuwählen, und klicken Sie schließlich auf Speichern starten, um den Vorgang abzuschließen.
Alle wiederhergestellten Daten werden an dem ausgewählten Ort gespeichert.
Szenario B: Solid-State-Laufwerk ist physisch beschädigt
Elektrische Defekte, Fehlfunktionen des Controllers, Wasserschäden oder andere Faktoren beschädigen die SSDs physisch. In solchen Fällen kann die Software Ihnen nicht helfen, die Daten wiederherzustellen. Stattdessen müssen Sie sich an einen zuverlässigen Anbieter von Datenrettungsdiensten wenden, wie Stellar Data Recovery Services. Die Experten von Stellar führen eine sichere Datenrettung von ausgefallenen SSDs in einem Reinraum der Klasse 100 durch, d.h. bei der gleichen Temperatur wie bei der Herstellung eines Laufwerks. Sie kümmern sich auch um die kleinsten Dinge, um das Laufwerk vor weiteren Schäden zu schützen und können Dateien von ausgefallenen SSDs zu 100 Prozent wiederherstellen.
Kann eine ausgefallene SSD repariert werden?
Hier sind einige Methoden, die Sie zur Reparatur einer defekten SSD verwenden können.
#1 SSD-Firmware aktualisieren
Die SSD-Firmware muss aktualisiert werden, um die Sicherheit und Leistung zu verbessern und um Fehler zu beheben. Es besteht jedoch die Möglichkeit, dass die SSD-Firmware beschädigt ist. Aufgrund eines beschädigten oder fehlerhaften SSD-Firmware-Updates können Sie Probleme beim Zugriff auf Ihr Laufwerk und seine Daten haben. Versuchen Sie daher, die SSD-Firmware anhand der folgenden Schritte zu aktualisieren:
- Öffnen Sie den Geräte-Manager über die Windows-Suche.
- Erweitern Sie nun die Kategorie Laufwerke, klicken Sie mit der rechten Maustaste auf den Treiber und wählen Sie Eigenschaften.
- Öffnen Sie nun die Eigenschaften des Treibers, gehen Sie auf die Registerkarte Details und wählen Sie Hardware-IDs aus dem Dropdown-Menü.
- Klicken Sie nun auf OK, um fortzufahren.
- Verwenden Sie nun ein zuverlässiges SSD-Firmware-Update-Tool, um die Updates herunterzuladen.
#2 Format SSD
Sie können Ihre SSD auch formatieren, wenn sie einen logischen Fehler aufweist (beschädigt, als RAW gespeichert oder unzugänglich). Vergewissern Sie sich jedoch, dass Sie über eine Datensicherung verfügen oder Ihre Daten mit einer professionellen Software zur Datenrettung wiederhergestellt haben. Sobald dies sichergestellt ist, können Sie mit der Formatierung Ihrer SSD fortfahren, um sie zu reparieren. Führen Sie die folgenden Schritte aus:
- Öffnen Sie die Datenträgerverwaltung über Start.
- Wenn Sie nun Ihr Laufwerk mit dem Status ‘RAW’ oder ‘Nicht zugewiesen’ sehen, klicken Sie mit der rechten Maustaste darauf und wählen Sie die Option Formatieren.
- Wählen Sie bei der nächsten Aufforderung Dateisystem und klicken Sie auf Schnellformatierung > Start.
- Sobald der Vorgang abgeschlossen ist, schließen Sie das Fenster und überprüfen Sie, ob Sie auf Ihre SSD zugreifen können.
#3 Führen Sie CHKDSK aus
Wenn Ihre SSD beschädigt ist oder fehlerhafte Sektoren aufweist, funktioniert sie möglicherweise nicht richtig, was zu BSoD-Fehlern, Boot-Fehlern oder sogar Systemabstürzen führt. Daher können Sie den Befehl CHKDSK ausführen, um die Beschädigung des Laufwerks zu überprüfen und zu beheben. Beachten Sie jedoch, dass CHKDSK nicht nur die fehlerhaften Sektoren markiert und die Beschädigung behebt, sondern auch verhindert, dass Windows Daten von diesen fehlerhaften Sektoren speichert, was zu Datenverlust führen kann.
- Starten Sie die Eingabeaufforderung als Administrator, geben Sie CHKDSK /f/r D: ein und drücken Sie Enter. (Ersetzen Sie D: durch Ihren Laufwerksbuchstaben.)
- Der Scanvorgang kann einige Zeit dauern. Schließen Sie dann das Fenster und überprüfen Sie, ob Sie jetzt auf das Laufwerk zugreifen können.
#4 MBR wiederherstellen
Manchmal kann der Master Boot Record (MBR) beschädigt werden, was die gesamte SSD-Partitionstabelle beschädigen kann, so dass die SSD ausfällt. Sie können den MBR mit den folgenden Schritten wiederherstellen:
- Öffnen Sie die Eingabeaufforderung und führen Sie sie als Administrator aus.
- Geben Sie die folgenden Befehle in das erweiterte Fenster ein und drücken Sie die Eingabetaste.
Bootrec/FIXMBR
Bootrec/FIXBOOT
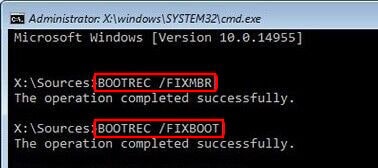
- Lassen Sie den Vorgang abschließen. Schließen Sie dann das Fenster. Prüfen Sie abschließend, ob auf das Laufwerk zugegriffen werden kann.
Tipps zur Vermeidung von SSD-Ausfällen
- Gehen Sie vorsichtig mit der SSD um, damit sie nicht plötzlich herunterfällt, und bewahren Sie sie an einem sicheren Ort auf.
- Lassen Sie den TRIM-Befehl in Computern mit SSDs aktiviert, da er die Leistung der SSD verbessert. Wie vorgeschlagen, müssen Sie ihn jedoch deaktivieren, wenn Sie eine Datenrettung für eine defekte SSD durchführen wollen.
- Vermeiden Sie eine Überhitzung der SSD. Sorgen Sie für eine gute Kühlung in Ihrem System.
- Besorgen Sie sich eine USV (unterbrechungsfreie Stromversorgung), um die SSD vor plötzlichen Stromstößen und -ausfällen zu schützen.
- Achten Sie darauf, dass Sie immer mindestens einen Teil der SSD leer lassen. Fügen Sie keine weiteren Daten hinzu, wenn einige Dateien bereits gelöscht wurden. Dadurch werden die Daten überschrieben und die Chancen auf eine Datenrettung sind geringer.
- Sichern Sie SSD-Daten regelmäßig. Folgen Sie bei der Erstellung eines Backups dem Drei-Generationen-Konzept (mindestens drei Kopien).
FAQ
1. Wie kann ich eine beschädigte SSD wiederherstellen?
Sie können Daten von einer beschädigten SSD mit einer spezialisierten Datenrettungs-Software wie Stellar Data Recovery Professional wiederherstellen. Die Software scannt das beschädigte oder unzugängliche Laufwerk gründlich und findet die fehlenden oder verlorenen Daten.
2. Wie oft kommt es zu SSD-Ausfällen?
Studien zeigen, dass mehr als 20% der SSDs innerhalb von vier Jahren unkorrigierbare Fehler entwickeln und 30% bis 80% fehlerhafte Blöcke entwickeln. Alle diese Fehler können die Datenspeicherung beeinträchtigen und zu einem tatsächlichen Ausfall führen.
3. Wie kann ich den Fehler “SSD wird nicht angezeigt” beheben?
Dass die SSD nicht angezeigt wird, ist kein sehr häufiger Fehler. Die Gründe dafür können jedoch häufig sein, z.B. veraltete oder defekte Controller, beschädigte Dateisysteme, nicht initialisierte SSD und mehr. Sie können den Fehler beheben, indem Sie:
- Überprüfen der SSD-Anzeige im BIOS
- Aktualisieren des Speicher-Controller-Treibers
- SSD mit NT-Dateisystem formatieren
- SSD initialisieren
- Ausführen des Windows Speicherdiagnosetools
- Zuweisen des Laufwerksbuchstabens für die SSD
4. Was ist besser – SSD oder HDD?
Festplattenlaufwerke (HDD) und Solid-State-Laufwerke (SSD) sind beliebte Speichermedien, die von den meisten Menschen verwendet werden. Wenn es jedoch um den Vergleich zwischen SSD und HDD geht, sollten Sie einige wichtige Faktoren wie fortschrittliche Technologie, überlegene Leistung, lange Lebensdauer und Datensicherheit berücksichtigen. SSDs sind den HDDs in all diesen Aspekten überlegen.
Was this article helpful?
