Mehrere Windows-Benutzer haben in verschiedenen Technologieforen wie Microsoft, Reddit, Dell usw. berichtet, dass der Fehler “Für automatische Reparatur vorbereiten” in verschiedenen Szenarien aufgetreten ist. Dies ist ein problematischer Fehler, da die Benutzer nicht auf ihre Systeme zugreifen können oder sogar blaue oder schwarze Bildschirme sehen. Sie können den Fehler jedoch beheben und Ihr System in seinen funktionalen Zustand zurückversetzen, indem Sie einige einfach zu befolgende Lösungen befolgen, die in diesem Beitrag erwähnt werden. Lassen Sie uns beginnen!
Was bedeutet “Vorbereitung zur automatischen Reparatur”?
Windows 10 bietet seinen Nutzern mehrere Wiederherstellungsoptionen, um mit verschiedenen kritischen Fehlern umzugehen. Eine dieser Wiederherstellungsoptionen ist die automatische Reparatur, die dazu dient, häufige Boot-Fehler automatisch zu beheben. Manchmal schlägt diese Funktion jedoch fehl und führt zu dem Fehler “Automatische Reparatur vorbereiten”. Dies ist ein Systemfehler, der normalerweise beim Booten des Systems auftritt. Benutzer haben jedoch von mehreren anderen Situationen berichtet, in denen sie von diesem Fehler betroffen waren, z. B:
- Beim Austausch der Grafikkarten
- Ändern des Netzwerktyps des Systems von öffentlich auf privat
- Zwangsweise Abschaltung des Systems, wenn es nicht in den Ruhezustand versetzt wird
- Nach der Installation eines aktuellen Updates
Was ist die Ursache für den Fehler bei der Vorbereitung der automatischen Reparatur?
In der Regel ist ein Hardwarefehler die Hauptursache für diesen Fehler. Es gibt aber auch andere Gründe, die zu diesem Problem führen können, z.B.:
- Fehlende oder beschädigte Systemdateien
- Fehlerhafte Grafikkartentreiber
- Problematisches Windows-Update
- Defekte System-Installationsdateien
- Malware-Angriff
Einfache Methoden zur Behebung des Fehlers “Automatische Reparatur von Windows 10 vorbereiten”.
Hier sind einige einfach zu verwendende Lösungen, um den Windows 10 Autoreparaturfehler zu beheben.
Hinweis: Erstellen Sie eine Sicherungskopie Ihrer Daten (falls möglich) oder stellen Sie die Daten mit professioneller Datenrettungs-Software wieder her, bevor Sie die folgenden Methoden anwenden.
Methode 1: Durchführen eines harten Neustarts
Starten Sie zuerst Ihren PC gewaltsam neu, indem Sie den Akku und das Netzteil entfernen. Halten Sie dann den Netzschalter ca. 40 Sekunden lang gedrückt und schließen Sie die Stromversorgung wieder an. Prüfen Sie nun, ob der Fehler behoben ist und Ihr System normal neu startet.
Wenn dies nicht hilft, fahren Sie mit der nächsten Lösung fort.
Methode 2: Starten Sie Ihren PC im abgesicherten Modus
Sie können versuchen, Ihr System im abgesicherten Modus zu starten, um den Fehler “Vorbereitung für automatische Reparatur” in Windows 10 zu umgehen. Befolgen Sie die angegebenen Schritte:
- Starten Sie Ihr System mit dem Netzschalter neu und drücken Sie F8, F12 oder F2, während es neu startet.
- Wenn Sie das Windows-Logo auf dem Bildschirm sehen, schalten Sie Ihr System wieder aus. Wiederholen Sie diesen Schritt dreimal, bis Sie die automatische Reparaturumgebung erreichen.
- Klicken Sie dort auf Erweiterte Optionen und wählen Sie bei der nächsten Aufforderung Fehlerbehebung.
- Wählen Sie erneut Erweiterte Optionen und klicken Sie auf Starteinstellungen > Neustart.
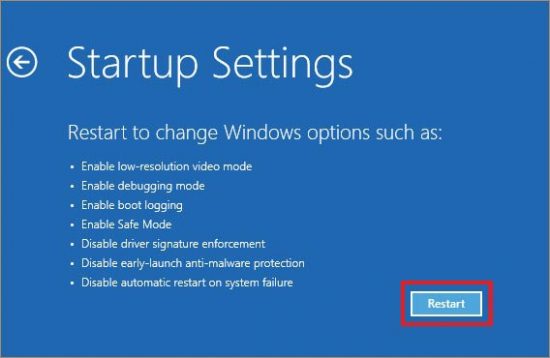
- Drücken Sie F4, um den abgesicherten Modus zu aktivieren. Prüfen Sie dann, ob das Problem behoben wurde.
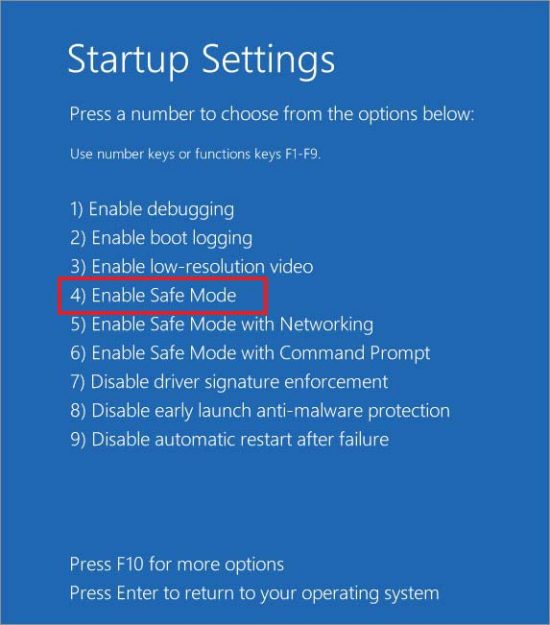
Methode 3: Deaktivieren der automatischen Reparatur beim Start
Sie können auch versuchen, den Fehler “Automatische Reparatur vorbereiten” zu beheben, indem Sie die automatische Reparatur beim Start deaktivieren oder ausschalten. Befolgen Sie dazu die angegebenen Anweisungen:
- Erzwingen Sie einen Neustart Ihres Systems mit der Netztaste und wiederholen Sie die oben genannten Schritte, um die automatische Reparaturumgebung zu erreichen.
- Klicken Sie dann auf Erweiterte Optionen > Fehlerbehebung > Erweiterte Optionen > Eingabeaufforderung.
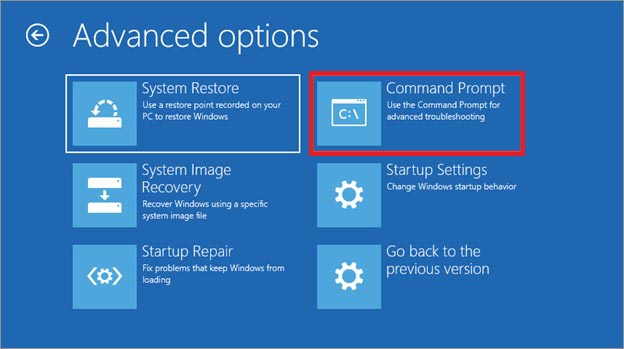
- Geben Sie im erweiterten Eingabeaufforderungsfenster bcdedit / set {current} recoveryenabled No ein und drücken Sie die Eingabetaste.
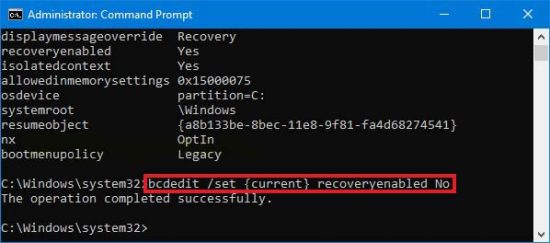
- Warten Sie, bis der Vorgang abgeschlossen ist, geben Sie dann exit ein und drücken Sie die Eingabetaste.
- Starten Sie nun Ihr System neu und überprüfen Sie, ob der Fehler weiterhin besteht.
Methode 4: Zurücksetzen des PCs
Das Zurücksetzen Ihres PCs ist die offizielle Windows-Lösung zur Behebung des Fehlers “Schwarzer Bildschirm automatisch reparieren” in Windows 10. Sie können entweder den PC aktualisieren oder ihn direkt zurücksetzen. Befolgen Sie die angegebenen Schritte:
- Starten Sie Ihr System neu, und wenn das Windows-Logo auf dem Bildschirm erscheint, schalten Sie es mit dem Netzschalter wieder aus.
- Wiederholen Sie die Schritte, bis Ihr System die Windows-Wiederherstellungsumgebung erreicht.
- Klicken Sie auf Erweiterte Optionen > Fehlersuche > PC zurücksetzen.
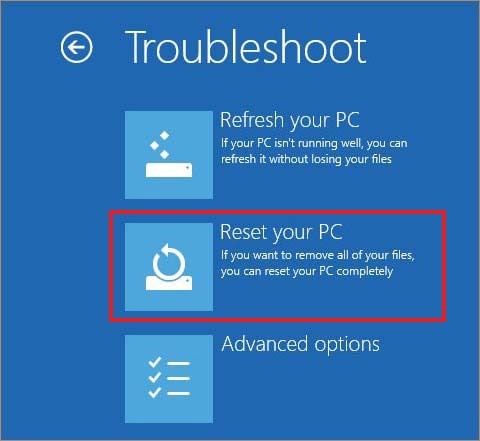
- Wählen Sie dann zwischen “Meine Dateien behalten” und “Alle entfernen”.
Hinweis: Es wird empfohlen, “Alles entfernen” zu wählen, damit der Vorgang funktioniert. Dadurch werden falsche oder beschädigte Systemeinstellungen, Treiber, Anwendungen, Software usw., die den Fehler verursachen, entfernt.
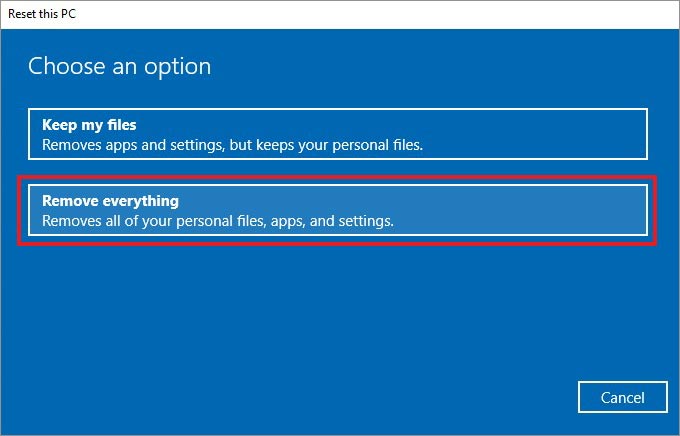
- Sie können nun zwischen zwei Optionen wählen: Nur Ihre Dateien entfernen und Alle Dateien entfernen. Sie können eine der beiden Optionen auswählen, indem Sie die Anweisungen lesen. Sie können auch auf “Einstellungen ändern” klicken.
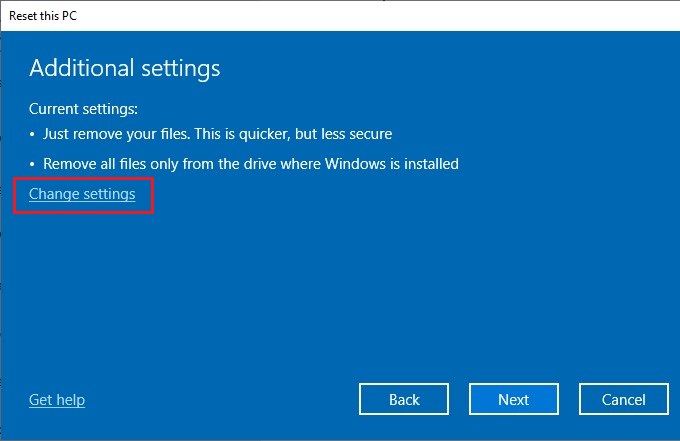
- Wenn Sie auf “Einstellungen ändern” klicken, werden Ihnen wieder zwei Optionen angeboten – Datenlöschung und Datenlaufwerke.
- Wir empfehlen Ihnen, Datenlaufwerke auszuwählen, um den Vorgang effizient durchführen zu können. Klicken Sie abschließend auf Bestätigen.
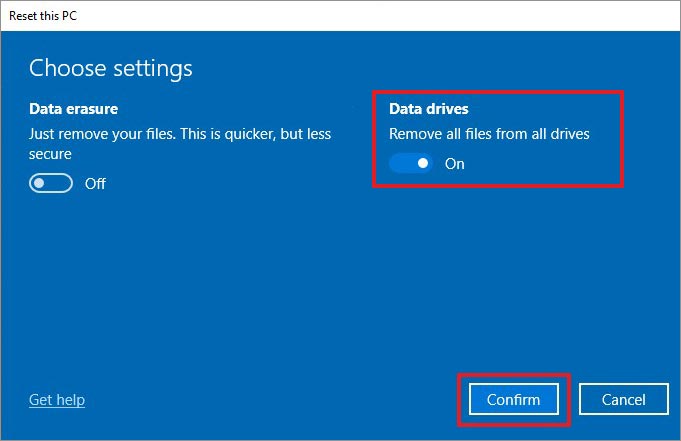
- Wenn Sie weitere Anweisungen zum Abschließen des Vorgangs erhalten, befolgen Sie diese. Starten Sie dann das System neu und überprüfen Sie, ob der Fehler behoben wurde.
Methode 5: Windows 10 neu installieren
Wenn keine der oben genannten Methoden hilft, den Fehler “Für automatische Reparatur vorbereiten” in Windows 10 zu beheben, können Sie das Windows-Betriebssystem neu installieren. Um Windows 10 neu zu installieren, benötigen Sie einen USB-Installer, der mit dem Media Creation Tool erstellt wurde. Denken Sie daran, dass bei einer Neuinstallation von Windows die Daten auf der Partition, auf der das Betriebssystem installiert ist, überschrieben werden.
Außerdem werden alle Anwendungen, die mit Ihrem PC vorinstalliert waren oder später manuell installiert wurden, entfernt. Einige benutzerdefinierte Einstellungen, wie z. B. die Energie- und Ruhezustandseinstellungen, werden ebenfalls auf die Standardeinstellungen zurückgesetzt, was die Leistung Ihrer Hardware beeinträchtigt.
Sichern Sie daher alles, was Sie behalten wollen, bevor Sie beginnen, oder stellen Sie die Daten mit einer leistungsstarken Software zur Datenrettung wieder her.
FAQ
A. Was ist eine automatische Reparatur?
Auto-Reparatur ist ein primäres Tool zur Fehlerbehebung in Windows, mit dem Sie kritische Systemfehler beheben können. Diese integrierte Funktion hilft Ihnen, Windows wiederherzustellen, auch wenn Sie es nicht normal starten können oder ein Startfehler auftritt.
B. Warum wird auf meinem Computer eine automatische Reparaturschleife angezeigt?
Manchmal kann Ihr Windows aufgrund eines fehlerhaften Windows-Updates, fehlender oder beschädigter Systemdateien, der Windows-Registrierung oder beschädigter Laufwerke in einer ungewöhnlichen Schleife zur Vorbereitung der automatischen Reparatur stecken bleiben.
C. Wie lange dauert die automatische Reparatur unter Windows 10?
Normalerweise benötigt Windows etwa 15 Minuten, um den automatischen Reparaturprozess abzuschließen. Daher sollten Sie den Prozess nicht unterbrechen. Wenn Ihr Windows 10-System jedoch etwa 1 Stunde lang die Meldung “Vorbereitung für die automatische Reparatur” anzeigt, ist dies ein Zeichen für ein Problem.
D. Wie kann man Daten wiederherstellen, wenn das System nicht mehr startet?
Wenn Sie nicht in der Lage sind, Ihr System normal zu starten oder ein Windows-Startfehler auftritt, können Sie eine leistungsstarke Software zur Datenrettung für Windows verwenden, wie Stellar Data Recovery Professional. Es ist eine DIY-Software, die Ihnen hilft, Daten von abgestürzten oder nicht mehr startfähigen Windows-PCs und Laptops wiederherzustellen.
E. Ich erhalte einen schwarzen Bildschirm mit der Meldung “Fehler beim Laden des Betriebssystems”. Wie kann ich das Problem beheben?
Dieses Startproblem tritt normalerweise nach einer Neuinstallation des Windows-Betriebssystems, einem plötzlichen Stromausfall, einem Neustart des Systems oder einem Systemabsturz auf. Sie können versuchen, den Ladefehler des Betriebssystems zu beheben, indem Sie die angegebenen Methoden befolgen:
- Ausführen des Befehls CHKDSK
- BIOS auf die neueste Version aktualisieren
- MBR-Informationen des Laufwerks wiederherstellen
- Windows-Betriebssystem neu installieren
Was this article helpful?
