Certains utilisateurs de Windows 10 obtiennent parfois une “erreur de système de fichiers (-2147219196)” lorsqu’ils tentent d’ouvrir une image dans l’app Photos. Bien que l’erreur se produise également avec d’autres apps intégrées à Windows 10, elle est le plus souvent signalée avec l’app Photos.
Quelle est la cause d’une erreur de système de fichiers dans l’application Photos ?
La cause réelle de cette erreur est difficile à déterminer, mais elle est généralement signalée après les mises à jour de Windows. Il peut s’agir d’un bogue, de fichiers manquants ou corrompus de l’application Photos, d’une corruption du disque dur, etc. qui entraînent l’erreur de système de fichiers 2147219196.
Le problème de l’application Photos est qu’elle ne vous permet pas de l’utiliser et qu’elle vous laisse tomber. Vous ne pouvez pas afficher, organiser, modifier ou importer vos photos sur votre ordinateur.
Comment corriger une erreur de système de fichiers lors de l’ouverture de l’application Windows Photo ?
Le dépannage des erreurs d’application du système est délicat. Vous devez être prudent lors du dépannage afin de ne pas endommager d’autres fichiers ou le système d’exploitation.
Voici les 8 méthodes permettant de résoudre l’erreur de système de fichiers de l’application Photos :
- Utiliser une autre application de visualisation de photos pour Windows 10.
- Mise à jour de l’application Photos
- Réparation de l’application Photos
- Exécuter les applications Résolution des problèmes
- Réinitialisation de l’application Photos
- Réinstaller l’application Photos après avoir supprimé les fichiers restants
- Réenregistrer l’application Photos
- Utiliser l’éditeur de registre pour corriger l’erreur Photos app
Lisez la suite pour découvrir chaque méthode en détail.
Méthode 1 : utiliser une autre appli de visualisation de photos pour Windows 10.
Si l’appli Photos ne fonctionne pas, pourquoi ne pas passer à une autre visionneuse d’images pour Windows 10. Il existe de nombreuses visionneuses d’images dotées de fonctionnalités utiles. Vous pouvez les télécharger sur le Microsoft Store ou directement sur leur site web. Essayez notamment Windows Photo Viewer, IrfanView, XnView et ImageGlass.
Les images ne s’ouvrent pas dans l’application Photos ou dans d’autres visionneuses d’images !
Si certains fichiers images ne peuvent pas être ouverts dans l’application Photos, essayez de les ouvrir dans une autre visionneuse d’images. S’ils ne s’ouvrent pas ou s’ils semblent corrompus, le fichier est endommagé. Téléchargez Stellar Repair for Photo sur votre ordinateur Windows pour réparer de telles photos endommagées ou corrompues. Le logiciel de bricolage répare facilement les formats de fichiers courants, y compris JPEG/JPG, PNG, TIFF, DNG, RAW, CR2, NEF, etc. |
Méthode 2 : Mettre à jour l’application Photos
Les mises à jour d’applications peuvent corriger des erreurs et des bogues. Consultez donc le Microsoft Store pour savoir si des mises à jour sont disponibles.
Marche à suivre pour mettre à jour l’application Photos :
- Ouvrez l’application Microsoft Store sur votre PC et cliquez sur les trois points en haut.
- Cliquez sur Téléchargements et mises à jour.
- Cliquez sur Recevoir les mises à jour.
- Lorsque vous voyez des mises à jour pour l’application Photos, cliquez sur Mettre à jour.
Méthode 3 : Réparer l’application Photos
La réparation de l’application Photos corrige les fichiers corrompus et peut résoudre l’erreur de l’application Photos.
Marche à suivre pour réparer l’application Photos :
- Sur votre PC, cliquez sur Démarrer.
- Cliquez sur Paramètres > Apps > Apps et fonctionnalités.
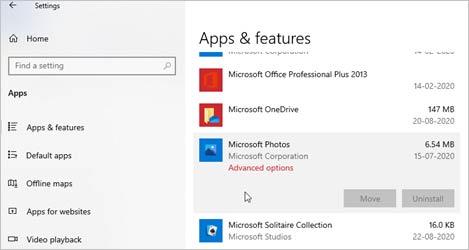
- Faites défiler vers le bas et sélectionnez l’application Microsoft Photos.
- Cliquez sur Options avancées > Réparer.
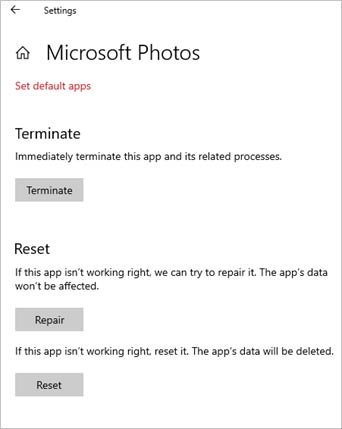
Mettez votre système à jour et ouvrez l’application Photos pour vérifier si l’erreur est corrigée.
Méthode 4 : Exécuter le programme de dépannage des applications
Windows 10 dispose d’un dépanneur d’applis Windows standard qui peut résoudre les problèmes liés aux applis sur votre ordinateur. Essayez-le pour résoudre l’erreur de système de fichiers de Windows 10 2147219196 dans l’app Photos.
Marche à suivre pour résoudre l’erreur de système de fichiers de l’appli Photos avec le dépanneur Windows :
- Ouvrez Paramètres > Mise à jour et certitude.
- Cliquez sur Dépannage dans le volet de gauche.
- Faites défiler vers le bas et cliquez sur Windows Store Apps.
- Cliquez sur Run Troubleshooter et suivez les instructions.
- Redémarrez ensuite votre ordinateur.
Méthode 5 : Réinitialiser l’application Photos
Marche à suivre pour réinitialiser l’application Photos :
Vous pouvez réinitialiser l’application Photos pour corriger une erreur de système de fichiers. Certains utilisateurs ont trouvé cette méthode utile pour résoudre les problèmes de l’application Photos.
- Sur votre PC, cliquez sur Démarrer.
- Cliquez sur Paramètres > Apps > Apps et fonctionnalités.
- Faites défiler vers le bas et sélectionnez l’application Microsoft Photos.
- Cliquez sur Options avancées > Réinitialiser.
Redémarrez votre PC et vérifiez si l’erreur de système de fichiers lors de l’ouverture des images est résolue ou non.
Méthode 6 : Réinstaller l’application Photos après avoir supprimé les fichiers restants
Désinstallez d’abord l’application Photos, puis réinstallez-la. Il est également important de supprimer le cache et les fichiers restants de l’application Photos. Cela permettrait de résoudre l’erreur de système de fichiers de Windows 10 Photos.
Marche à suivre pour supprimer les fichiers restants et réinstaller l’application Photos :
- Saisissez Windows PowerShell dans la barre de recherche.
- Cliquez avec le bouton droit de la souris sur Windows PowerShell et sélectionnez Exécuter en tant qu’administrateur.
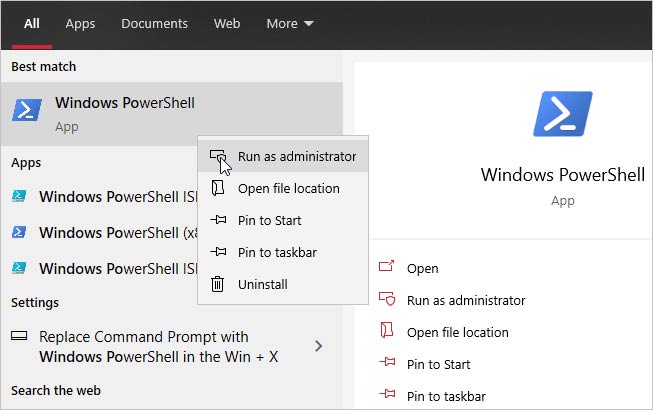
- Cliquez avec le bouton droit de la souris sur PowerShell. Dans la fenêtre d’invite de commande, copiez et collez la commande suivante :
get-appxpackage *Microsoft.Windows.Photos* | remove-appxpackage
- Appuyez sur “Enter” pour désinstaller l’application Photos. Attendez que le processus soit terminé.
- Télécharger maintenant PsExec sur le site de Microsoft Sysinternals.
- Décompressez le contenu du fichier zip dans un dossier.
- Appuyez sur la touche WINDOWS et ouvrez la fenêtre de l’Invite de commande.
- Entrez la commande suivante : Adresse de stockage PsExec > PsExec.exe -sid c:\windows\system32\cmd.exe
- Appuyez sur la touche Entrée. Cela ouvre le répertoire dans lequel vous avez décompressé le fichier zip. Cliquez sur Accepter.
- Une nouvelle fenêtre d’invite de commande s’ouvre. Entrez-y la commande suivante : rd /s “C:\Programmes\NWindowsApps\NMicrosoft.Windows.Photos_2020.20070.10002.0_x64__8wekyb3d8bbwe”.
- Appuyez sur la touche Entrée. Remarque : le nom du dossier correspond au numéro de version de l’application Photos de Windows. Il peut donc varier en fonction de l’application Photos installée sur votre ordinateur. Pour compléter automatiquement le nom du dossier dans l’invite de commande, vous pouvez également appuyer sur la touche Tab après avoir partiellement saisi la commande. Le chemin d’accès au dossier sera ainsi automatiquement complété.
- Appuyez ensuite sur Y pour confirmer. Cette opération supprime le dossier de l’application Photos.
- Ouvrez maintenant Microsoft et réinstallez l’application Photos.
Méthode 7 : Réenregistrer l’application Photos
L’erreur de système de fichiers de Windows 10 2147219196 peut être causée par un problème dans le package d’apps Microsoft Store. Essayez de réenregistrer le package d’app et voyez si cela résout le problème.
Marche à suivre pour réenregistrer le package de l’app afin de résoudre l’erreur de l’app Photos :
- Dans la barre de recherche Windows, tapez Windows PowerShell.
- Cliquez sur Windows PowerShell avec le bouton droit de la souris.
- Sélectionnez Exécuter en tant qu’administrateur.
- Cliquez sur PowerShell avec le bouton droit de la souris.
- La fenêtre de l’invite de commande s’ouvre. Entrez la commande suivante : Get-AppXPackage -AllUsers | Foreach {Add-AppxPackage -DisableDevelopmentMode -Register “$($_.InstallLocation)\AppXManifest.xml”}
- Attendez la fin du processus. Redémarrez ensuite votre ordinateur.
Méthode 8 : Utiliser l’éditeur de registre pour corriger l’erreur Photos app
Essayez de corriger l’erreur de système de fichiers lors de l’ouverture des photos sur Windows 10 en supprimant les entrées de clé de registre obsolètes de l’app Photos.
Etapes pour supprimer les entrées obsolètes de Photos app dans l’Editeur du Registre :
- Saisissez regedit dans la boîte de recherche de Windows.
- Cliquez avec le bouton droit de la souris sur Registry Error et sélectionnez Run as administrator (Exécuter en tant qu’administrateur).
- Dans la fenêtre de l’éditeur du registre, naviguez jusqu’à : HKEY_CURRENT_USER/ Software/ Classes/ Local Settings/ Software/ Microsoft/ Windows/ CurrentVersion/ AppModel/ Repository/Families/Microsoft.Windows.Photos
- Dans le dossier “Microsoft.Windows.Photos”, vous verrez plusieurs entrées avec des dates dans les noms des dossiers. Le nombre de dossiers dépend du nombre de désinstallations de l’application Photos que vous avez effectuées. Cliquez avec le bouton droit de la souris sur les dossiers obsolètes/anciens et sélectionnez Supprimer pour les supprimer.
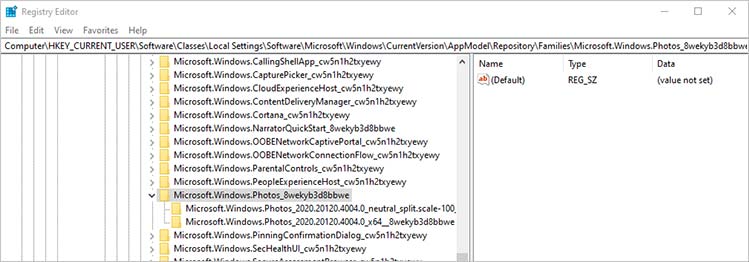
- Redémarrez ensuite votre PC.
Cependant, pour supprimer les entrées obsolètes, vous devez disposer de droits d’administrateur. Suivez les étapes ci-dessous pour obtenir les autorisations nécessaires à la suppression des clés obsolètes :
- Cliquez avec le bouton droit de la souris sur chaque dossier et cliquez sur Permissions.
- Sous Groupe ou Nom d’utilisateur, sélectionnez TOUS LES PAQUETS D’APPLICATION.
- Cliquez sur Avancé.
- Dans la zone Propriétaire, cliquez sur Modifier. Saisissez Administrateur dans le champ. Cliquez sur OK.
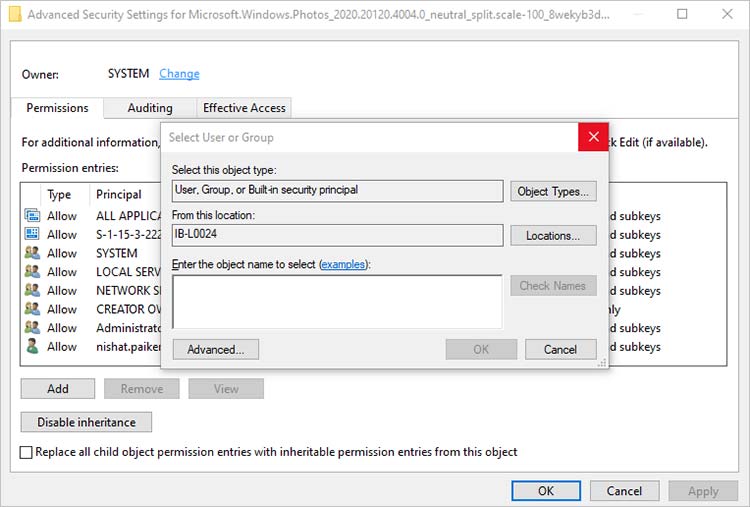
- Retournez maintenant dans les dossiers “Microsoft.Windows.Photos” dans l’éditeur de registre et supprimez les entrées obsolètes de l’app Photos.
- Redémarrez votre ordinateur. Votre application Photos devrait ouvrir les images sans erreur de système de fichiers.
Attention : Cette méthode n’est pas recommandée aux débutants, car toute mauvaise entrée de clé/suppression de dossier peut entraîner la perte de vos données, voire le plantage de Windows. Aussi, sauvegardez toujours vos photos, vidéos et autres données avant d’effectuer des modifications dans l’éditeur du registre.
CONSEIL : Si vous avez malheureusement perdu vos précieuses photos, vidéos ou fichiers audio lors de la correction d’une erreur du système de fichiers de l’appli Windows Photos, procurez-vous immédiatement le logiciel Stellar Photo Recovery. Le logiciel de bricolage peut récupérer les fichiers multimédias perdus en raison du formatage, du crash du système d’exploitation, de la suppression ou d’autres raisons. Une version d’essai gratuite est également disponible.
Conclusion
L’erreur de système de fichiers de l’app Photos par défaut de Windows 10 (-2147219196) est ennuyeuse car elle ne vous permet pas de voir vos photos sur le PC. Mais vous devriez pouvoir réparer l’erreur en utilisant l’une des solutions partagées dans cet article.
J’espère que cet article vous a été utile. Dites-nous également dans la boîte de commentaires ci-dessous quelle méthode vous a aidé dans votre cas.
Was this article helpful?
