MS Outlook stores your emails, attachments, notes, contacts, and other mail items in an Outlook data file, called Offline Storage Table or OST (also referred to as Offline Folder file). The OST file allows you to have access to all your emails, contacts, and other mail items, even when you are not connected to the internet. However, there are times when your OST file becomes orphaned or inaccessible — either due to a system upgrade or when switching to a different email client — requiring you to attach your OST file to a new profile to have access to your emails.
Can I Attach the OST File to a New Profile?
To know the answer, you must first understand what OST file is and how it works.
OST file is an offline copy of your mailbox data stored on your computer. It is created as soon as you configure an IMAP, Exchange, Microsoft 365, or Outlook.com account in Cached Exchange Mode (default mode).
The primary purpose of OST file is to allow users to access their mailbox data even when they are not connected to the internet or mailbox server.
The file is also encrypted by default with a MAPIEntryID GUID key that prevents Outlook users from opening, accessing, or importing it in other Outlook accounts, profiles, or systems. Also, you cannot attach an orphaned, inaccessible, or orphaned OST file to a new profile.
However, you can convert such orphaned OST files to PST format using an OST to PST converter tool, such as Stellar Converter for OST. The tool helps extract your mail items from OST and save them in Outlook importable PST file. This will help you access and restore all your mail items.
Process to Attach OST File to a New Profile
Here’s the step-by-step process to attach OST file to a new profile.
Step 1: Prepare Your System
To begin with, you need to prepare your system. Close all running applications and save all your work. This will help prevent any conflicts or data loss during the OST attachment process. Also, create a backup of your OST file. While the process of attaching the OST file to a new profile is safe, it’s always good to have a backup for just-in-case scenarios. It will help you restore your access to the emails in the OST file.
The default location of OST file varies based on the Windows edition and Outlook version. However, usually, you will find the OST file at the below location:
C:/Users/Your_Username/AppData/Local/Microsoft/Outlook
After finding the OST file, copy the OST file to another location, preferably in another folder or drive.
Step 2: Create a New Profile in Outlook
You need to create a new profile where OST will be attached. To set up and create a new profile in Outlook, follow these steps:
- Close Outlook and open the Control Panel.
- Navigate to User Accounts > Mail (32-bit).
- Click on Show Profiles, under the Mail Setup window.
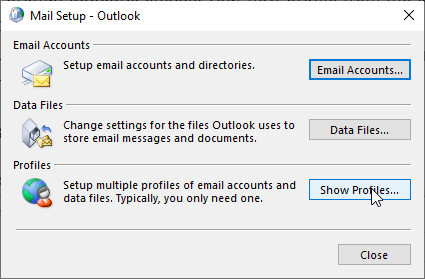
- Choose Add and then type a name for your new profile. Click OK.
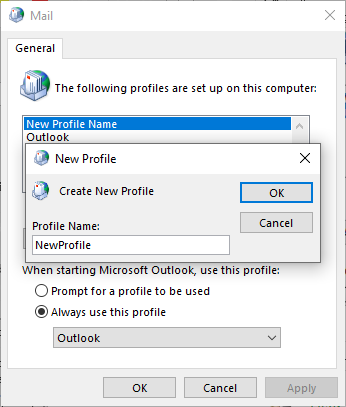
- You will see an email configuration window. Click Cancel and then click OK. This will create a profile with no email account. You will attach the OST file to this blank profile.
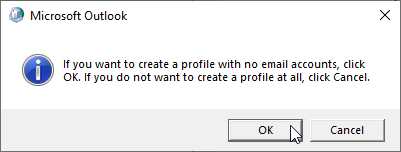
- Then, go back to the Mail Setup window. You can remove the old profile by selecting the profile and clicking on Remove.
- Confirm when the prompt appears by clicking on Yes.
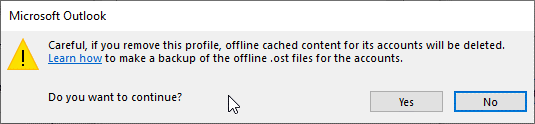
When you remove the old profile, you also remove the associated OST file.
Step 3: Attach the OST File to the New Profile
As mentioned, OST files are encrypted and thus, you cannot access them with any other profile. However, by signing in to the new profile with the same email account, you can recreate the OST file and restore access to your mail items on a new PC or Outlook version. The steps are as follows:
- Open Outlook. You will see a prompt to sign in using your email account.
- Enter your email credentials and sign in to the new profile you’ve created. Microsoft Outlook will create a new OST file and download all mail items that were in your old inaccessible or inconsistent OST file to this OST file attached to your new profile.
- After creating and attaching the OST file to the new profile, Outlook will synchronize and download all mail items to your OST file. If you want to skip reconfiguration and use convert OST to PST Online to access emails.
Step 4: Verify the Contents of the OST File attached to the New Profile
After attaching the OST file to the new profile, check your mail items. For this,
- Open Outlook and switch to a new profile (if there are more profiles).
- Check if all your mailbox data, including emails, contacts, and calendars, are accessible and appear as expected.
- If everything looks good, you have successfully attached an OST file to a new profile
In rare cases, you may find that some of your mailbox data is missing or incomplete after attaching the OST file to the new profile. If this happens or Outlook fails to create and attach an OST file to a new profile for any reason, you can use Stellar Converter for OST to convert the inaccessible or orphaned OST file to PST format. Then, import this PST file into another Outlook account or profile and restore all your mail items. The software can also export OST file data directly to Exchange Server or Office 365 (Microsoft 365) in a few clicks.
Conclusion
Attaching an OST file to a new profile is a crucial step when upgrading your system or migrating/switching to a different Outlook edition. By following the step-by-step process outlined in this post, you can ensure a seamless migration of your email data. If the OST attachment fails or you find out missing emails or data in your new profile, you can use Stellar Converter for OST to convert OST file to PST and restore all mail items.