Microsoft Windows Outlook is not compatible to OLM format, as it uses PST files to store data. Therefore, a Mac user who wants to import or transfer email data to Windows Outlook 2019 needs to convert OLM files to PST. In this article, we will discuss different methods – manual and automated, to import OLM files to Windows Outlook 2019.
Is there a better email client than Microsoft Outlook? Among numerous email clients available to the users, MS Outlook is one of the most trustworthy email clients, which offer seamless services on both – Windows and macOS. The email client with Windows stores the data files in PST (Personal Storage Table) file or OST format, whereas with Mac OS, it offers OLM (Outlook for Mac) format. It is for this reason when a Mac Outlook user wants to move to a Windows Outlook they are required to change their data files from OLM to PST format. In this blog, we will discuss how to import OLM files to Microsoft Outlook 2019.
Reasons to import OLM files to Windows 2019
To view your Mac Outlook emails in Windows Outlook, you are required to convert OLM files to a Windows Outlook compatible PST format. Since, OLM files are not supported on MS Outlook for Windows, it becomes obvious to convert the files. The data transfer from Mac Outlook to Windows Outlook becomes a necessity for the reasons given below:
- When you are switching from iOS to Windows
- When you want to share files from Mac OS to Windows
- When you are collaborating with peers who are using Windows
How to Import OLM files to Windows Outlook, Manually?
As we have mentioned above, both Outlook for Mac and Outlook for Windows save/store their data in different formats and do not support any other file format. Therefore, it becomes necessary to convert the OLM files to PST format to import the email data to Windows Outlook.
For anyone looking to import OLM files to Outlook for Windows, there is manual workaround, which involves IMAP server as a mediator between Mac and Windows. The IMAP server can receive remote files between two email clients. Given below are the steps to import OLM files to Windows Outlook manually.
Step 1: Create IMAP account with Gmail account.
- You can also use any old account on Gmail.
- However, you must ensure that all IMAP settings are activated for this account.
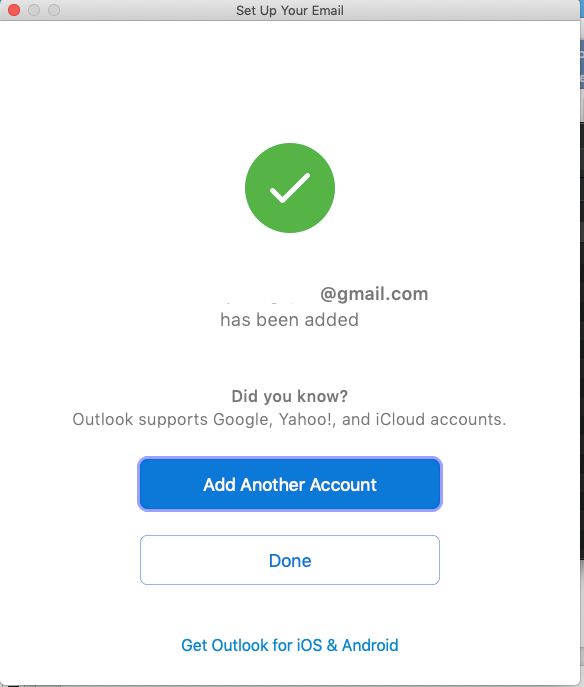
Step 2: Configure IMAP account in Mac Outlook.
- Open Outlook for Mac, and click on “Tools”, then click on the “Accounts” tab.
- Select the “+” option. To add a new account in the Accounts tab.
- Next, select the email option and enter the following details: email address, and password.
- Enter “imap.gmail.com” as “Incoming Server”.
- Select the “Use SSL connect” tab and enter “smtp.gmail.com,” which will act as an outgoing server.
- Click on 465 in the “Outgoing port” and select the Add account option.
You will be prompted with a yellow button on the left pane, asking you to enter the password. The button turns green if the password entered is correct, confirming that the connection is complete.
Step 3: Import OLM File to Windows Outlook
- Select the folder you want to import to windows Outlook from OLM, and then select the “Copy” option.
- Select the folder in your Gmail where you want to transfer all the required data.
- Once the files are uploaded, refresh your Gmail account.
Step 4: Configure the same Gmail account to Windows Outlook
- Open Outlook and go to the File menu.
- Click on “Account Settings” in the right pane.
- Then, click on New tab from the window that is currently opened.
- Check “Manually Setup or additional server type” prompt.
- Look for the “Internet email” option and provide login details.
- Select “Account type” as IMAP.
- Enter incoming server as “imap.gmail.com”.
- Enter outgoing server as “smtp.gmail.com”.
- Click on “More Settings” option.
- Select the tab “My outgoing server requires authentication” under “Outgoing server.”
- Under the “Advance” tab, enter the value of the incoming service port as 993.
- Select the SSL as encryption type.
- Enter 465 as port number in the “Outgoing server port” tab.
- Click ‘Ok’.
- Select the “test account settings” option.
- Click on the “Finish” tab and you are done.
Step 5: Import all the data into the mailbox of Windows Outlook from your email account.
Since the email account is already configured in your Windows Outlook, you can now transfer the OLM data directly to Outlook for Windows.
The manual process to import OLM files to Windows Outlook requires two separate configurations in different operating systems. Therefore, it is tedious for beginners and can result in data loss in the process.
Disadvantages of Manual Method
The manual method of importing OLM files to MS Outlook is not very ideal.
- The manual method is a tedious process that needs users to have ample time to elaborately understand and execute every step.
- Manual procedure involves a lot of configuration, which does not guarantee success.
- Since it is a highly technical method, there’s no room for error. In fact, one single error will lead to data corruption or worse, and hence, it’s best avoided.
- The manual method is complex to execute, thus requires good technical skills.
To save you from all the hassles that come along with the manual method, you can choose an automated method to import OLM file to Outlook.
Import OLM file to Windows Outlook with a professional, automated and safer method
Outlook for Windows and Outlook for Mac both allow data storage of your mailbox in numerous file formats. However, a user requires converting OLM to PST format to access the OLM data in Windows Outlook. But, the question is, “How can we successfully convert the files?”
There are number of software available on internet for users for a range of uses. But, to know which could be the software among numerous software has always been challenging.
However, Stellar Converter for OLM can make the whole procedure substantially easier. It also allows the users to convert files without any fuss or issues.
Stellar Converter for OLM helps the user to switch from OLM to PST and is compatible with MS Outlook 2019. The software can be installed on any of the latest Windows OS (Windows 10, Windows 11) without any issue. It can convert an OLM file carrying emails, contacts, calendars, notes, tasks, and journals to an Outlook-compatible format.
Conclusion
Since Mac Outlook uses OLM format to save files and Outlook for Windows require PST format to view emails. Therefore, one cannot import OLM data to Windows Outlook 2019 without converting OLM to PST format. There is a manual method to convert OLM to PST, but this method is tedious and requires a lot of technical knowledge. However, Stellar Converter for OLM, which is an automated process, can convert the OLM file to PST without any fuss.