Windows supporta i file system NTFS, FAT (FAT12/FAT16/FAT32), Live File System, REFS ed exFAT. Qualsiasi supporto di archiviazione con un file system diverso da quelli supportati non è accessibile e viene riconosciuto come unità in formato RAW in Windows (vedere schermata). Inoltre, un disco rigido senza file system o con file system danneggiato viene rilevato come unità RAW dal sistema operativo Windows.
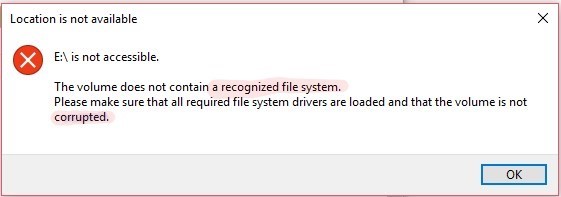
Infezioni da malware e virus, file corrotti, crash del sistema, spegnimento improvviso, rimozione dell’unità senza espulsione, ecc. possono portare a errori del file system, che possono trasformare un’unità o una partizione sana in una partizione RAW.
Pertanto, un’unità in formato RAW non significa necessariamente che l’unità sia danneggiata o corrotta. Tuttavia, se l’unità era accessibile prima e ora non lo è più, molto probabilmente è danneggiata.
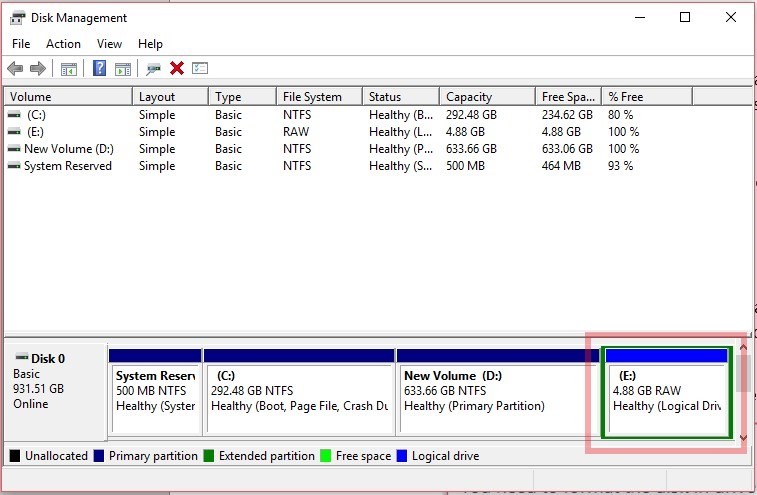
Per convertire un disco rigido in formato RAW in NTFS, è sufficiente formattare il disco rigido utilizzando lo strumento Gestione disco.
Ma attenzione!
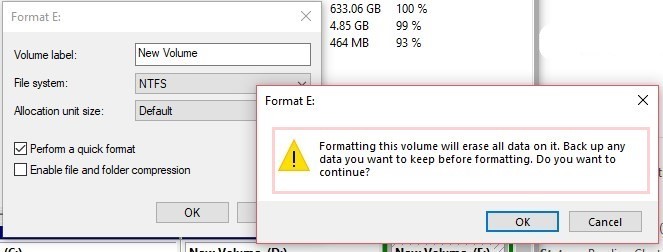
La formattazione cancella definitivamente tutti i dati contenuti nell’unità RAW interessata. Pertanto, prima di convertire il disco rigido in formato RAW in NTFS, assicurarsi di avere a disposizione il backup dei dati necessari. Se non c’è un backup, si consiglia di risolvere il problema con gli strumenti e le utility proprietarie di Windows. Altrimenti, si finirà per perdere tutti i dati in modo permanente.
NOTA IMPORTANTE: Windows potrebbe chiedere di formattare l’unità RAW. NON fare clic su “Formatta” se viene visualizzato un messaggio di questo tipo Premere “Annulla“.
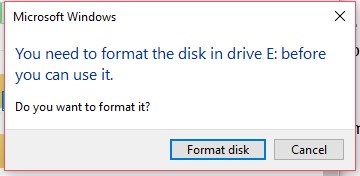
Riparazione del disco rigido in formato RAW
Per aiutarvi, abbiamo elencato alcuni metodi che possono aiutarvi a risolvere gli errori del file system e il danneggiamento dell’unità. Tuttavia, nel caso in cui le soluzioni non funzionino, è comunque possibile recuperare i dati inaccessibili da un disco rigido danneggiato. Seguite quindi attentamente le soluzioni.
1. Eseguire lo strumento di controllo degli errori
Aprire ‘Esplora file e fare clic con il pulsante destro del mouse sul volume del disco rigido in formato RAW.
Se l’unità non è visibile in Esplora file, utilizzare lo strumento Gestione disco e assegnarle una lettera di unità. NON FORMATTARE.
Selezionare Proprietà e fare clic sulla scheda “Strumenti“.
Fare clic sul pulsante “Controlla
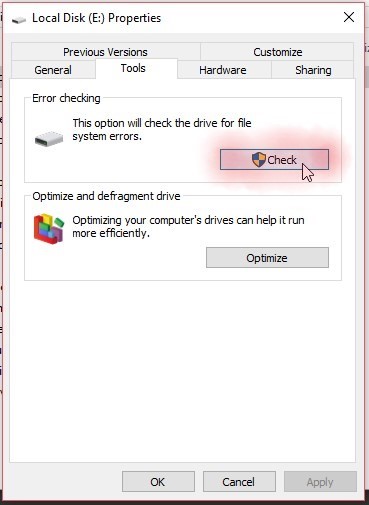
Fare clic su “Scansione unità“.
Attendere un po’ di tempo fino al termine del processo di scansione e riparazione. Riavviare il sistema o ricollegare l’unità e provare ad accedere al volume utilizzando Esplora file di Windows.
ATTENZIONE: se dopo aver fatto clic su “Verifica” viene visualizzato un messaggio di richiesta di formattazione dell’unità (vedere l’immagine seguente), fare clic su “No” per evitare la perdita permanente dei dati. E utilizzare le soluzioni successive.
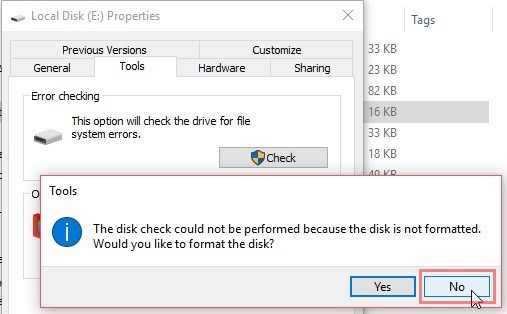
2. Eseguire la scansione CHKDSK
Se durante l’esecuzione dello strumento di controllo degli errori viene richiesto di formattare l’unità, eseguire una scansione CHKDSK sul volume dell’unità interessata.
Premere Windows+S e digitare cmd
Fare clic con il tasto destro del mouse su “Prompt dei comandi” e selezionare “Esegui come amministratore”.
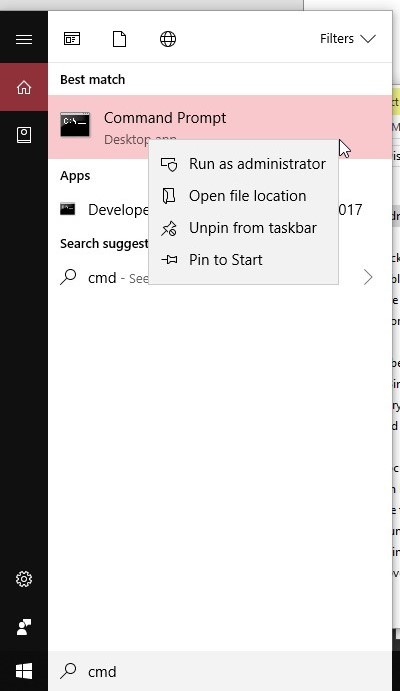
Nella finestra del prompt dei comandi, digitate chkdsk /r /f X: e premete ‘Invio‘
Qui X: è la lettera dell’unità che è diventata RAW
Image
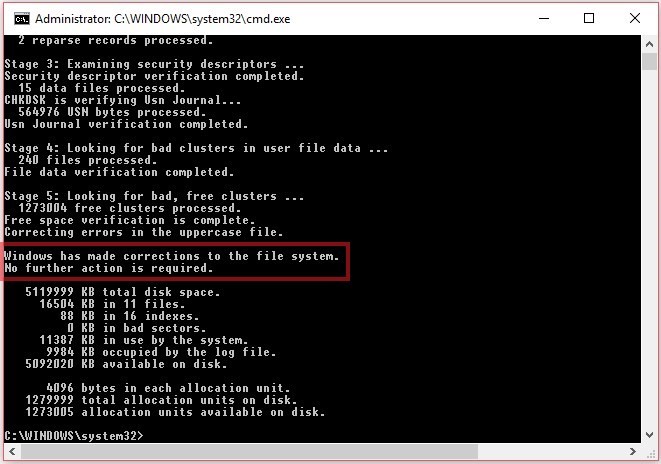
Al termine della scansione CHKDSK, riavviare il sistema o ricollegare l’unità esterna per accedervi.
3. Scansione dell’unità alla ricerca di dati inaccessibili
Se non si riesce ad accedere all’unità danneggiata nemmeno dopo aver eseguito lo strumento di controllo degli errori e la scansione CHKDSK, installare il software Stellar Data Recovery su un PC Windows. Il software riconosce in modo nativo un’unità RAW e consente di accedere ai dati da un disco rigido corrotto in formato RAW. Utilizzare quindi il software per eseguire il backup dei dati e convertire un disco rigido in formato RAW in NTFS senza perdere i dati.
Basta seguire questi passaggi:
Eseguire il software
Selezionate i dati da recuperare e fate clic su “Avanti”. ‘
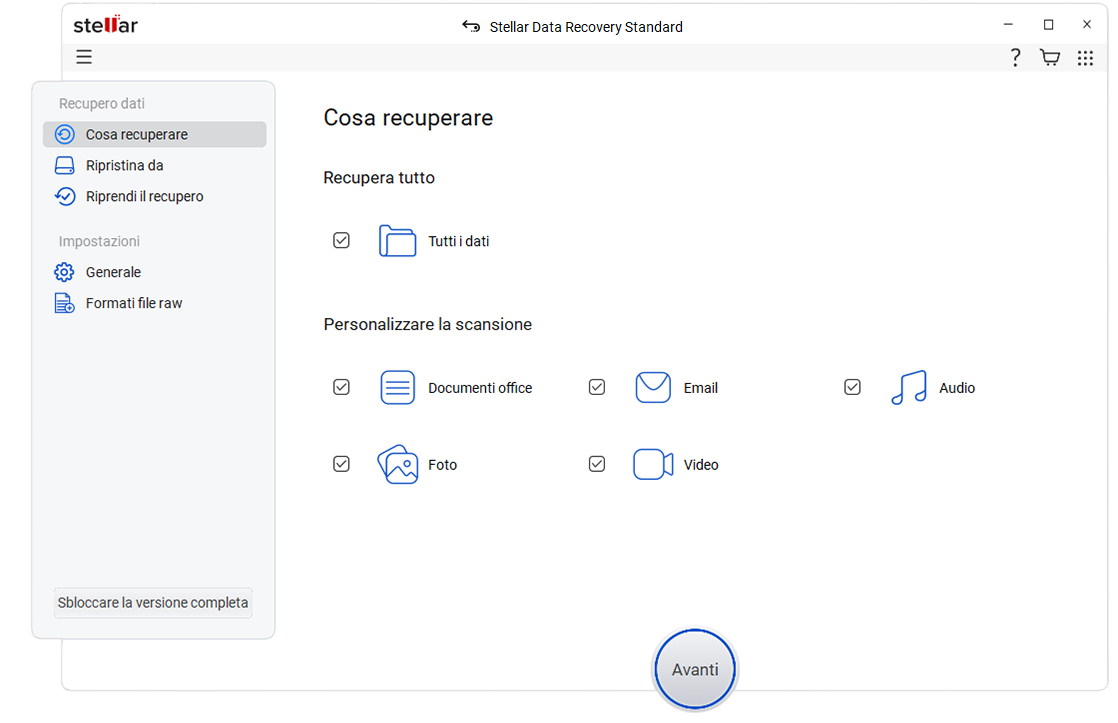
Quindi selezionare il volume del disco rigido in formato RAW in “Unità collegate“.
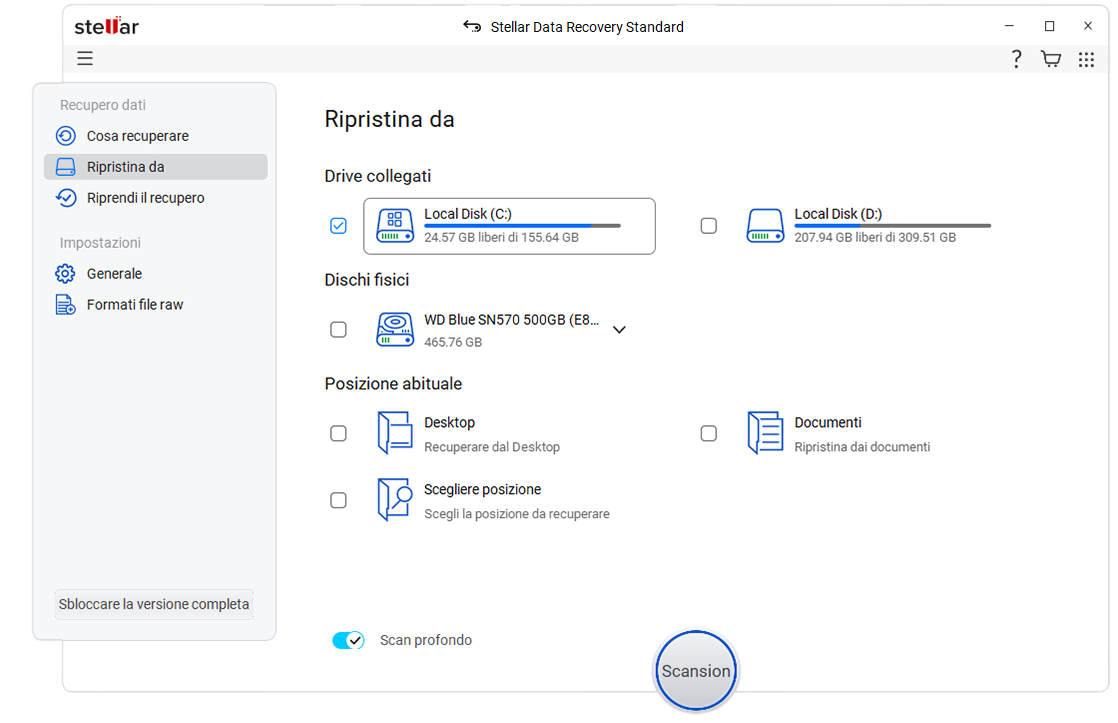
Attivare l’interruttore “Scansione profonda” situato nella parte inferiore della finestra del software e fare clic su “Scansione”. ‘
La scansione profonda richiede del tempo che dipende dalle dimensioni del supporto di memorizzazione e dalla velocità di I/O. Quindi, rimanete calmi e aspettate che finisca la scansione. Quindi, mantenete la calma e aspettate che la scansione finisca.
Dopo la scansione, fare clic sulla scheda “Tipo di file” nel riquadro di sinistra per ordinare i risultati della scansione.
Utilizzate la barra di ricerca per individuare rapidamente i file importanti e fate clic su qualsiasi foto, video, documento o file audio per visualizzarne l’anteprima.
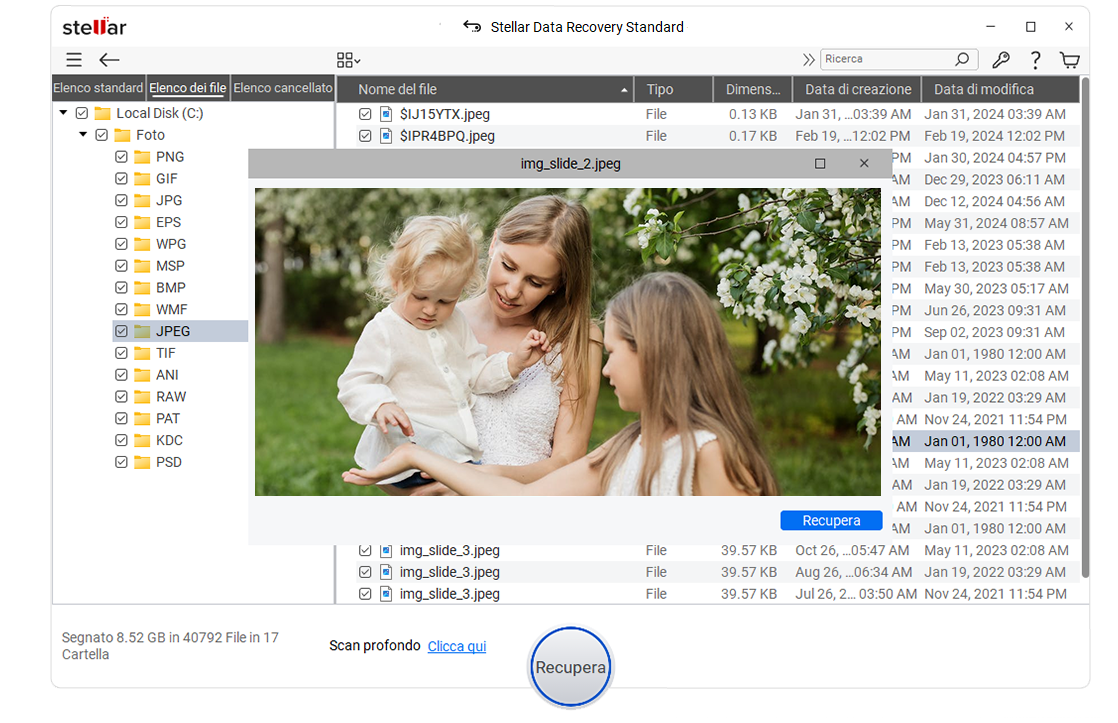
Quindi selezionare i file desiderati da salvare dai risultati della scansione e fare clic su “Recupera”. ‘
Fare clic su ‘Sfoglia‘ e scegliere una posizione su qualsiasi volume interno o esterno per salvare i file e le cartelle recuperati selezionati.
Fare clic su “Avvia salvataggio” e attendere che il software salvi i file recuperati nella posizione desiderata.
Inoltre, dopo la scansione, l’utente può salvare le informazioni della scansione (dimensioni di pochi KB) sul PC. In seguito, le informazioni della scansione possono essere caricate per ripristinare i dati.
Questa funzione consente di risparmiare tempo e di essere più produttivi, in quanto gli utenti possono riprendere il recupero dei dati in un secondo momento, secondo le proprie esigenze.
Ora che avete accesso ai dati, aprite lo strumento Gestione disco di Windows e formattate l’unità RAW in NTFS.
Conclusione
Un supporto di memorizzazione può trasformarsi in un’unità in formato RAW senza alcuna indicazione preliminare. Esistono diversi motivi che possono causare la corruzione dell’unità e trasformarla in formato RAW. Tuttavia, quando un disco rigido o i volumi di un’unità diventano RAW, non formattarli mai se contengono dati importanti.
Cercate invece di risolvere la corruzione con l’aiuto delle soluzioni discusse nel post del blog. Se la soluzione non funziona, è possibile recuperare i dati inaccessibili con l’aiuto del software Stellar Data Recovery. Il software è in grado di ripristinare dati come foto, video, audio, documenti e così via da volumi di unità esterne o interne gravemente danneggiati e formattati.
Was this article helpful?
