Le unità a stato solido (SSD) sono molto popolari grazie alle loro prestazioni di lettura/scrittura veloci e alla loro sicurezza. Queste unità flash NAND durano più a lungo delle unità disco rigido (HDD) e offrono numerosi altri vantaggi. Inoltre, a differenza delle unità tradizionali, le SSD non sono soggette a guasti meccanici o a danni dovuti a urti o cadute improvvise. Tuttavia, questo non significa che un SSD non possa guastarsi. Le SSD sono unità che possono guastarsi o funzionare male, rendendo i suoi dati inaccessibili.
È preoccupato per i suoi dati? Può sembrare complicato recuperare i dati da un’unità SSD in avaria, ma non lo è. In questo blog, imparerà come recuperare i dati da un SSD guasto.
Perché le SSD si guastano?
A differenza dei dischi rigidi tradizionali, gli SSD non sono soggetti a guasti meccanici o a danni dovuti a urti o cadute improvvise. Tuttavia, un SSD può guastarsi a causa di un danno fisico o di un guasto elettronico – ma le probabilità sono scarse. Le SSD di solito si guastano a causa di guasti al disco rigido causati dai seguenti motivi:
Sovratensione o interruzione dell’alimentazione elettrica
A differenza di un normale disco rigido magnetico, le unità a stato solido (SSD) dipendono fortemente dall’alimentazione. Questo perché sono costituiti principalmente da componenti elettronici come condensatori e transistor. Se l’SSD subisce sbalzi di tensione o frequenti interruzioni di corrente, possono verificarsi dei cortocircuiti e i suoi dati sono a rischio.
Surriscaldamento
Questo è uno dei motivi più comuni dei guasti alle SSD. Le SSD possono diventare estremamente calde a causa del carico di lavoro elevato, soprattutto durante i calcoli più impegnativi. Di conseguenza, le prestazioni delle SSD sono influenzate dal surriscaldamento. Normalmente sono più caldi di 10°C rispetto a un HDD.
Infezione da malware o virus
Poiché le unità a stato solido sono uno dei dispositivi di archiviazione dati preferiti al giorno d’oggi, possono essere un potenziale bersaglio per i criminali informatici. Se gli hacker trovano un modo per infettare l’unità, possono facilmente curiosare tra i dati e crittografarli, rubarli o diffonderli.
Errore del firmware
Il firmware dell’SSD è complesso ed è necessario aggiornarlo per migliorarne le prestazioni. Tuttavia, a volte il processo di aggiornamento del firmware si interrompe, causando un guasto all’SSD. Anche se nella maggior parte dei casi l’SSD si guasta in modalità fail-safe, potrebbe non funzionare più correttamente.
Pratica insicura dei drive e corruzione dei dati
Oltre ai motivi sopra menzionati, un’unità SSD può guastarsi anche a causa di pratiche di rimozione non sicure, ad esempio se continua a utilizzare l’unità SSD durante uno sbalzo di corrente, causando un malfunzionamento. Se l’SSD non viene spento correttamente, possono verificarsi anche corruzione dei dati o addirittura danni fisici.
L’unità SSD può anche danneggiarsi e sviluppare settori danneggiati se continua ad usarla in modo improprio o a causa dell’invecchiamento. Questo può far sì che l’unità non risponda più in modo sufficientemente rapido, causando un guasto completo e la perdita dei dati.
Modi per recuperare i dati da un SSD difettoso
Esistono diversi modi per ripristinare l’accesso all’SSD guasto. Tuttavia, si assicuri che il comando TRIM sia disattivato prima di procedere con i metodi seguenti.
| Nota: il comando TRIM è un comando ATA (Advanced Technology Attachment) che indica ad un’unità a stato solido (SSD) quali blocchi di dati possono essere eliminati quando non vengono più utilizzati. Il comando TRIM migliora le prestazioni di lettura/scrittura dell’SSD e contribuisce a prolungarne la durata. |
Per disattivare il comando TRIM, segua la procedura indicata:
- Esegua il prompt dei comandi come amministratore.
- Nella finestra estesa, inserisca fsutil behaviour set disabledeletenotify 1 e prema Invio.
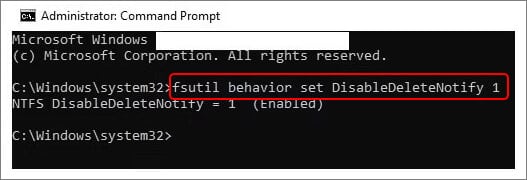
Chiuda la finestra e riavvii il sistema. Il comando viene quindi disattivato.
Scenario A: L’unità a stato solido è logicamente danneggiata
Il danno logico si riferisce alla formattazione dell’unità, alla corruzione o ai settori danneggiati. Tutti questi motivi possono portare l’SSD a non funzionare immediatamente o a guastarsi. Di conseguenza, potrebbe non essere più in grado di accedere ai suoi dati. In questo scenario, può recuperare i dati da un SSD guasto, danneggiato o in crash con l’aiuto di un software di recupero dati specializzato, come Stellar Data Recovery Professional. Il software è facile da usare e abbastanza potente da recuperare i dati da PC Windows formattati, danneggiati o in crash. Può seguire i passi indicati per recuperare i dati da un SSD in crash:
- Scarichi e installi Stellar Data Recovery Professional e lo esegua sul suo PC.
- Avvia il software, seleziona “Tutti i dati” e clicca su “Avanti“.
- È possibile che l’unità guasta non venga visualizzata nell’elenco delle unità collegate. In questo caso, può selezionare l’opzione L’unità non viene trovata e cliccare su Scansione.
- Ora seleziona un’unità con partizione/i mancante/i o cancellata/e nella finestra Seleziona disco rigido per cercare la partizione persa e clicca su Cerca.
- Tutte le partizioni trovate vengono visualizzate nella finestra Seleziona partizione per ripristinare i dati. Selezioni la partizione desiderata dall’elenco e clicchi su Scansione.
- Una volta completata la scansione, i file saranno visualizzati sullo schermo. Selezioni tutti i file importanti di cui ha bisogno e continui con l’opzione Ripristino.
- Poi clicca su Sfoglia per selezionare la posizione desiderata (un’unità esterna o un’altra partizione del sistema) per i file ripristinati e infine clicca su Avvia salvataggio per completare il processo.
Tutti i dati ripristinati vengono salvati nella posizione selezionata.
Scenario B: l’unità a stato solido è fisicamente danneggiata
Guasti elettrici, malfunzionamenti del controller, danni da acqua o altri fattori danneggiano fisicamente le SSD. In questi casi, il software non la aiuterà a recuperare i dati. Deve invece rivolgersi a un fornitore di servizi di recupero dati affidabile, come Stellar Data Recovery Services. Gli esperti di Stellar® Recupero Dati eseguono un recupero sicuro dei dati degli SSD falliti in una camera bianca di Classe 100, che è la stessa temperatura di quando viene prodotto un disco rigido. Si prendono cura anche delle cose più piccole per proteggere il disco rigido da ulteriori danni e sono in grado di recuperare i file da SSD guasti al 100 percento.
Un SSD guasto può essere riparato?
Ecco alcuni metodi che può utilizzare per riparare un SSD difettoso.
#1 Aggiornare il firmware dell’SSD
Il firmware dell’SSD deve essere aggiornato per migliorare la certezza e le prestazioni e per correggere gli errori. Tuttavia, esiste la possibilità che il firmware dell’SSD sia danneggiato. A causa di un aggiornamento del firmware SSD corrotto o difettoso, potrebbe avere problemi di accesso all’unità e ai suoi dati. Pertanto, provi ad aggiornare il firmware dell’SSD utilizzando i seguenti passaggi:
- Apra la Gestione dispositivi tramite la ricerca di Windows.
- Ora espande la categoria Azionamenti, fa clic con il pulsante destro del mouse sul driver e seleziona Proprietà.
- Ora apra le proprietà del driver, vada alla scheda Dettagli e selezioni ID hardware dal menu a discesa.
- Ora clicchi su OK per continuare.
- Ora utilizzi uno strumento affidabile di aggiornamento del firmware SSD per scaricare gli aggiornamenti.
#2 Format SSD
Può anche formattare il suo SSD se presenta un errore logico (danneggiato, salvato come RAW o inaccessibile). Tuttavia, si assicuri di avere un backup dei dati o di averli recuperati con un software di recupero dati professionale. Una volta accertato questo, può procedere alla formattazione dell’SSD per ripararlo. Segua i passaggi indicati di seguito:
- Apra la gestione del vettore dati tramite Start.
- Se ora vede la sua unità con lo stato ‘RAW’ o ‘Non allocato’, faccia clic con il pulsante destro del mouse e selezioni l’opzione Formatta.
- Al prompt successivo, selezioni File system e clicchi su Formato rapido > Avvio.
- Una volta completato il processo, chiuda la finestra e verifichi se può accedere al suo SSD.
#3 Eseguire CHKDSK
Se il suo SSD è danneggiato o presenta settori danneggiati, potrebbe non funzionare correttamente, causando errori BSoD, errori di avvio o persino crash del sistema. Pertanto, può eseguire il comando CHKDSK per controllare e risolvere la corruzione dell’unità. Si noti, tuttavia, che CHKDSK non solo contrassegna i settori danneggiati e risolve la corruzione, ma impedisce anche a Windows di salvare i dati da questi settori danneggiati, il che può portare alla perdita di dati.
- Esegua il prompt dei comandi come amministratore, digiti CHKDSK /f/r D: e prema Invio. (Sostituisca D: con la sua lettera di unità).
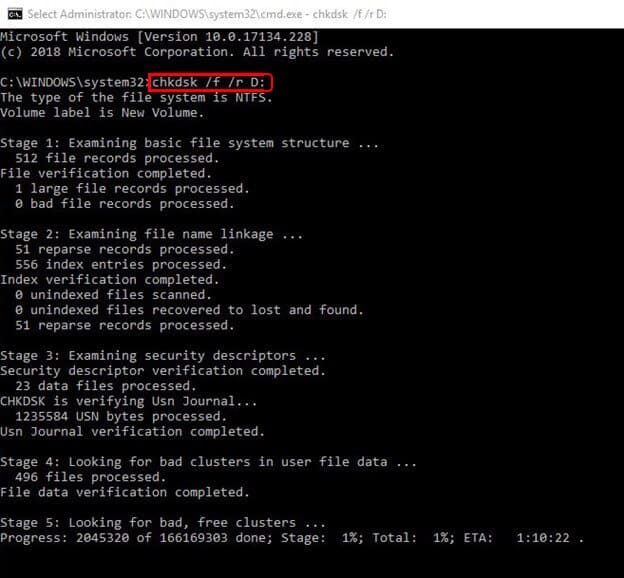
- Il processo di scansione potrebbe richiedere un po’ di tempo. Quindi chiuda la finestra e verifichi se ora può accedere all’unità.
#4 Ripristina MBR
A volte il Master Boot Record (MBR) può essere danneggiato, il che può danneggiare l’intera tabella delle partizioni dell’SSD, causando un guasto all’SSD. Può ripristinare il MBR con i seguenti passaggi:
- Apra il prompt dei comandi ed esegua come amministratore.
- Inserisca i seguenti comandi nella finestra estesa e prema il tasto Invio.
Bootrec/FIXMBR
Bootrec/FIXBOOT
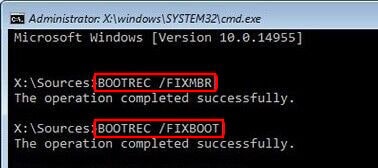
- Consentire il completamento del processo. Quindi chiuda la finestra. Infine, verifichi se è possibile accedere all’unità.
Suggerimenti per evitare guasti all’SSD
- Maneggi l’SSD con cura per evitare cadute improvvise e lo conservi in un luogo sicuro.
- Mantenga abilitato il comando TRIM nei computer con SSD, in quanto migliora le prestazioni dell’SSD. Tuttavia, come suggerito, deve disabilitarlo se desidera eseguire un recupero dati per un SSD difettoso.
- Eviti il surriscaldamento dell’SSD. Assicuri un buon raffreddamento nel suo sistema.
- Si procuri un UPS (gruppo di continuità) per proteggere l’SSD da improvvisi sbalzi di corrente e interruzioni.
- Si assicuri di lasciare sempre almeno una parte dell’SSD vuota. Non aggiunga altri dati se alcuni file sono stati eliminati. In questo modo i dati verranno sovrascritti e le possibilità di recupero dei dati saranno minori.
- Esegua regolarmente il backup dei dati SSD. Quando crea un backup, segua il concetto delle tre generazioni (almeno tre copie).
FAQ
1. Come posso ripristinare un SSD danneggiato?
Può recuperare i dati da un SSD danneggiato utilizzando un software di recupero dati specializzato come Stellar® Recupero Dati Professional. Il software esegue una scansione approfondita dell’unità danneggiata o inaccessibile e trova i dati mancanti o persi.
2. Con quale frequenza si verificano i guasti dell’SSD?
Gli studi dimostrano che oltre il 20% delle unità SSD sviluppa errori non correggibili entro quattro anni e dal 30% all’80% sviluppa blocchi difettosi. Tutti questi errori possono compromettere l’archiviazione dei dati e portare a un vero e proprio guasto.
3. come posso risolvere l’errore “L’SSD non viene visualizzato”?
La mancata visualizzazione dell’SSD non è un errore molto comune. Tuttavia, le ragioni possono essere comuni, ad esempio controller obsoleti o difettosi, file system corrotti, SSD non inizializzato e altro ancora. Può risolvere l’errore con:
- Controllo della visualizzazione dell’SSD nel BIOS
- Aggiornamento del driver del controller di memoria
- Formatta l’SSD con il file system NT
- Inizializzare l’SSD
- Esecuzione dello strumento di diagnostica della memoria di Windows
- Assegnazione della lettera di unità per l’SSD
4. quale è meglio – SSD o HDD?
Le unità disco rigido (HDD) e le unità a stato solido (SSD) sono supporti di archiviazione popolari utilizzati dalla maggior parte delle persone. Tuttavia, quando si tratta di confrontare SSD e HDD, bisogna considerare alcuni fattori importanti come la tecnologia avanzata, le prestazioni superiori, la lunga durata e la sicurezza dei dati. Gli SSD sono superiori agli HDD in tutti questi aspetti.
Was this article helpful?
