There may be times when you turn on your system, and instead of starting smoothly, it throws you an error message stating, No Bootable Image Found, Notebook will shut down. It simply means that your system has difficulty locating the bootable image, file, or device required to complete the booting process.
The error may show up due to an incorrect configuration of BIOS settings, a corrupted OS installed, missing or broken OS installation files, or even a failed hard drive. These are the primary reasons behind this error making your device and its data inaccessible. However, the good thing is that you can fix the issue.
Continue reading this blog to learn the possible methods to solve this troublesome error!
Fix ‘No Bootable Image Found. Notebook will Shut down’ Error
You can try the following methods to solve this error. However, be extra careful while following the methods since to resolve this error, you’ll need to dig deep and access the system’s BIOS.
Method 1: Change Boot Options in BIOS
Boot options in your system are used to decide how your system should start. You can access the BIOS Menu to change the Boot Options if you face no bootable image found error. Many HP, Lenovo, and Acer users have reported that deactivating the Secure Boot and enabling Legacy as a boot option has helped them solve the problem.
You can also do so by following the given steps:
- If your system is off, turn it on.
- Press F2, F12, Del, or ESC to access BIOS Menu. (Refer to your system’s user manual for the key to boot into the BIOS menu).
- Navigate to Boot Maintenance Manager > Advanced Boot Options > Boot Mode > Legacy.
- Press Y to Save Changes and Exit. Finally, restart your system and see if the issue is solved.
Note: If you encounter a Boot Device Not Found error when the Boot sequence is set to Legacy mode, change it to UEFI mode to see if the problem gets fixed.Method 2: Reset BIOS to Default Settings
If you started receiving the ‘No Bootable Image Found’ error after changing or updating BIOS settings, reset BIOS to its default settings. Follow the given steps to restore BIOS to its default values:
- Turn on your system and repeatedly press F2/F9/F12 or other specified key by your manufacturer.
- Further steps differentiate as per the manufacturer. For example, Dell users must click the Load defaults button or press F9/Alt + F to load default settings.
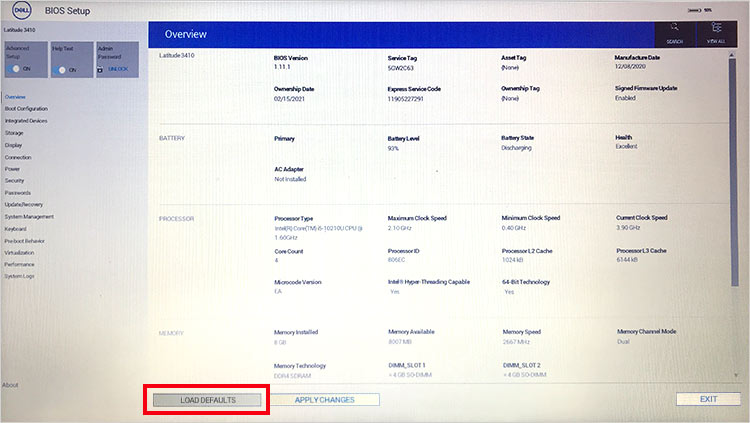
- Next, press ESC and click Apply Changes. Then Exit the BIOS setup screen.
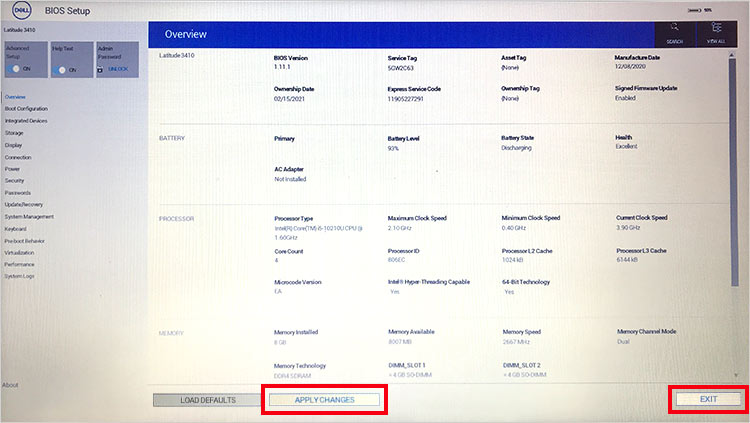
- Once the system restarts, check if the error is gone.
Method 3: Reinstall Operating System
If your OS installation process was interrupted for whatever reason, your system may have corrupted or missing operating system files required for booting the system correctly. You’re suggested to reinstall your OS, leaving no space for any possible interruption. However, before you proceed with reinstalling Windows
- Ensure that you’ve data backup available.
- Your Microsoft account is linked to your digital license.
- Your Windows 11 is reactivated if you’ve made some hardware changes.
- The latest Windows edition should be installed, matching your license.
- Once all these things are confirmed, you can reinstall OS.
Method 4: Reseat your Hard Disk
If the hard drive on which the OS is installed is not correctly seated, your system may throw a ‘No bootable image found’ error. Additionally, if you’ve made some hardware changes recently, you may experience issues with your system.
Therefore, try to reseat your hard drive. Open your hard drive case, remove it, and connect it again. Finally, turn on your notebook and see if the issue is solved.
Method 5: Replace your Hard Drive
Many users reported that when they entered the BIOS setup and checked the hard drive status, they encountered an error message – SMART Check Not Installed; Short DST Not Installed. On rebooting the system, they received a ‘No Bootable Image Found, Notebook will shut down’ error with code 3F0, probably caused by the failed hard drive.
Precisely, you can remove the drive from your computer and connect it to another. If the drive doesn’t work in another computer, it’s likely damaged or failed. Replace the hard drive and then see if the problem is fixed.
FAQ