One of the important aspects of the Lotus Notes client (now HCL Notes) is the archiving feature that allows the users to manually archive the data or to schedule auto archiving. The HCL or Lotus Notes archive file (NSF) contains exact copies of all the Notes documents, which the users can search and browse in the archive whenever needed. In addition, it allows users to copy certain documents and make an archived copy. Further, the users can save these files in the archived database. After that, the users can remove the emails from their application to make more space in the mailbox database.
Benefits of Lotus Notes Archiving
There are numerous advantages of archiving the Lotus Notes data:
- It can help clear up space in the mailbox database and prevent errors due to the exceeding size limit.
- When you archive emails, a backup of the emails is stored in the email application’s database, which can be accessed anytime.
- It can improve the mail server’s speed by lowering the size of the NSF database.
How to Archive the Lotus Notes Data?
You can archive the Lotus Notes data in the NSF format by using the standard archiving feature.
Standard Lotus Notes Archive Method
This built-in archiving feature in Lotus Notes is used to create the standard NSF archive file. You can either manually archive your data or schedule it to be archived. The Lotus Notes data is saved in a new NSF database. It is created automatically when the Archive Settings are configured. However, it is to be noted that this archive can only be accessed through Lotus Notes and Domino.
Let’s get to know how to configure the Lotus Notes Archive Settings.
Configuring the Lotus Notes Archive Settings
Here’s how to set up Lotus Notes archive settings:
- Navigate to File > Application > Properties from the File menu to open the database you want to archive.
- In the Properties window, choose Database from the dropdown menu. Further, choose Archive Settings from the settings section.
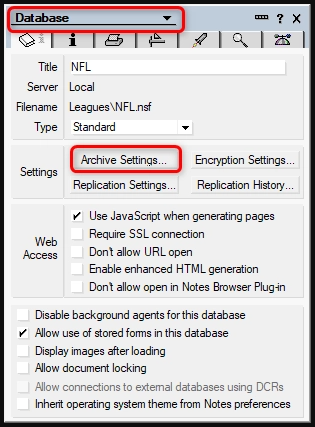
- In the new pop-up, select the Basics tab, the machine where archiving will take place, and the location of the NSF archive file.
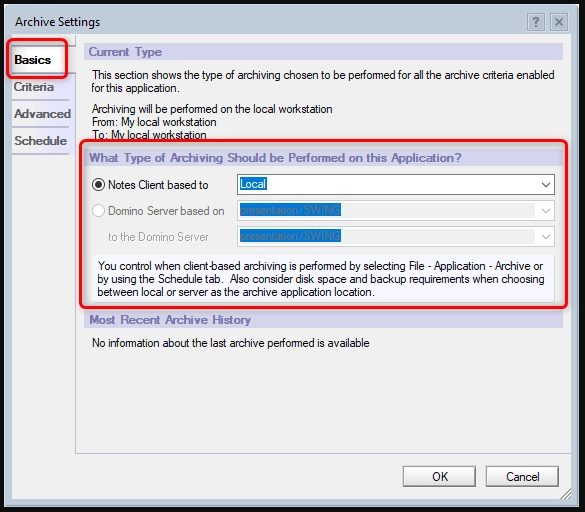
- Now, go to the Criteria to create new criteria. You can also choose and update the one that already exists.
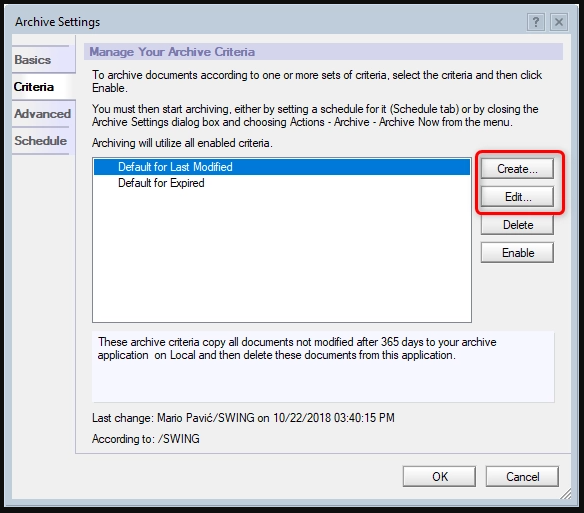
- This will open the Create Archive Criteria or Edit Archive Criteria (if you’re editing the existing criteria) window. Herein, select the Selection Criteria option.
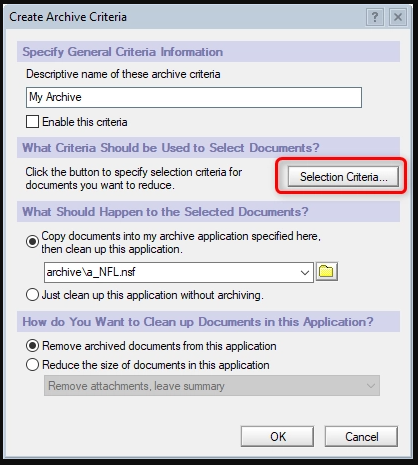
- Now, select your criteria in the next window.
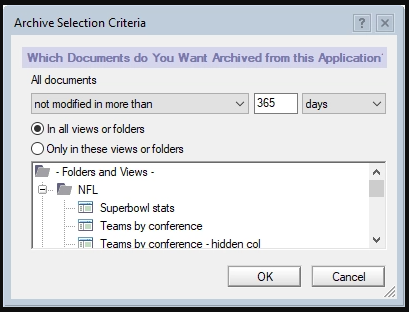
- Return to the Criteria tab to specify your cleanup settings (which determine what happens to the application’s documents once they’ve been archived).
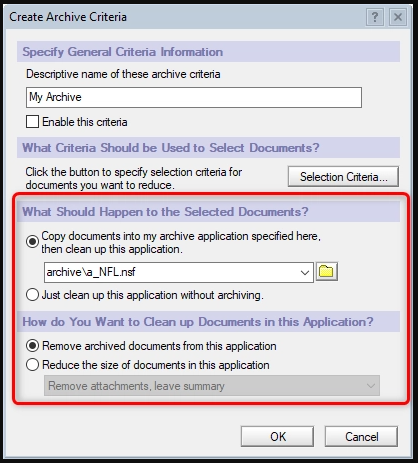
- Close the Properties pop-up window after clicking OK on all open dialog boxes. You can now either manually archive your application or select the scheduled archiving option.
How to Export Archived Data from Lotus Notes to Outlook?
Now that you have the archived data, follow the below-mentioned steps to export the archived data to MS Outlook. This process involves broadly two steps:
Step 1: Export NSF Files to CSV format
You need to first export the archived NSF file to CSV format. Here are the steps:
- Launch your Lotus Notes application.
- Go to File > Open > Lotus Notes Application.
- When the Open Application window appears, Browse the NSF file and select Open.
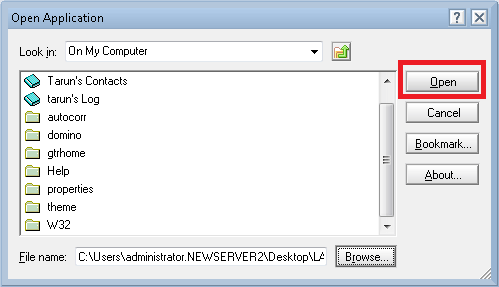
- Further, click the File menu and go to Export.
- In the Export dialog box, enter your file name, file location, and file type saving option.
- Herein, you can select different Save As Type: CSV (Comma Separated Value) or Calendar File (ics).There are other options as well – Lotus 1-2-3, Structured Text, and Tabular Text.
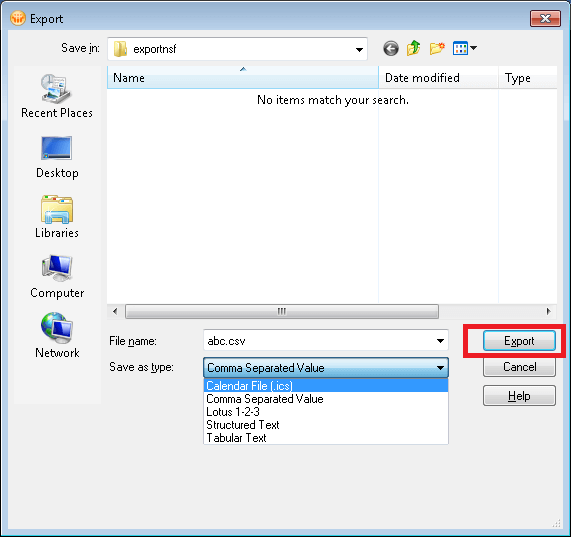
- Herein, select the CSV format to save the file.
- A new window will open. Herein, you can choose the options based on: How much to Export, Export Character Set, and Detail to Incorporate.
- After entering your choices, click OK.
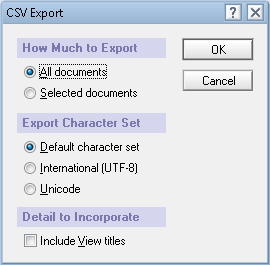
- The data will finally be exported in CSV format.
Step 2: Import the CSV file into MS Outlook
Now, you need to import the CSV file into Outlook. Follow these steps:
- Open your MS Outlook application.
- Go to File > Open & Export > Import/Export.
- In the Import and Export dialog box, choose the Import from another program or file option and select Next.
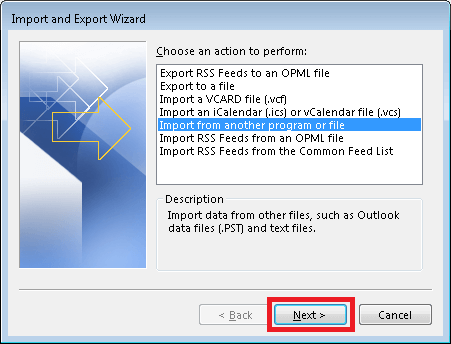
- Choose the file type as Comma Separated Values and select Next.
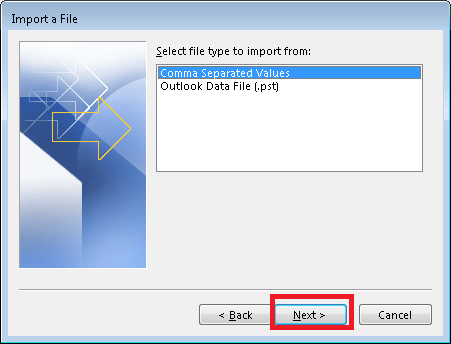
- Now, select the CSV file.
- Further, select the Outlook folder to save your data and choose Next.
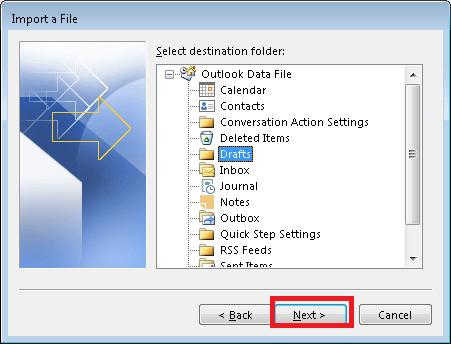
- Now, tick the checkbox in the Import a File window and choose Finish.
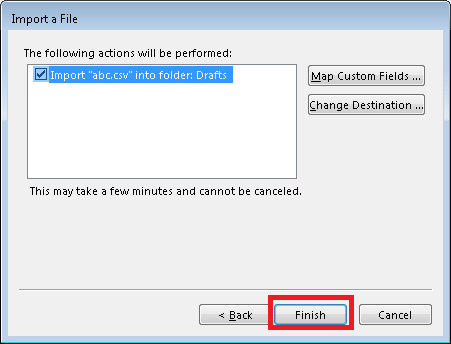
- Finally, your Lotus Notes data is exported to MS Outlook.
Drawbacks of Above Method
The above method can help you to export Lotus Notes data to Outlook, but it has a few drawbacks.
- Time-taking process and complicated for a non-technical user.
- It does not convert entire data. For example, attachments do not come along with emails.
- If any step goes wrong, there are chances of data loss.
- Only a few options are available.
- Converts a single NSF file, which makes the process lengthy.
For quick and hassle-free process, you can use a professional NSF to PST converter tool, such as Stellar Converter for NSF. The tool can help you convert your NSF file data and save it in different formats, like PST, MSG, RTF, PDF, HTML, etc. It exports all NSF file items, such as emails, attachments, journals, contacts, notes, etc. The software also gives an option for batch conversion, wherein you can convert multiple NSF files in corresponding PSTs. It is compatible with Lotus Notes 10.0.1, 9.0.1, 9.0, 8.5, and previous versions.
For more information about the software, see the below video:
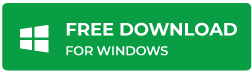
Conclusion
You may need to export the archive data from Domino/Lotus Notes to MS Outlook due to various reasons. In this post, we’ve mentioned different methods to export archive data from Lotus Notes to Outlook. The manual method, mentioned in the post, can help you export your data to a CSV format, but it has certain limitations. To overcome these limitations, you can use a third-party NSF to PST conversion tool, such as Stellar Converter for NSF. The tool successfully converts NSF data into PST file, which you can easily import into Outlook using the Import/Export wizard.
Was this article helpful?