“I spent a whole day capturing stunning pictures on my one-day trip to Yellow Stone National Park. After transferring photos from my Nikon Z30 camera’s SD card to my computer, I noticed some photos were distorted and some didn’t open at all. All these images looked fine on the camera. I am trying to figure out what went wrong.
It seems my photos have corrupted during the transfer process. How do I fix corrupt photos?”
Transferring photos from one device to another, such as a computer, mobile phone, camera, SD card, etc., is easy. But often, your images can get corrupted while transferring, like in the above case. This might happen due to a sudden system crash, power outage, improper ejection of USB, etc.
Why did your photos get corrupted during File Transfer?
- Faulty USB cable, card reader, or damaged SD card.
- Virus or corruption in the drive or storage media.
- Sudden power cut or system shutdown during file transfer.
- Ejecting the memory card or USB drive before the file transfer process is completed.
- Trying to transfer multiple high-resolution photos in one go.
- Any interruption during file transfer can lead to photo corruption making your image look grainy or distorted.
If you are looking for a solution to fix corrupt photos, here is a detailed blog that can help you immensely.
How to Fix Corrupt Photos due to File Transfer Errors?
A corrupt photo can only be fixed with the help of professional photo repair software. However, you can still try some manual ways to check if it helps.
Workarounds to Fix Corrupt Photos Due to File Transfer Error
1. Transfer/Download Photo Files again
Any interruption during photo file transfer or download can lead to corruption. Try to transfer or download the photos again from the source without any interruption this time.
2. View the Photos on Another Photo Viewer
Try opening the photo file on a different photo viewer app. Some popular photo viewer apps are – Windows Photo Viewer, Preview app, Pixea, Movavi Photo Editor, etc.
Often converting the file format of your photo to another format, like RAW to JPG, can fix the problem. Use a Photo Editors or online photo converter to change the file format of your corrupt photo to see if it resolves the corruption. Some of the best photo editors are Microsoft Paint and Preview, and the best online photo converter tools are Zamzar, FileZigZag, CloudConvert, etc.
Fix Photo File using the Best Photo Repair Tool
If none of the above workarounds can repair your corrupt photos, opt for professional photo repair software.
Stellar Repair for Photo is a robust photo file repair tool for Windows and Mac. This tool fixes corrupt, damaged, pixelated, and distorted images stored in SD cards, HDDs, flash drives, memory cards, and other storage media. The photo repair software supports photos shot from DSLRs like Canon, camcorders, smartphones, etc.
The Stellar Photo Repair tool can work on all kinds of photo corruption issues like corrupt header, data, invalid image file structure, missing SOS marker, etc. You can even repair inaccessible, pixelated, tinted, fuzzy, grainy, and blurry images caused due to corruption.
Key Advantages of Photo Repair Tool
- Works on all major photo formats – JPEG/JPG, HEIC, CR2, CRW, etc.
- Simultaneously repairs multiple corrupt photos.
- Supports RAW file formats of popular camera brands.
- Repairs severely corrupt photos using Advanced Repair.
- Repairs photos damaged due to improper file transfer, corruption, etc.
Download the free Stellar Repair for Photo trial and assess its photo repair capability. You can even see the preview of repaired corrupt photos in the free trial.
Steps to Fix Corrupt Photos
- Connect your SD card to your Windows or Mac using a card reader.
- Download, install, and launch Stellar Repair for Photo.
- In the home screen, click Add File to upload your corrupt photos.
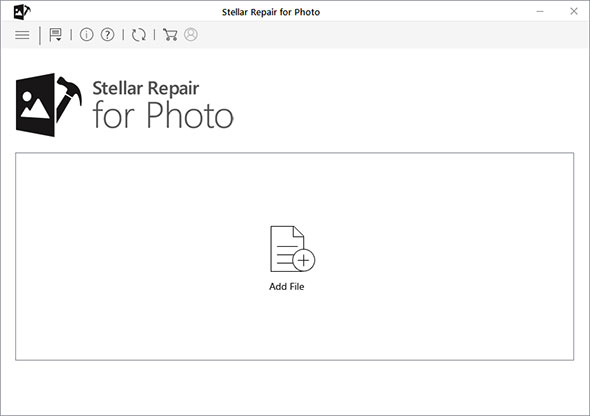
- Once you finish adding corrupted image files, click the ‘Repair’ button to start the repair process.
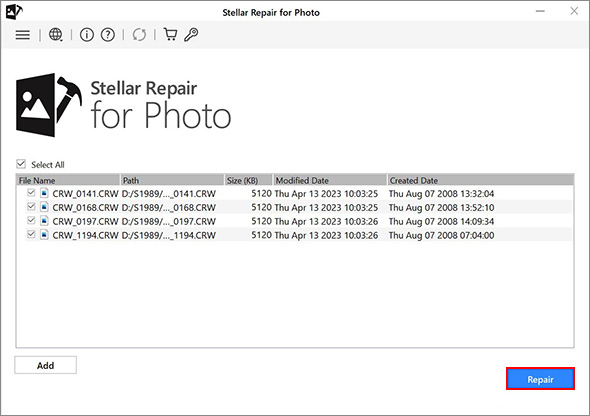
- After completing the repair process, you can see the prompt saying, ‘Repair process completed.’ Click OK.
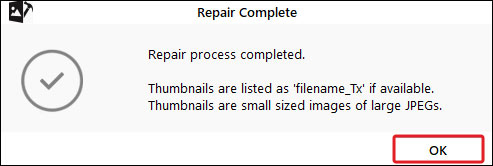
- Select the photos you want to Preview to see how repaired image files look.
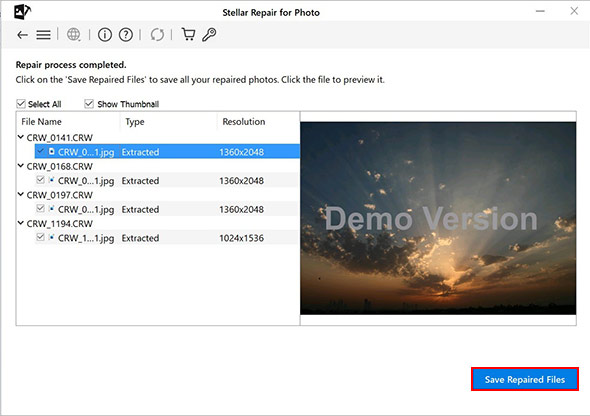
- Once satisfied with the repair result, click Save Repaired Files and browse the location to save your repaired photos at a desired destination.
Tips to Prevent Photo Corruption Due to File Transfer
- Avoid interruption while transferring photos from the SD card to the computer and vice-versa.
- Ensure your camera or system battery is fully charged while transferring photo files.
- Carefully mount and unmount the SD card on the camera and system.
- Never remove the SD card when it’s in use.
- Don’t shoot photos and videos when the device’s battery is low.
- Avoid using the same SD card on multiple devices.
Conclusion
Now you know how to fix photos corrupt photos due to file transfer. Try easy workarounds like viewing the image in a different image viewer app or converting its file format. However, it is recommended to repair them with the help of efficient photo repair software – Stellar Repair for Photo. This tool supports all popular photo formats and doesn’t require any technical proficiency to use it.
Take the free trial to see how it repairs corrupt photo files.