Are you having trouble accessing your Outlook? Or are you experiencing issues when attempting to reply to all users in Outlook?
When an Outlook profile gets corrupt, users start experiencing such issues and common Outlook errors while opening or accessing their accounts. Some common errors that indicate a corrupt Outlook profile are as follows:
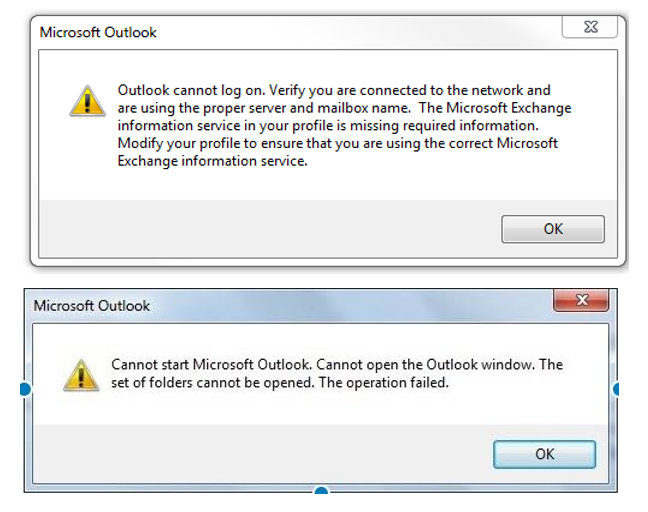
In addition, users who can access their email accounts in Outlook may experience the following issues, indicating the onset of possible corruption in the Outlook profile or damaged PST file.
In such cases, you can try repairing the damaged Outlook profile, creating a new profile, or trying to repair the Outlook PST file associated with the profile to fix these errors and access your Outlook account.
In this post, we have discussed the steps to repair a corrupt or damaged profile in Outlook 2021, 2019, 2016, 2013, 2010, 2007, and Office 365. We have also mentioned some tips on how to further troubleshoot and fix the issues with Outlook.
Repairing Corrupt Outlook Profile in Outlook
Follow the below-discussed steps based on your Outlook version to repair corrupt Outlook profile and resolve the errors.
Steps to Repair Outlook 2007 Profile
To repair your profile in Outlook 2007, follow these steps:
Step 1: Open your Outlook application and click Tools > Account Settings.
Step 2: In the Account Settings window, click on the account profile you want to fix listed under the Email tab. Click Repair.
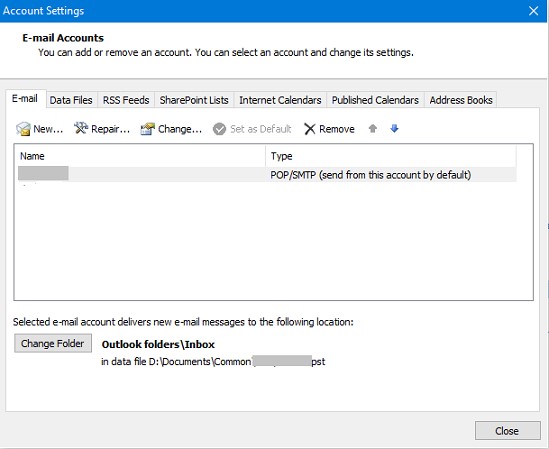
Step 3: Follow the Outlook profile repair wizard to finish the repairing process.
Step 4: Once the PST file repair process is complete, restart Outlook for the changes to take effect. Wait for Outlook to start the synchronization. You can also click the Update Folder option under the Send/Receive tab to manually sync changes.
Steps to Repair Profile in Outlook 2010, 2013, 2016, 2019, 2021, and O365
To repair a corrupt or damaged profile in Outlook 2010 and later versions, including Office 365, follow these steps:
Step 1: In Outlook, click the File menu.
Step 2: Select Account Settings and then click Account Settings from the dropdown list.
Step 3: From the Account Settings window, click the Email tab and select the Outlook Profile you want to repair. Click Repair.
Note: You won’t find the ‘Repair’ option when using Outlook 2016 to connect to an email account on Exchange Server.
Step 4: Next, follow the wizard as prompted further.
Once you have performed all the steps, restart Outlook to apply the changes.
Repair PST File
If your Outlook profile stops functioning even after repairing the Outlook profile or you start encountering similar issues again after some time, corruption in the Outlook data file (.pst) is likely the culprit behind all the issues. So, repair the PST file to resolve the issues.
Microsoft provides ScanPST.exe, also known as the Inbox Repair tool, to repair inconsistent or damaged PST files and resolve common errors. The tool is located in the installation directory of your MS Office. You can refer to our post to find the ScanPST.exe location.
After locating the ScanPST, launch the tool and follow these steps to repair the PST file.
- Click Browse to select the PST file. You must know the PST file location to select it for the scan.
- Click Start.
- After the scan, click Repair.
- Wait for the repair process to complete. After the repair, you can open Outlook to check if the problem is resolved.
If the Inbox Repair tool has failed to repair the PST file, it means that the file is large (larger than 2 GB) or severely damaged. In such cases, use an advanced Outlook PST repair software, such as Stellar Repair for Outlook to repair the PST files of size up to 50 GB and recover all mail items to a new PST file with complete integrity.
You can scan your PST file, preview all mail items, evaluate the software, and then activate the software to save all recovered mail items to PST. You can also export directly to Office 365 or live Exchange Server.
What if the Issue Persists?
If repairing the main profile in Outlook doesn’t work or resolve the issues, try the following troubleshooting methods.
Check and Install the Latest Windows Update
This will ensure that the latest updates for your Outlook application are also installed.
Run Outlook in Safe Mode
Press Windows + R key, type ‘Outlook.exe /safe’ in the Run window, and click the OK button or press the Enter key. This will open your Outlook profile in safe mode. If the issue is resolved, try disabling the add-ins as there could be faulty or incompatible add-ins causing the problem. Restart Outlook normally to check if the issues or errors you encountered are resolved.
Create a New Outlook Profile
If repairing the Outlook profile didn’t work, you can fix the problem by creating a new Outlook profile.
Note: Creating a new profile will also create a new Outlook PST file and resync the mail items from the mailbox server to this new PST. Thus, you may encounter missing mail items from the new Outlook profile that didn’t sync with the mailbox server due to a damaged Outlook profile or underlying issue. In such cases, you can repair the old Outlook PST file using SCANPST.exe or Outlook repair software.
Final Words
If you are having a problem with your Outlook profile, try repairing it. If that won’t help, try the other troubleshooting methods and tips discussed in this post. If nothing works, use the Stellar Repair for Outlook software. This Outlook PST repair tool not only recovers data from damaged PST but also helps save the mailbox data in a quick and organized way to a new PST file, thereby reducing further chances of data loss.