Microsoft Exchange Server ist einer der am häufigsten verwendeten E-Mail-Server. Viele große und mittelgroße Unternehmen verlassen sich für ihre gesamte geschäftsbezogene Online-Kommunikation auf Exchange Server. Durch ein unsachgemäßes Herunterfahren des Servers, ein unsauberes Herunterfahren oder ein anderes Hardware-/Softwareproblem kann die Exchange Server-Datenbank jedoch beschädigt werden und der Zugriff auf die Postfächer nicht mehr möglich sein.
In solchen Fällen können Sie Stellar Repair for Exchange verwenden, um die beschädigte oder korrupte Exchange-Datenbankdatei zu reparieren und die wertvollen Postfächer und E-Mail-Elemente wiederherzustellen. Sie können direkt aus MS Outlook auf diese Datei zugreifen oder sie in Exchange importieren, um wieder Zugriff auf alle Postfachdaten zu erhalten.
Die Stellar Exchange Server Recovery Software stellt Ihre unzugänglichen Exchange-Postfächer in wenigen einfachen Schritten wieder her. Die folgenden Schritte werden Ihnen eine klare Vorstellung vermitteln.
Schritte zur Wiederherstellung unzugänglicher Exchange Server-Postfächer
- Starten Sie die Stellar Repair for Exchange Software und klicken Sie auf Durchsuchen, um die beschädigte EDB-Datei manuell auszuwählen oder verwenden Sie die Schaltfläche Suchen, um sie automatisch zu finden.
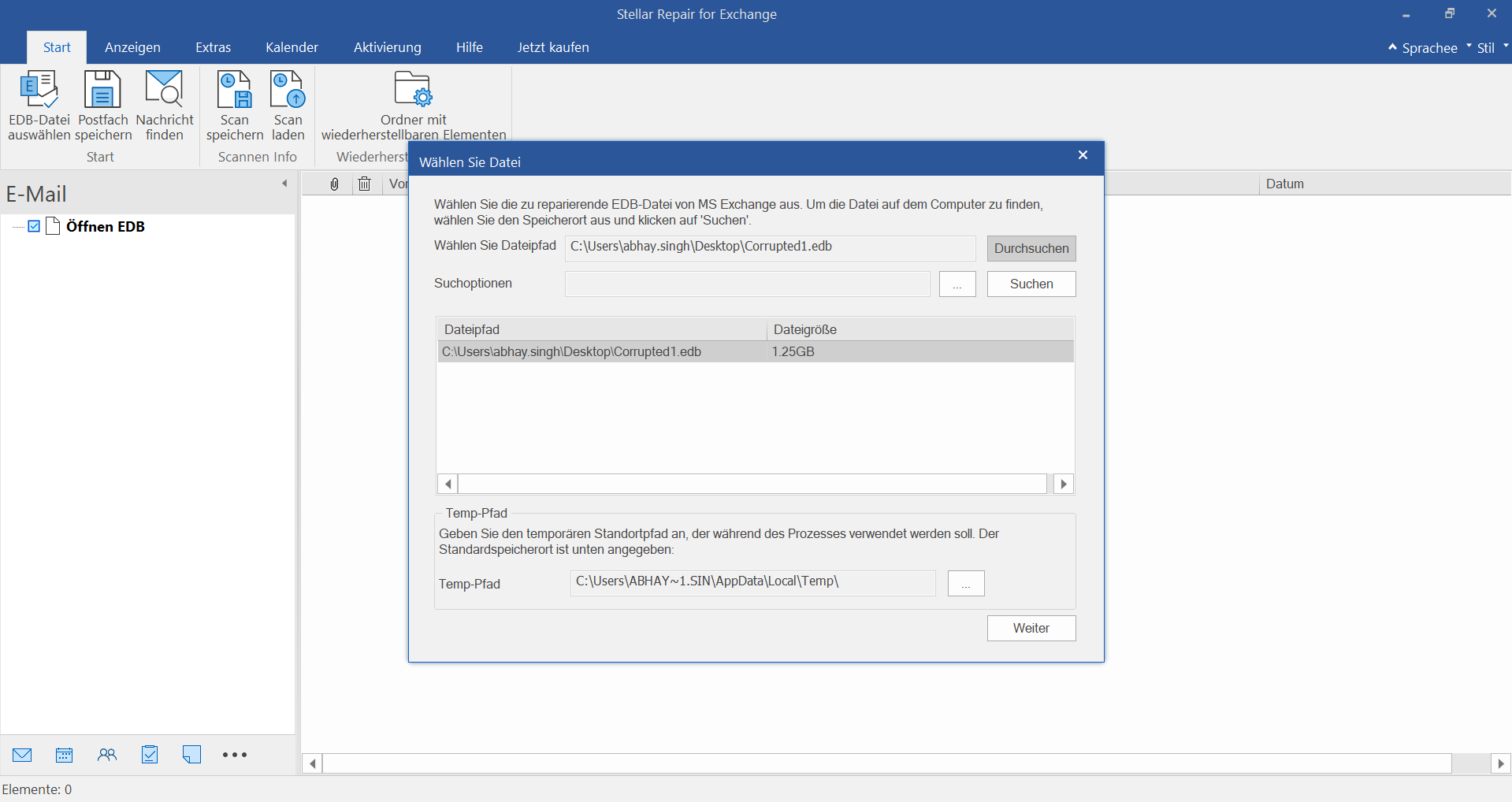
- Sobald Sie die beschädigte EDB-Datei ausgewählt haben, klicken Sie auf Weiter und wählen Sie dann den Modus Schnellsuche oder Detailsuche.
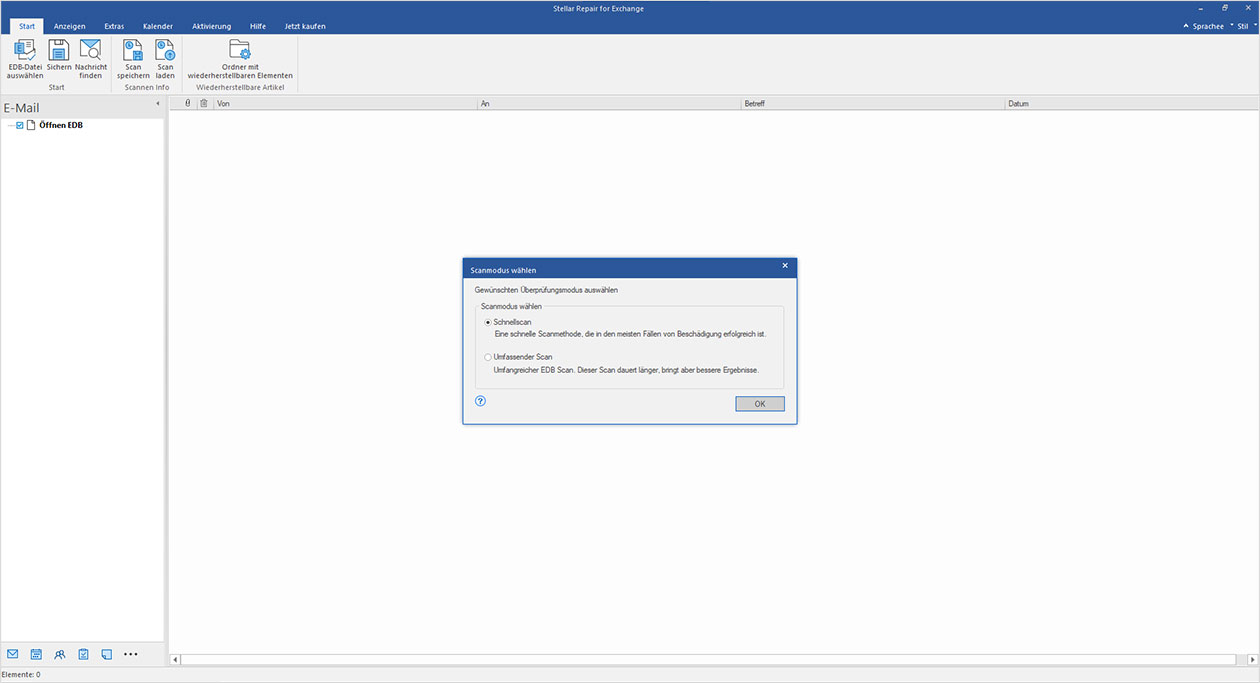
Hinweis: Sie können die Option "Schnellsuche" wählen, um den Scanvorgang zu beschleunigen. Wenn der Schnell-Scan nicht die gewünschten Ergebnisse liefert oder Sie dies vermuten, können Sie die Option "Umfassender Scan" wählen.
- Klicken Sie auf OK, um den Scan- und Reparaturvorgang zu starten.
- Nach dem Scan werden alle wiederherstellbaren Postfächer mit den E-Mail-Ordnern in einem dreiseitigen Fenster angezeigt.
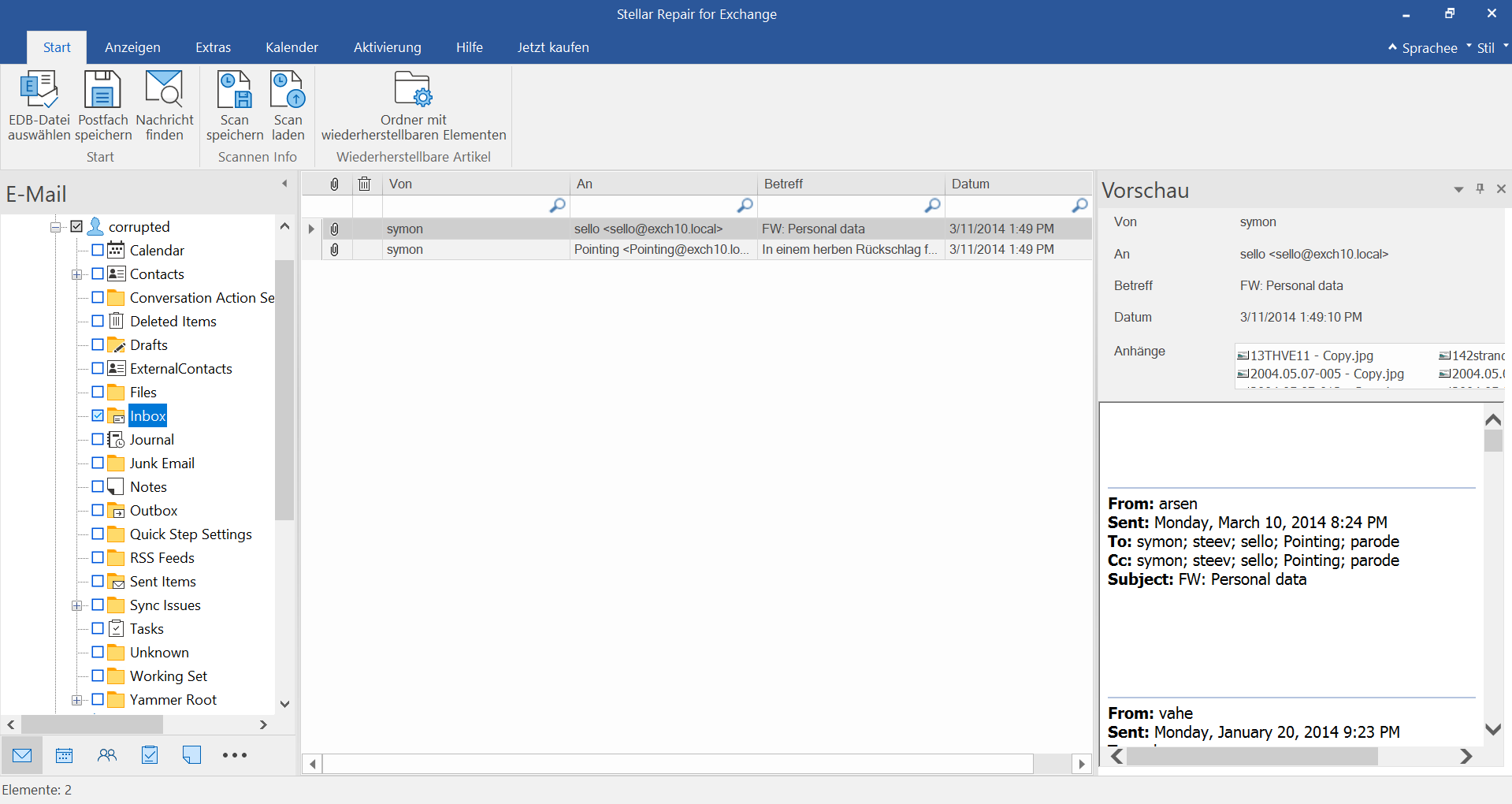
Hinweis: Alle wiederherstellbaren E-Mail-Ordner werden im linken Fensterbereich aufgelistet. Der obere rechte Bereich zeigt alle Elemente im ausgewählten Ordner und der untere rechte Bereich zeigt den Inhalt des ausgewählten E-Mail-Elements im oberen Bereich.
- Wählen Sie im linken Bereich des Fensters alle oder ein bestimmtes Postfach aus und klicken Sie auf das Symbol "Postfach speichern" in der Symbolleiste.
- Wählen Sie ein Format, z.B. PST, und klicken Sie dann auf "Weiter".
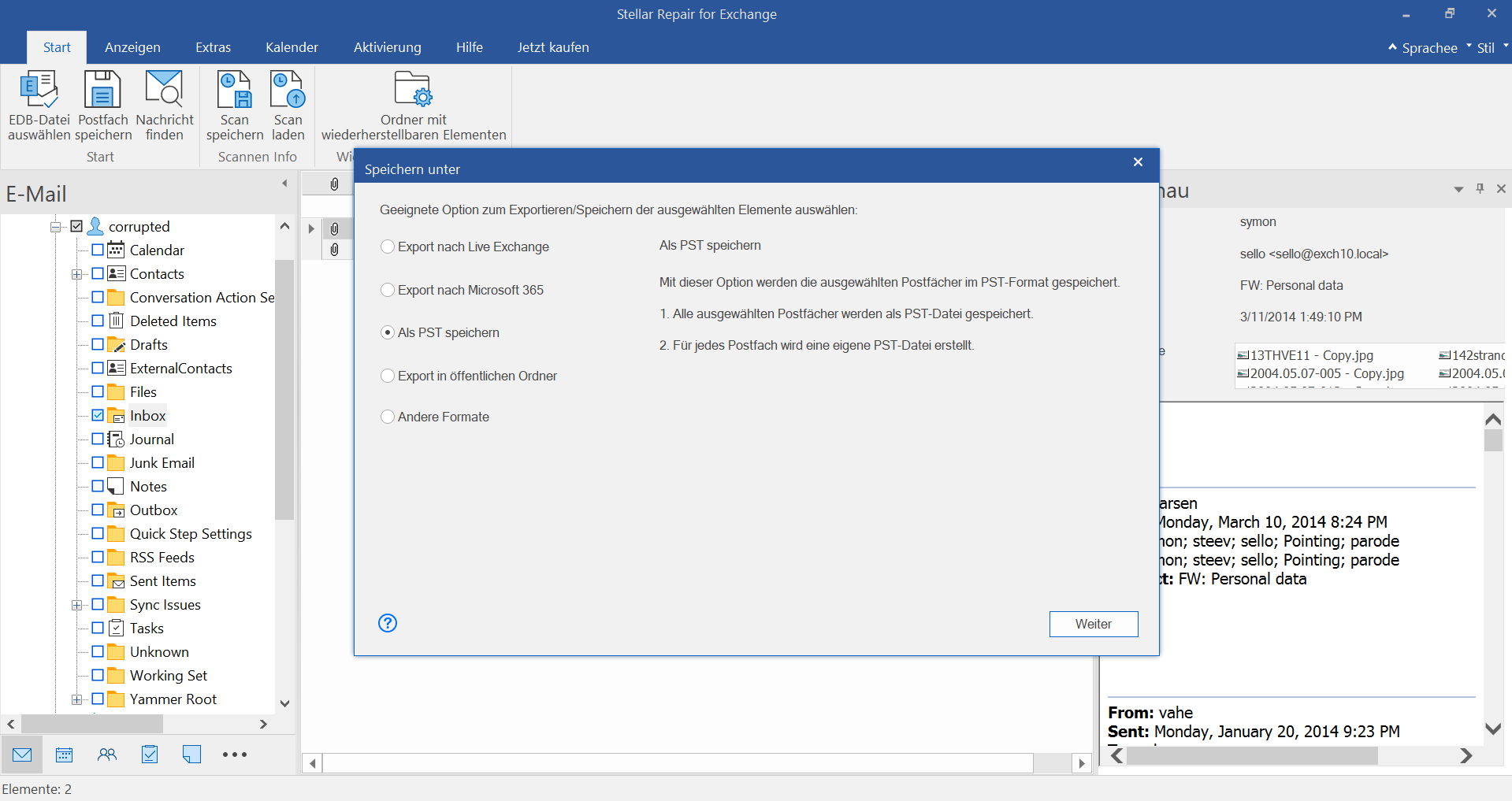
- Klicken Sie auf "Durchsuchen", um einen Speicherort auszuwählen und klicken Sie dann auf "OK".
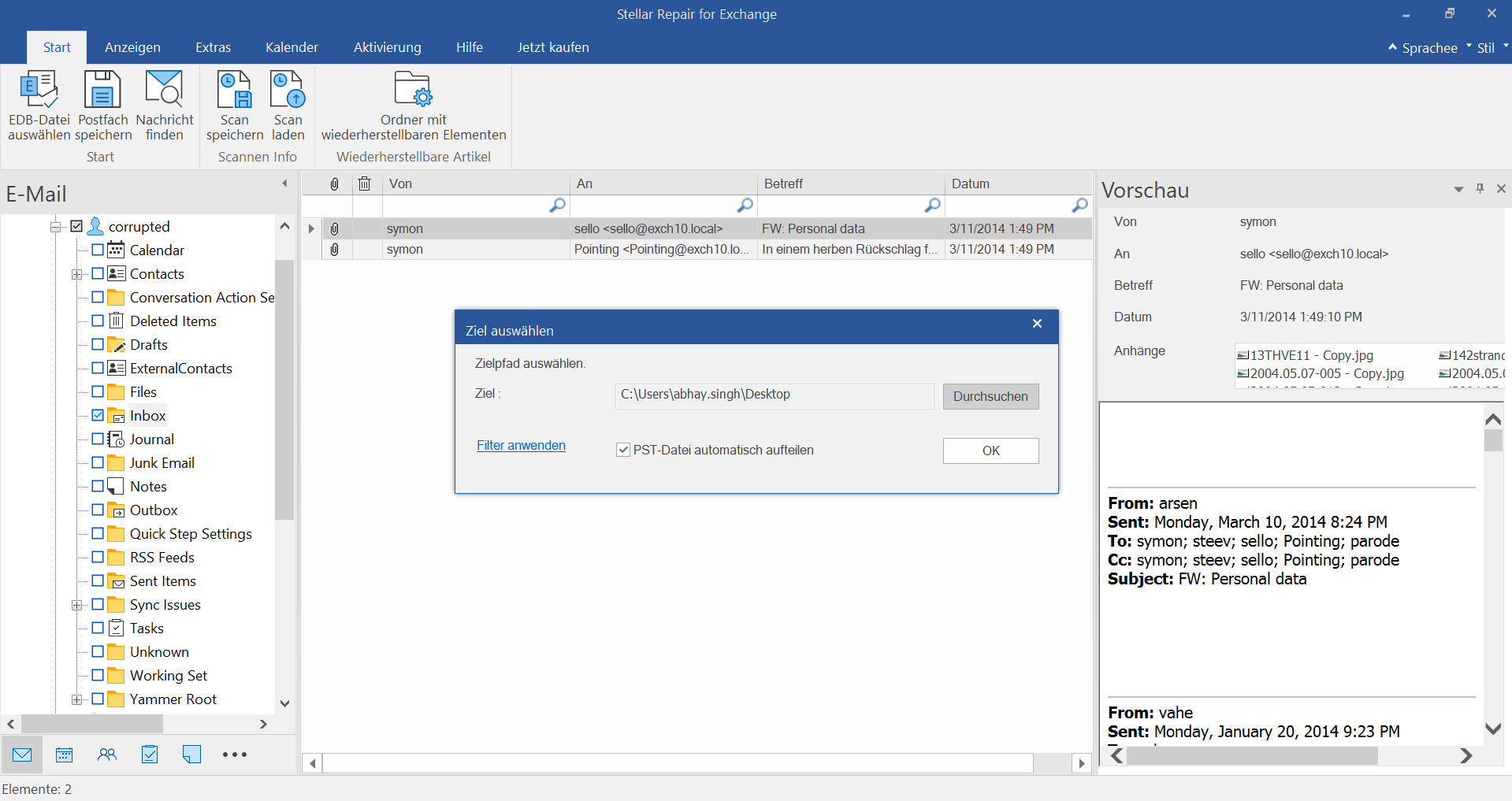
Tipp: Wenn die zu exportierende PST-Datei größer als 45 GB ist, markieren Sie das Kontrollkästchen "PST-Datei automatisch aufteilen". Dadurch wird die Datei in kleinere Segmente mit einer maximalen Größe von jeweils 45 GB unterteilt.
- Im Fenster Postfächer speichern können Sie der Datenrettung von Postfächern Priorität einräumen. Dies hilft Ihnen, wichtige Postfächer zuerst zu exportieren und zu speichern, anstatt andere. Nachdem Sie die Priorität geändert haben, klicken Sie auf "Weiter".
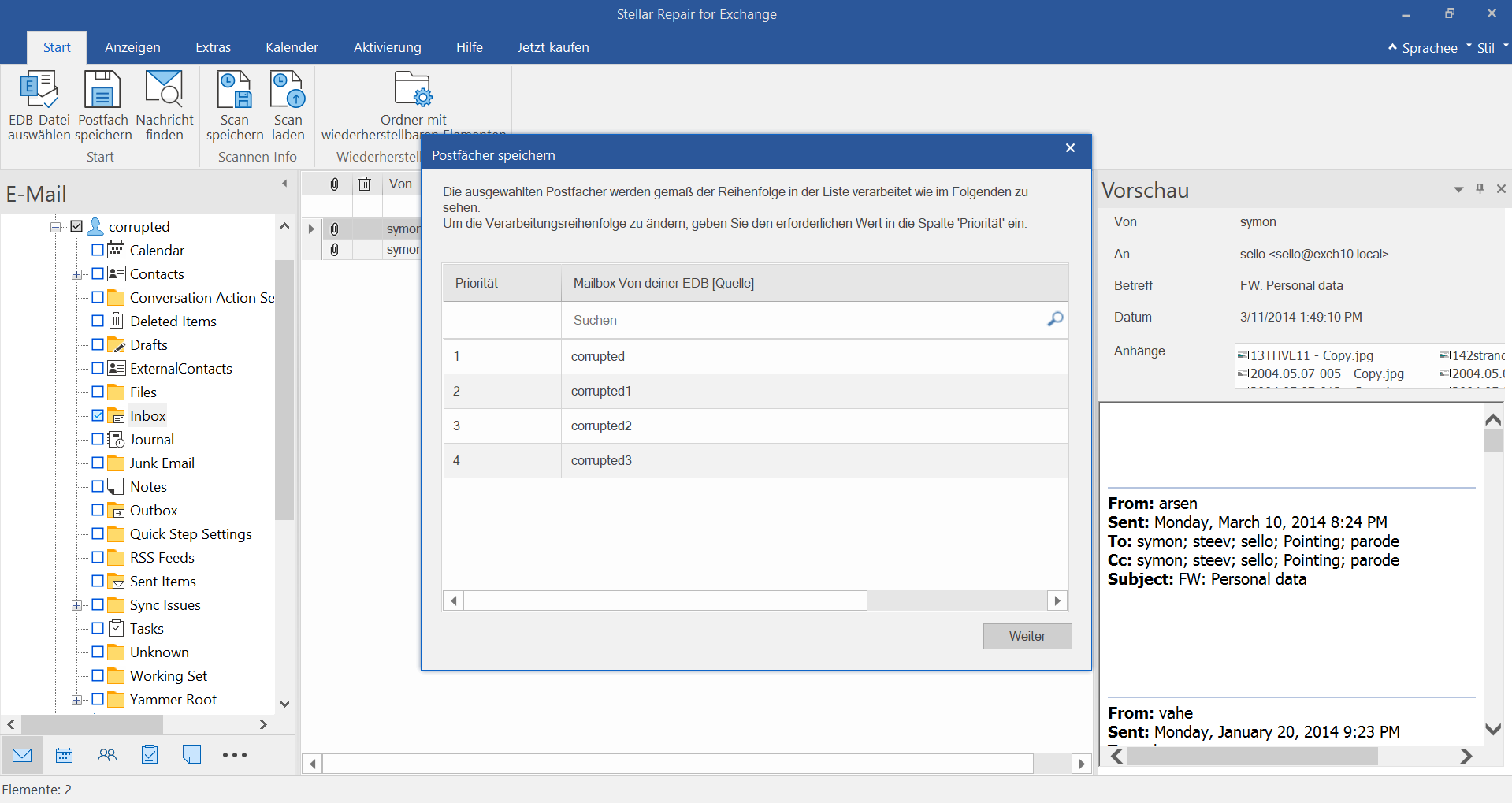
- Der Fortschritt des Mailbox-Sicherungsprozesses wird im Fenster Speichern angezeigt. Die Software ermöglicht eine schnellere Datenrettung durch parallele Verarbeitung. Sie verarbeitet bis zu 8 Postfächer* zusammen in PST, Live Exchange oder Office 365.
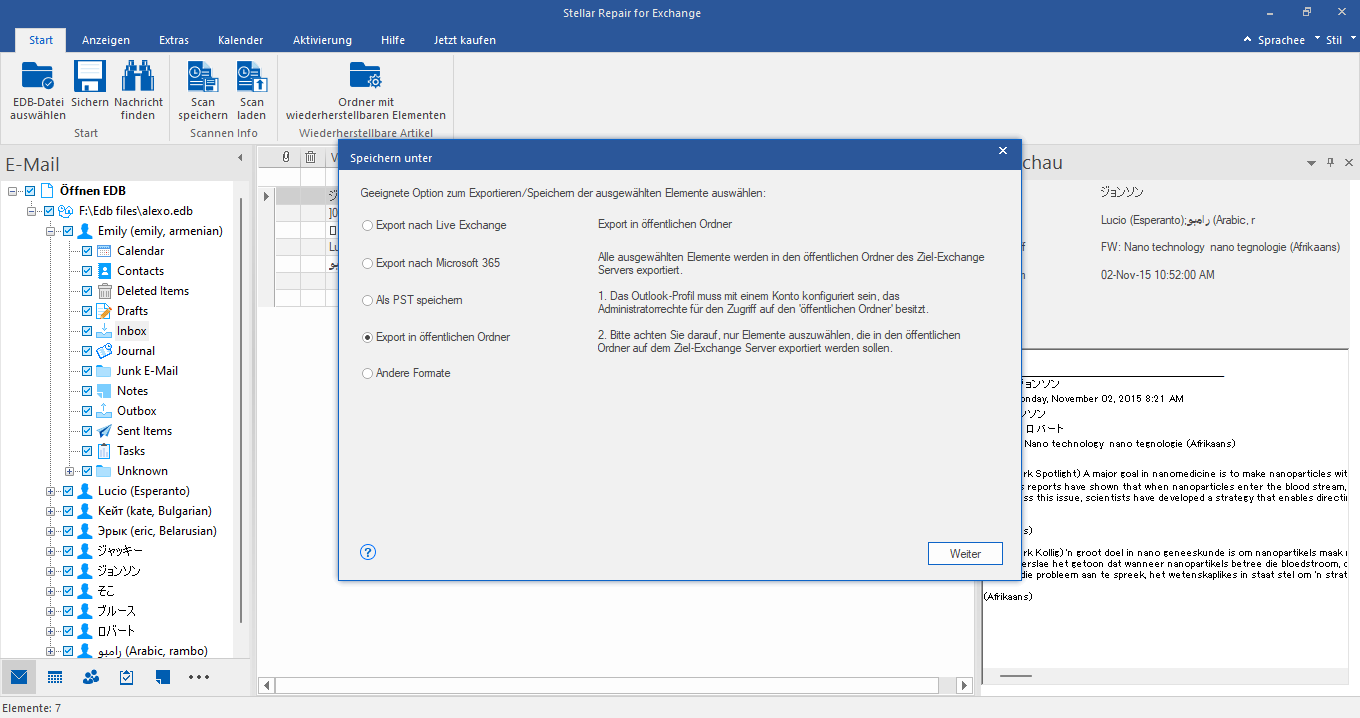
Darüber hinaus können Sie nach dem Scan mit Stellar Repair for Exchange folgende Aufgaben durchführen:
Suchen & Speichern
- Wenn Sie nach bestimmten E-Mails aus den wiederhergestellten Dateien suchen und diese speichern möchten, klicken Sie im Menüband Home auf "Nachricht suchen".
- Geben Sie die Kriterien für die Suche nach den gewünschten Mails anhand der angegebenen Attribute ein und klicken Sie auf die Schaltfläche 'Suchen', um die Mails zu durchsuchen. Die Suchergebnisse werden in dem Fenster angezeigt.
- Um die Suchergebnisse zu speichern, klicken Sie entweder mit der rechten Maustaste auf die Nachrichten, um sie einzeln zu speichern, oder Sie klicken im Menü "Home" auf das Symbol "Postfach speichern", wählen das Format aus, geben den Zielordner an und klicken auf "OK".
Filter anwenden
- Sie können die Option Filter anwenden verwenden, um Postfächer mit gelöschten oder Junk-E-Mails oder E-Mails eines bestimmten Absenders auszuschließen. Sie können auch E-Mails aus einem bestimmten Datumsbereich einschließen.
- Die Option ist im Dialogfeld Ziel auswählen (wenn Sie PST oder ein anderes Format gewählt haben) oder im Fenster Postfächer zuweisen (wenn Sie Office 365 oder Live Exchange gewählt haben) verfügbar.
Um wiederhergestellte Postfächer direkt nach Live Exchange oder Office 365 zu exportieren, lesen Sie diese Kurzanleitung:
Exportieren Sie wiederhergestellte Postfächer auf den Live-Exchange-Server







