ŃéĚŃâ╝Ńé▓ŃéĄŃâłŃÇüWDŃÇüLaCieŃÇüŠŁ▒ŔŐŁŃü¬ŃüęŃü«ńŞÇŔłČšÜäŃü¬ňĄľń╗śŃâëŃâęŃéĄŃâľŃüźŃü»ŃÇüŃâçŃâÉŃéĄŃé╣Ńü«šŐŠůőŃé嚥║ŃüÖLEDŃéĄŃâ│ŃéŞŃé▒Ńâ╝Ńé┐ŃüîŠÉşŔ╝ëŃüĽŃéîŃüŽŃüäŃüżŃüÖŃÇéńżőŃüłŃü░ŃÇüLEDŃâęŃéĄŃâłŃüîŠÂłšü»ŃüŚŃüŽŃüäŃéőňá┤ňÉłŃü»ŃâëŃâęŃéĄŃâľŃüîŃé¬ŃâĽŃÇüŃâęŃéĄŃâłŃüîšÖŻŔë▓Ńü«ňá┤ňÉłŃü»ŃâëŃâęŃéĄŃâľŃüîŃé¬Ńâ│ŃüžŠ║ľňéÖň«îń║ćŃÇüŃâęŃéĄŃâłŃüîšé╣Š╗ůŃüŚŃüŽŃüäŃéőňá┤ňÉłŃü»ŃâëŃâęŃéĄŃâľŃüîŃéóŃé»ŃâćŃéúŃâľŃüžŃüÖŃÇé

ŃüŚŃüőŃüŚŃÇüSSDŃüżŃüčŃü»HDDŃü«Ńé╣ŃâćŃâ╝Ńé┐Ńé╣ŃéĄŃâ│ŃéŞŃé▒Ńâ╝Ńé┐Ńüîšé╣Š╗ůŃüŚŃüŽŃééŃÇüŃâëŃâęŃéĄŃâľŃüîMacńŞŐŃüžňőĽńŻťŃüŚŃü¬ŃüäŃüôŃüĘŃüîŃüéŃéŐŃüżŃüÖŃÇéVentura 13ń╗ąňëŹŃü«macOSŃéĺŠÉşŔ╝ëŃüŚŃüčMacŃüžŃüôŃü«ňĽĆÚíîŃéĺŔžúŠ▒║ŃüÖŃéőŠľ╣Š│ĽŃüźŃüĄŃüäŃüŽŃü»ŃÇüŃüôŃüíŃéëŃéĺŃüŐŔ¬şŃü┐ŃüĆŃüáŃüĽŃüäŃÇé
Š│Ę´╝ÜŠŁ▒ŔŐŁŃü¬ŃüęŃü«ŃâëŃâęŃéĄŃâľŃüžŃü»ŃÇüŃé╣ŃâłŃâČŃâ╝ŃéŞŃâçŃâÉŃéĄŃé╣ŃüîUSB 2.0ŃâŁŃâ╝ŃâłŃüźŠÄąšÂÜŃüĽŃéîŃüŽŃüäŃéőňá┤ňÉłŃü»LEDŃéĄŃâ│ŃéŞŃé▒Ńâ╝Ńé┐ŃüîšÖŻŃüĆšé╣šü»ŃüŚŃÇüUSB 3.0Ńü«ňá┤ňÉłŃü»ÚŁĺŃüĆšé╣šü»ŃüÖŃéőŠęčŔâŻŃüîŃüéŃéŐŃüżŃüÖŃÇé
ňĄľń╗śŃüĹŃâĆŃâ╝ŃâëŃâçŃéúŃé╣Ńé»Ńâ╗ŃâëŃâęŃéĄŃâľŃüîšé╣Š╗ůŃüŚŃüŽňőĽńŻťŃüŚŃü¬ŃüäŃÇŹňĽĆÚíîŃü«ŔžúŠ▒║Šľ╣Š│Ľ
1. MacŃéĺňćŹŔÁĚňőĽŃüŚŃüżŃüÖŃÇé
MacBook AirŃüżŃüčŃü»MacBook ProŃüžňĄľń╗śŃüĹŃâëŃâęŃéĄŃâľŃüîňőĽńŻťŃüŚŃü¬ŃüäňĽĆÚíîŃéĺŔžúŠ▒║ŃüÖŃéőŠťÇňľäŃü«Šľ╣Š│ĽŃü»ŃÇüŃéĚŃé╣ŃâćŃâáŃéĺňćŹŔÁĚňőĽŃüÖŃéőŃüôŃüĘŃüžŃüÖŃÇéŃüôŃéîŃéĺŔíîŃüćŃüźŃü»ŃÇüŠČíŃü«ŠëőÚáćŃéĺň«čŔíîŃüŚŃüżŃüÖ´╝Ü
- ŃâëŃâęŃéĄŃâľŃéĺňĆľŃéŐňç║ŃüŚŃÇüUSB ŃüżŃüčŃü» FireWire Ńé▒Ńâ╝ŃâľŃâźŃéĺňĆľŃéŐňĄľŃüŚŃüżŃüÖŃÇé
- ŠČíŃüźMacŃü«ÚŤ╗Š║ÉŃéĺňłçŃéŐŃÇüŃüôŃü«šŐŠůőŃüž1ňłćÚľôŠöżšŻ«ŃüŚŃüżŃüÖŃÇé
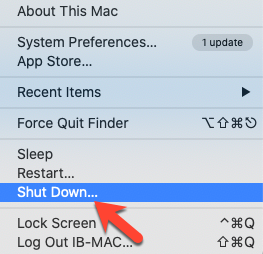
- MacŃü«ÚŤ╗Š║ÉŃéĺňůąŃéîŃÇüňĄľń╗śŃüĹŃâëŃâęŃéĄŃâľŃéĺň揊ĹšÂÜŃüŚŃüżŃüÖŃÇé

- ňĽĆÚíîŃüîŃü¬ŃüĹŃéîŃü░ŃÇüňĄľń╗śŃâëŃâęŃéĄŃâľŃü»ÚÇÜňŞŞŃüęŃüŐŃéŐňőĽńŻťŃüŚŃüżŃüÖŃÇé
ńŞŐŔĘśŃü«ŠëőÚáćŃüžŃüćŃüżŃüĆŃüäŃüőŃü¬Ńüäňá┤ňÉłŃü»ŃÇüń╗ąńŞőŃü«ŠëőÚáćŃüžŠĽůÚÜťŃéĺń┐«šÉćŃüŚŃüŽŃüĆŃüáŃüĽŃüäŃÇé
2. ňĄľń╗śŃüĹŃâëŃâęŃéĄŃâľŃü«Ńé▒Ńâ╝ŃâľŃâźŃéĺń║ĄŠĆŤŃüŚŃüżŃüÖŃÇé
ňĄľń╗śŃüĹŃé╣ŃâłŃâČŃâ╝ŃéŞŃâ╗ŃâçŃâÉŃéĄŃé╣ŃéĺUSBŃé▒Ńâ╝ŃâľŃâźŃüžMacŃüźŠÄąšÂÜŃüÖŃéőŃüĘŃÇüŃâëŃâęŃéĄŃâľŃüîšé╣Š╗ůŃüŚŃüŽMacŃüźŔíĘšĄ║ŃüĽŃéîŃü¬ŃüäŃüôŃüĘŃüîŃüéŃéŐŃüżŃüÖŃÇéŃüôŃü«ňĽĆÚíîŃü»ŃÇüUSBŃé▒Ńâ╝ŃâľŃâźŃüżŃüčŃü»FireWireŃé▒Ńâ╝ŃâľŃâźŃü«ŠÉŹňéĚŃüźŃéłŃüúŃüŽšÖ║šöčŃüÖŃéőňĆ»Ŕ⯊ǞŃüîŃüéŃéŐŃÇüÚÇÜňŞŞŃü»ňĄľń╗śŃüĹŃâëŃâęŃéĄŃâľŃüîňőĽńŻťŃüŚŃü¬ŃüĆŃü¬ŃéŐŃüżŃüÖŃÇéŃüŁŃüôŃüžŃÇüŃâęŃéĄŃâłŃüîšé╣Š╗ůŃüŚŃüŽŃüäŃéőŃüźŃééŃüőŃüőŃéĆŃéëŃüÜMacńŞŐŃüžňőĽńŻťŃüŚŃü¬ŃüäňĄľń╗śŃüĹŃé╣ŃâłŃâČŃâ╝ŃéŞŃâ╗ŃâçŃâÉŃéĄŃé╣Ńü«USBŃé▒Ńâ╝ŃâľŃâźŃéĺń║ĄŠĆŤŃüŚŃüŽŃü┐ŃüŽŃüĆŃüáŃüĽŃüäŃÇéUSB Type-CŃÇüFireWireŃÇüMicro-USBŃÇüMini-USBŃü¬ŃüęŃÇüŃüĽŃüżŃüľŃüżŃü¬USBŃé▒Ńâ╝ŃâľŃâźŃüîŃé¬Ńâ│ŃâęŃéĄŃâ│ŃüžŠĄťš┤óŃüžŃüŹŃüżŃüÖŃÇéń╗ąńŞőŃü»Type-CŃü«ńżőŃüžŃüÖŃÇé

ŃéŻŃâ╝Ńé╣ŃéóŃâ×ŃéżŃâ│
ňĄëŠŤ┤ŃüĽŃéîŃüčŃé▒Ńâ╝ŃâľŃâźŃü«šÜäŃéĺŠ×ťŃüčŃüÖŃüôŃüĘŃéĺÚíśŃüúŃüŽŃüäŃüżŃüÖŃÇéŃüŁŃüćŃüžŃü¬Ńüäňá┤ňÉłŃü»ŃÇüń╗ąńŞőŃü«ŠëőÚáćŃüźňżôŃüúŃüŽŃüĆŃüáŃüĽŃüäŃÇé
3. ŃâëŃâęŃéĄŃâľŃéĺňłąŃü«ŃâŁŃâ╝ŃâłŃüźŠÄąšÂÜŃüŚŃüżŃüÖŃÇé
ŃüŐńŻ┐ŃüäŃü«MacŃü«USBŃâŁŃâ╝ŃâłŃü«1ŃüĄŃüůÚÜťŃüŚŃüŽŃüäŃéőŃüčŃéüŃÇüňĄľń╗śŃâëŃâęŃéĄŃâľŃüîMacŃüžňőĽńŻťŃüŚŃü¬ŃüäŃü«ŃüőŃééŃüŚŃéîŃüżŃüŤŃéôŃÇéŃüżŃüÜŃÇüňĄľń╗śŃüĹŃé╣ŃâłŃâČŃâ╝ŃéŞŃâ╗ŃâçŃâÉŃéĄŃé╣ŃéĺňłąŃü«USBŃâŁŃâ╝ŃâłŃüźŠÄąšÂÜŃüŚŃüŽŃü┐ŃüżŃüÖŃÇéňĽĆÚíîŃüîŔžúŠ▒║ŃüÖŃéőňá┤ňÉłŃü»ŃÇüŠťÇňżîŃü«USBŃâŁŃâ╝ŃâłŃüîŠÉŹňéĚŃüŚŃüŽŃüäŃüżŃüÖŃÇéŃüŁŃüćŃüžŃü¬Ńüäňá┤ňÉłŃü»ŃÇüŃâëŃâęŃéĄŃâľŃéĺňłąŃü«MacŃü«ń║ĺŠĆŤŠÇžŃü«ŃüéŃéőŃâŁŃâ╝ŃâłŃüźŠÄąšÂÜŃüŚŃüżŃüÖŃÇéŃé╣ŃâłŃâČŃâ╝ŃéŞŃâ╗ŃâçŃâÉŃéĄŃé╣ŃüîňőĽńŻťŃüÖŃéőňá┤ňÉłŃü»ŃÇüšĆżňťĘńŻ┐šöĘŃüŚŃüŽŃüäŃéőMacŃü«ŃâëŃâęŃéĄŃâÉŃé劍┤Šľ░ŃüŚŃüŽŃÇüŃâëŃâęŃéĄŃâľŃüźŃéóŃé»Ńé╗Ńé╣ŃüžŃüŹŃü¬ŃüäňĽĆÚíîŃéĺŔžúŠ▒║ŃüÖŃéőň┐ůŔŽüŃüîŃüéŃéŐŃüżŃüÖŃÇé

ŃéŻŃâ╝Ńé╣ŃéóŃâ×ŃéżŃâ│
ŃüżŃüčŃÇüMacšöĘŃü«ŃéÁŃâ╝ŃâëŃâĹŃâ╝ŃâćŃéúŔúŻUSBŃâŁŃâ╝ŃâłŃâçŃâÉŃéĄŃé╣ŃéĺŔęŽŃüŚŃüŽŃü┐ŃéőŃüôŃüĘŃééŃüžŃüŹŃüżŃüÖŃÇéŃü▓ŃüĘŃüĄŃü»ŃüôŃüíŃéëŃÇé
ń║║Š░ŚŃü«ŃéČŃéĄŃâëŃééŃüöŔŽžŃüäŃüčŃüáŃüĹŃüżŃüÖŃÇé
- MacŃü«ŃâëŃâęŃéĄŃâľŃüźÚľóŃüÖŃéőŠťÇŠé¬Ńü«ňĽĆÚíîŃüĘŔžúŠ▒║šşľ
- MacŃâëŃâęŃéĄŃâľŃüőŃéëŃü«ŃâçŃâ╝Ńé┐ňżęňůâ
4. ňĄľń╗śŃüĹŃâëŃâęŃéĄŃâľŃü«ŃâşŃââŃé»ŃéĺŔžúÚÖĄŃüŚŃüżŃüÖŃÇé
WDŃü¬ŃüęŃü«ňĄľń╗śŃüĹŃâĆŃâ╝ŃâëŃâëŃâęŃéĄŃâľŃüîŃâĹŃé╣Ńâ»Ńâ╝ŃâëŃüžń┐ŁŔşĚŃüĽŃéîŃüŽŃüäŃéőňá┤ňÉłŃÇüŃâëŃâęŃéĄŃâľŃéĺMacŃüžŔ¬şŃü┐ňĆľŃüúŃüčŃéŐŃâ×ŃéŽŃâ│ŃâłŃüŚŃüčŃéŐŃüÖŃéőŃüôŃüĘŃü»ŃüžŃüŹŃüżŃüŤŃéôŃÇéń╗ąńŞőŃü«ŠëőÚáćŃüźňżôŃüúŃüŽŃÇüŃâëŃâęŃéĄŃâľŃü«ŃâşŃââŃé»ŃéĺŔžúÚÖĄŃüŚŃüżŃüÖ´╝Ü
- WD SupportŃâÜŃâ╝ŃéŞŃüźŃéóŃé»Ńé╗Ńé╣ŃüŚŃÇüWD Discovery for MacŃé劥ťš┤óŃüŚŃüŽŃüĆŃüáŃüĽŃüäŃÇé
- ŃéŻŃâĽŃâłŃéŽŃéžŃéóŃéĺŃâÇŃéŽŃâ│ŃâşŃâ╝ŃâëŃüŚŃÇüMacŃüźŃéĄŃâ│Ńé╣ŃâłŃâ╝ŃâźŃüŚŃüŽŃüĆŃüáŃüĽŃüäŃÇé
- ŃéŻŃâĽŃâłŃéŽŃéžŃéóŃéĺŔÁĚňőĽŃüŚŃÇüŃÇîŃâşŃââŃé»ŔžúÚÖĄŃÇŹŃéĺŃé»Ńâ¬ŃââŃé»ŃüŚŃüżŃüÖŃÇé
- ŃâĹŃé╣Ńâ»Ńâ╝ŃâëŃéĺňůąňŐŤŃüŚŃÇüŃÇîŃâçŃâÉŃéĄŃé╣Ńü«ŃâşŃââŃé»ŃéĺŔžúÚÖĄŃÇŹŃéĺŃé»Ńâ¬ŃââŃé»ŃüŚŃüżŃüÖŃÇé
WDŃü«ňĄľń╗śŃüĹŃâëŃâęŃéĄŃâľŃüîÚÇÜňŞŞŃéóŃé»Ńé╗Ńé╣ŃüžŃüŹŃéőŃéłŃüćŃüźŃü¬ŃéŐŃüżŃüŚŃüčŃÇé
5. ŃâëŃâęŃéĄŃâľŃü«šŐŠůőŃéĺšó║Ŕ¬ŹŃüŚŃüżŃüÖŃÇé
ňĄľń╗śŃüĹŃâëŃâęŃéĄŃâľŃü«šŐŠůőŃéĺšó║Ŕ¬ŹŃüÖŃéőŃüôŃüĘŃüžŃÇüŃÇîŃâęŃéĄŃâłŃüîšé╣Š╗ůŃüŚŃüŽňőĽńŻťŃüŚŃü¬ŃüäŃÇŹňĽĆÚíîŃéĺŔžúŠ▒║ŃüÖŃéőŃüôŃüĘŃüîŃüžŃüŹŃüżŃüÖŃÇéňĄľń╗śŃâëŃâęŃéĄŃâľŃü«šŐŠůőŃéĺšó║Ŕ¬ŹŃüÖŃéőŃüźŃü»ŃÇüŃÇîFinderŃÇŹ>ŃÇîŃéóŃâŚŃâ¬Ńé▒Ńâ╝ŃéĚŃâžŃâ│ŃÇŹ>ŃÇîŃâŽŃâ╝ŃâćŃéúŃâ¬ŃâćŃéúŃÇŹ>ŃÇîŃâçŃéúŃé╣Ńé»ŃâŽŃâ╝ŃâćŃéúŃâ¬ŃâćŃéúŃÇŹŃéĺÚľőŃüŹŃüżŃüÖŃÇéŃâçŃéúŃé╣Ńé»Ńâ╗ŃâŽŃâ╝ŃâćŃéúŃâ¬ŃâćŃéúŃü«ňĚŽńŞŐŃüžŃÇü[ŔíĘšĄ║]ŃéĺŃé»Ńâ¬ŃââŃé»ŃüŚŃÇü[ŃüÖŃü╣ŃüŽŃü«ŃâçŃâÉŃéĄŃé╣ŃéĺŔíĘšĄ║]ŃéĺÚüŞŠŐ×ŃüŚŃüżŃüÖŃÇé
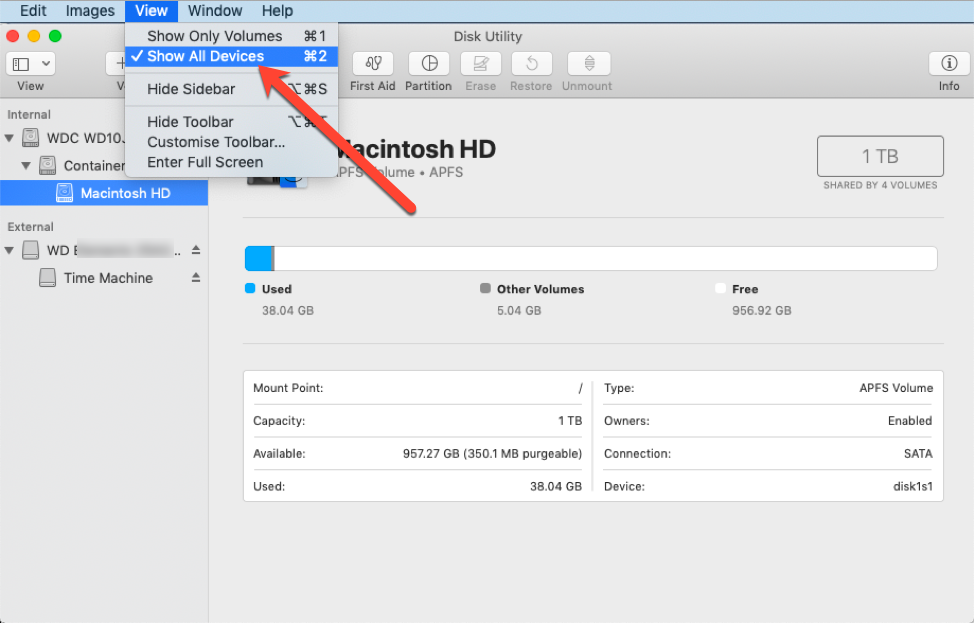
ňĄľń╗śŃâëŃâęŃéĄŃâľŃüîŃéÁŃéĄŃâëŃâÉŃâ╝ŃüźŔíĘšĄ║ŃüĽŃéîŃüŽŃüäŃéőňá┤ňÉłŃÇüŃé░ŃâČŃâ╝ŔíĘšĄ║ŃüźŃü¬ŃüúŃüŽŃüäŃüŽŃééŃÇüŃâëŃâęŃéĄŃâľŃü»MacŃüžŔ¬ŹŔşśŃüĽŃéîŃüŽŃüäŃüżŃüÖŃÇéŃâëŃâęŃéĄŃâľŃéĺÚüŞŠŐ×ŃüŚŃÇü[Ńâ×ŃéŽŃâ│Ńâł]ŃéĺŃé»Ńâ¬ŃââŃé»ŃüŚŃüŽŃâëŃâęŃéĄŃâľŃüźŃéóŃé»Ńé╗Ńé╣ŃüŚŃüżŃüÖŃÇéŃüŁŃüćŃüžŃü¬Ńüäňá┤ňÉłŃü»ŃÇüŃâëŃâęŃéĄŃâľŃüźŠČáÚÖąŃüîŃüéŃéŐŃüżŃüÖŃÇéňĄľń╗śŃâëŃâęŃéĄŃâľŃé劾░ŃüŚŃüäŃééŃü«ŃüĘń║ĄŠĆŤŃüÖŃéőň┐ůŔŽüŃüîŃüéŃéŐŃüżŃüÖŃÇé
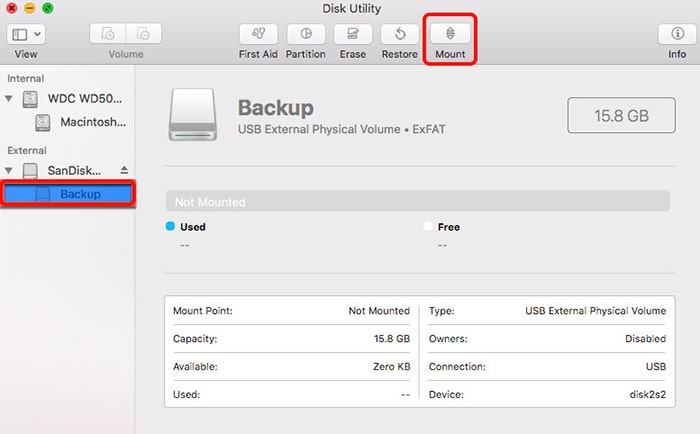
6. FinderŃüĘŃâçŃé╣Ńé»ŃâłŃââŃâŚŃüźňĄľń╗śŃüĹŃâëŃâęŃéĄŃâľŃéĺŔíĘšĄ║ŃüŚŃüżŃüÖŃÇé
ŃâĆŃâ╝ŃâëŃâëŃâęŃéĄŃâľŃü«ŃâęŃâ│ŃâŚŃüîšé╣Š╗ůŃüŚŃÇüŃâ×ŃéŽŃâ│ŃâłŃüĽŃéîŃüŽŃüäŃüżŃüÖŃüîŃÇüFinderŃéäŃâçŃé╣Ńé»ŃâłŃââŃâŚŃüžŃâëŃâęŃéĄŃâľŃüźŃéóŃé»Ńé╗Ńé╣ŃüžŃüŹŃüżŃüŤŃéôŃÇéŃüôŃü«ŃéłŃüćŃüźŃâëŃâęŃéĄŃâľŃüîŔíĘšĄ║ŃüĽŃéîŃü¬ŃüäŃü«Ńü»ŃÇüFinderŃéäŃâçŃé╣Ńé»ŃâłŃââŃâŚŃü«ŔĘşň«ÜŃüúŃüŚŃüĆŃü¬ŃüäňĆ»Ŕ⯊ǞŃüîŃüéŃéŐŃüżŃüÖŃÇéŠîçň«ÜŃüĽŃéîŃü芾╣Š│ĽŃüźňżôŃüúŃüŽŃÇüFinderŃüŐŃéłŃü│ŃâçŃé╣Ńé»ŃâłŃââŃâŚŃüźňĄľń╗śŃüĹŃâëŃâęŃéĄŃâľŃéĺŔíĘšĄ║ŃüŚŃüżŃüÖ´╝Ü
- Finder > šĺ░ňóâŔĘşň«ÜŃüźšž╗ňőĽŃüŚŃüżŃüÖŃÇé
- FinderŃü«ŔĘşň«ÜŃéŽŃéúŃâ│ŃâëŃéŽŃüžŃü»ŃÇüŃâçŃâĽŃéęŃâźŃâłŃüžŃÇîňůĘŔłČŃÇŹŃé┐ŃâľŃüîÚüŞŠŐ×ŃüĽŃéîŃüŽŃüäŃüżŃüÖŃÇé
- ŃâçŃé╣Ńé»ŃâłŃââŃâŚŃüźŃüôŃéîŃéëŃü«ŃéóŃéĄŃâćŃâáŃéĺŔíĘšĄ║]ŃüžŃÇü[ňĄľÚâĘŃâëŃâęŃéĄŃâľ]Ńé¬ŃâŚŃéĚŃâžŃâ│ŃéĺÚüŞŠŐ×ŃüŚŃüżŃüÖŃÇé
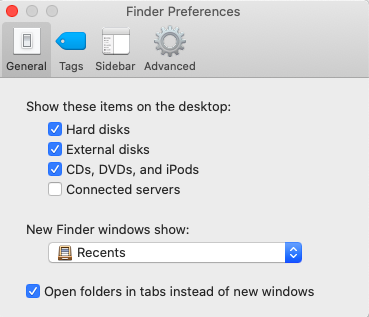
- ŃéÁŃéĄŃâëŃâÉŃâ╝]Ńé┐ŃâľŃéĺŃé»Ńâ¬ŃââŃé»ŃüŚŃÇü[ŃâçŃâÉŃéĄŃé╣]Ńü«ńŞőŃüźŃüéŃéő[ňĄľń╗śŃüĹŃâĆŃâ╝ŃâëŃâëŃâęŃéĄŃâľ]Ńé¬ŃâŚŃéĚŃâžŃâ│ŃéĺÚüŞŠŐ×ŃüŚŃüżŃüÖŃÇé
ńŞŐŔĘśŃü«Šľ╣Š│ĽŃüžŃüćŃüżŃüĆŃüäŃüőŃü¬Ńüäňá┤ňÉłŃü»ŃÇüń╗ąńŞőŃü«Šľ╣Š│ĽŃüžMacŃüžňĄľń╗śŃüĹŃâëŃâęŃéĄŃâľŃüîňőĽńŻťŃüŚŃü¬ŃüäňĽĆÚíîŃéĺŔžúŠ▒║ŃüŚŃüŽŃüĆŃüáŃüĽŃüäŃÇé
7. ń║ĺŠĆŤŠÇžŃü«Ńü¬ŃüäŃâëŃâęŃéĄŃâÉŃü«ŠŤ┤Šľ░
ňĄľń╗śŃüĹŃâĆŃâ╝ŃâëŃâçŃéúŃé╣Ńé»Ńâ╗ŃâëŃâęŃéĄŃâľŃü«ŃâëŃâęŃéĄŃâÉŃâ╗ŃéŻŃâĽŃâłŃéŽŃéžŃéóŃüîŃâëŃâęŃéĄŃâľŃéĺŔ¬ŹŔşśŃüŚŃüŽŃüäŃü¬ŃüäŃüőŃÇüŃâëŃâęŃéĄŃâľŃüĘń║ĺŠĆŤŠÇžŃüîŃü¬ŃüäŃüőŃÇüŃüżŃüčŃü»ŃéŻŃâĽŃâłŃéŽŃéžŃéóŃüîšá┤ŠÉŹŃüŚŃüŽŃüäŃéőňĆ»Ŕ⯊ǞŃüîŃüéŃéŐŃüżŃüÖŃÇéń╗ąńŞőŃü«ŠëőÚáćŃüźňżôŃüúŃüŽŃÇüń║ĺŠĆŤŠÇžŃü«Ńü¬ŃüäŃâëŃâęŃéĄŃâÉŃé劍┤Šľ░ŃüŚŃüŽŃüĆŃüáŃüĽŃüä´╝Ü
- ŃâëŃâęŃéĄŃâľŃâ╗ŃâíŃâ╝ŃéźŃâ╝Ńü«ňůČň╝ĆŃéŽŃéžŃâľŃéÁŃéĄŃâłŃüźŃéóŃé»Ńé╗Ńé╣ŃüŚŃüŽŃüĆŃüáŃüĽŃüäŃÇé
- ŃéĄŃâ│Ńé╣ŃâłŃâ╝ŃâźŃüĽŃéîŃüŽŃüäŃéőmacOSŃüĘń║ĺŠĆŤŠÇžŃü«ŃüéŃéőŃâëŃâęŃéĄŃâÉŃéŻŃâĽŃâłŃéŽŃéžŃéóŃé劥ťš┤óŃüŚŃüżŃüÖŃÇé
- ŃéŻŃâĽŃâłŃéŽŃéžŃéóŃéĺŃâÇŃéŽŃâ│ŃâşŃâ╝ŃâëŃüŚŃüŽŃéĄŃâ│Ńé╣ŃâłŃâ╝ŃâźŃüÖŃéőŃüĘŃÇüŠťÇŠľ░Ńü«ŃéóŃââŃâŚŃâçŃâ╝ŃâłŃéĺňůąŠëőŃüžŃüŹŃüżŃüÖŃÇé
ń║ĺŠĆŤŠÇžŃü«Ńü¬ŃüäŃâëŃâęŃéĄŃâÉŃé劍┤Šľ░ŃüÖŃéîŃü░ŃÇüŃüćŃüżŃüĆŃüäŃüĹŃü░ňĄľń╗śŃâëŃâęŃéĄŃâľŃüîMacŃüžŔ¬ŹŔşśŃüĽŃéîŃÇüń┐ŁňşśŃüĽŃéîŃüŽŃüäŃéőŃüÖŃü╣ŃüŽŃü«Ńé│Ńâ│ŃâćŃâ│ŃâäŃüźŃéóŃé»Ńé╗Ńé╣ŃüžŃüŹŃéőŃéłŃüćŃüźŃü¬ŃéŐŃüżŃüÖŃÇé
8. ŠęčŔâŻŃüŚŃü¬ŃüäňĄľń╗śŃüĹŃâëŃâęŃéĄŃâľŃüőŃéëŃâçŃâ╝Ńé┐ŃéĺňżęňůâŃüŚŃüżŃüÖŃÇé
ŃâçŃéúŃé╣Ńé»ŃâŽŃâ╝ŃâćŃéúŃâ¬ŃâćŃéúŃü«S.M.A.R.T.Ńé╣ŃâćŃâ╝Ńé┐Ńé╣Ńü║ŃüÖŃéłŃüćŃüźŃÇüŃâëŃâęŃéĄŃâľŃüůÚÜťŃüŚŃüŁŃüćŃü¬ňá┤ňÉłŃü»ŃÇüŃé╣ŃâłŃâČŃâ╝ŃéŞŃâçŃâÉŃéĄŃé╣ŃüőŃéëŃâçŃâ╝Ńé┐ŃéĺňżęňůâŃüÖŃéőň┐ůŔŽüŃüîŃüéŃéŐŃüżŃüÖŃÇéŃüŁŃü«ŃüčŃéüŃüźŃü»ŃÇüStellar Data Recovery Free Edition for Mac ŃéĺŃâÇŃéŽŃâ│ŃâşŃâ╝ŃâëŃüŚŃÇüMacBook Air/Pro ŃüźŃéĄŃâ│Ńé╣ŃâłŃâ╝ŃâźŃüŚŃüŽŃüĆŃüáŃüĽŃüäŃÇé
- ŃéŻŃâĽŃâłŃéŽŃéžŃéóŃéĺŔÁĚňőĽŃüŚŃüżŃüÖŃÇéŃâĽŃéíŃéĄŃâźŃü«šĘ«Úí×ŃéĺÚüŞŠŐ×ŃüŚŃÇü[ŠČíŃüŞ]ŃéĺŃé»Ńâ¬ŃââŃé»ŃüŚŃüżŃüÖŃÇé
- ń┐Łňşśňá┤ŠëÇŃü«ÚüŞŠŐ×]šö╗ÚŁóŃüžňĄľń╗śŃüĹŃâëŃâęŃéĄŃâľŃéĺÚüŞŠŐ×ŃüŚŃÇüňĚŽńŞőŃü«[ŃâçŃéúŃâ╝ŃâŚŃé╣ŃéşŃâúŃâ│]ŃâťŃé┐Ńâ│ŃéĺŃé»Ńâ¬ŃââŃé»ŃüŚŃüŽ[Ńé╣ŃéşŃâúŃâ│]ŃéĺŃé»Ńâ¬ŃââŃé»ŃüŚŃüżŃüÖŃÇéŃé╣ŃéşŃâúŃâ│Ńüîň«îń║ćŃüÖŃéőŃüżŃüžňżůŃüíŃüżŃüÖŃÇé
- ŃâĽŃéíŃéĄŃâźŃü«ŃâŚŃâČŃâôŃâąŃâ╝ŃéĺŔíĘšĄ║ŃüŚŃÇüň┐ůŔŽüŃü¬ŃâĽŃéíŃéĄŃâźŃéĺŃüÖŃü╣ŃüŽÚüŞŠŐ×ŃüŚŃüżŃüÖŃÇéňżęňůâŃéĺŃé»Ńâ¬ŃââŃé»ŃüŚŃüżŃüÖŃÇéňĆéšůž] ŃéĺŃé»Ńâ¬ŃââŃé»ŃüŚŃüŽŃÇüŃâíŃââŃé╗Ńâ╝ŃéŞ ŃéŽŃéúŃâ│ŃâëŃéŽŃüžňżęňůâňĆ»ŔâŻŃü¬ŃâçŃâ╝Ńé┐Ńü«šë╣ň«ÜŃü«ňá┤ŠëÇŃéĺŠîçň«ÜŃüŚŃÇü[ń┐Łňşś] ŃéĺŃé»Ńâ¬ŃââŃé»ŃüŚŃüżŃüÖŃÇéŃâçŃâ╝Ńé┐ňżęňůâŃâŚŃâşŃé╗Ńé╣Ńüîň«îń║ćŃüÖŃéőŃüżŃüžňżůŃüíŃüżŃüÖŃÇ銝ÇňżîŃüźŃÇüŠîçň«ÜŃüŚŃüčňá┤ŠëÇŃüźňżęňůâŃüĽŃéîŃüčŃâĽŃéíŃéĄŃâźŃéĺŔíĘšĄ║ŃüŚŃüżŃüÖŃÇé
Stellar Data Recovery Free Edition for Mac Ńü»ŃÇü1 GB ŃüżŃüžŃü«ŃâĽŃéíŃéĄŃâźŃéĺšä튾ÖŃüžňżęňůâŃüŚŃüżŃüÖŃÇé1 GB ń╗ąńŞŐŃü«ŃâçŃâ╝Ńé┐ŃéĺňżęňůâŃüÖŃéőň┐ůŔŽüŃüîŃüéŃéőňá┤ňÉłŃü»ŃÇüšä튾֚ëłŃéĺ ProfessionalŃÇüPremiumŃÇüŃüżŃüčŃü» Technician ŃüźŃéóŃââŃâŚŃé░ŃâČŃâ╝ŃâëŃüÖŃéőŃüôŃüĘŃéĺŃüŐňőžŃéüŃüŚŃüżŃüÖŃÇéňÉäŃéĘŃâçŃéúŃéĚŃâžŃâ│Ńü«Š»öŔ╝âŃü»ŃüôŃüíŃéëŃüžŃüöŔŽžŃüäŃüčŃüáŃüĹŃüżŃüÖ
9 ŃâüŃâąŃâ╝ŃâłŃâ¬ŃéóŃâźŃâ╗ŃâôŃâçŃé¬ - ňĄľń╗śŃüĹŃâëŃâęŃéĄŃâľŃüőŃéëŃü«ŃâçŃâ╝Ńé┐ňżęňůâ
ń╗ąńŞőŃü«ŃâôŃâçŃé¬ŃâüŃâąŃâ╝ŃâłŃâ¬ŃéóŃâźŃüžŃü»ŃÇüStellar Data Recovery Free Edition for Mac ŃéĺńŻ┐ŃüúŃüŽňĄľń╗śŃüĹŃâëŃâęŃéĄŃâľŃüőŃéëŃâçŃâ╝Ńé┐ŃéĺňżęňůâŃüÖŃéőŠľ╣Š│ĽŃéĺŃüöš┤╣ń╗őŃüŚŃüżŃüÖ´╝Ü
ŠťÇšÁéšÜäŃü¬ŠĄťŔĘÄń║őÚáů
ŃüôŃü«ŔĘśń║őŃüîŃÇîMacBookŃüžňĄľń╗śŃüĹŃâëŃâęŃéĄŃâľŃüîšé╣Š╗ůŃüŚŃüŽňőĽńŻťŃüŚŃü¬ŃüäŃÇŹňĽĆÚíîŃü«ŔžúŠ▒║ŃüźňŻ╣šźőŃüŽŃü░ň╣ŞŃüäŃüžŃüÖŃÇéňĄľń╗śŃüĹŃâëŃâęŃéĄŃâľŃüĘń┐ŁňşśŃüĽŃéîŃüŽŃüäŃéőŃâçŃâ╝Ńé┐Ńü«ŃâÉŃââŃé»ŃéóŃââŃâŚŃüîŃü¬Ńüäňá┤ňÉłŃÇüŃüôŃü«ŠôŹńŻťŃü»ÚŁ×ňŞŞŃüźÚçŹŔŽüŃüžŃüÖŃÇéŃâçŃéúŃé╣Ńé»Ńâ╗ŃâŽŃâ╝ŃâćŃéúŃâ¬ŃâćŃéúŃüžŃâëŃâęŃéĄŃâľŃüîŔíĘšĄ║ŃüĽŃéîŃüŽŃüäŃéőňá┤ňÉłŃü»ŃÇüStellar Data Recovery Free Edition for MacŃü¬ŃüęŃü«MacšöĘšä튾ÖŃâçŃâ╝Ńé┐ňżęňůâŃéŻŃâĽŃâłŃéŽŃéžŃéóŃéĺńŻ┐šöĘŃüŚŃüŽŃÇüňĄ▒ŃéĆŃéîŃüčŃâĽŃéíŃéĄŃâźŃéĺŃé╣ŃéşŃâúŃâ│ŃüŚŃüŽňżęňůâŃüŚŃüżŃüÖŃÇéŃâëŃâęŃéĄŃâľŃüîŔíĘšĄ║ŃüĽŃéîŃü¬Ńüäňá┤ňÉłŃü»ŃÇüŃâçŃâ╝Ńé┐ňżęňůâŃéÁŃâ╝ŃâôŃé╣ŃüźÚÇúšÁíŃüŚŃüŽŃÇüŠČáÚÖąŃü«ŃüéŃéőňĄľń╗śŃüĹŃé╣ŃâłŃâČŃâ╝ŃéŞŃâ╗ŃâíŃâçŃéúŃéóŃüőŃéëŃâçŃâ╝Ńé┐ŃéĺňżęňůâŃüÖŃéőň┐ůŔŽüŃüîŃüéŃéŐŃüżŃüÖŃÇé











 1 min read
1 min read



