When MS Access detects inconsistencies in a database file, it may prevent you from opening the file and reports the following error:
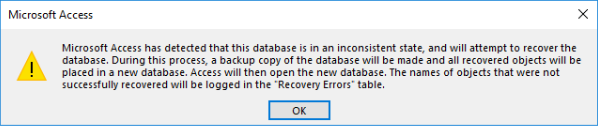 Figure 1 – MS Access Database in Inconsistent State Error Message
Figure 1 – MS Access Database in Inconsistent State Error Message When you click OK in the error message window, Access tries to repair the damaged or corrupted database file. Nonetheless, if MS Office Access fails to repair the database, you may see the error: “The database ‘xxx.mdb’ can’t be repaired or it is not a Microsoft Access database file.” This error message clearly states that MS Access has failed in its attempt to repair the MDB database file.
Note: If you’re opening an Access database using DAO, you may receive an error 3343 with an error message ‘unrecognized database format.’
Here’s a YouTube Video showing how to fix this error–
What Causes ‘Access Database in Inconsistent State’ Error?
The ‘database is in an inconsistent issue’ may occur when an Access database file (particularly MDB) is shared over a network. That is because the database file is prone to corruption if multiple users open it. Also, sharing an unsplit Access database with forms, modules, reports, all in one database file may cause the inconsistent state error.
Workarounds to Fix the ‘Access Database Inconsistent State’ Error
Following are some effective workarounds you can try to repair the MS Access database that is in an inconsistent state.
Workaround 1 – Disable Leasing on the System where the Shared Database is Stored
Note: This workaround applies to Access 2019, 2016, 2013, and Access for MS Office 365.
According to Microsoft, the users can fix the issue by disabling leasing on the machine where the shared Access database is stored. Here are the steps to do so:
- Click the Start button on Windows, and type Command. Right-click on Command Prompt and select Run as administrator.
- Copy and paste the following into the command prompt window:
| REG ADD HKEY_LOCAL_MACHINE\SYSTEM\CurrentControlSet\Services\lanmanserver\parameters /v DisableLeasing /t REG_DWORD /d 1 /f NET STOP SERVER NET START SERVER |
- Exit the command prompt window.
After performing these steps, try to open your Access database. If you are still getting the ‘Access database in inconsistent state’ error, skip to the next solution.
Workaround 2 – Run ‘Compact and Repair’ Utility
Some Access users have reported that they were able to resolve the issue by running the Microsoft Access ‘Compact and Repair’ utility. The utility performs two functions. Firstly, it compacts the database by releasing the deleted space which is still held by the database and only serves to corrupt the database and fragment the stored data. Secondly, it tries to repair the database.
Note: You may have to run this utility several times to resolve the ‘MS Access inconsistent state’ error.
 Figure 3 – Run Compact and Repair Utility
Figure 3 – Run Compact and Repair Utility Also Read: Compact and Repair Access Database is not working – How to Fix It
Workaround 3 – Run ‘Compact and Repair’ Utility using Command Line Switch
If your Access db is not opening, try running the Microsoft Access ‘Compact and Repair’ utility by using command-line switch. To do so, follow these steps:
- Right-click on Windows desktop, click New, and then click Shortcut.
- In ‘Create Shortcut’ dialog box, type the location of the Access.exe file in double-quotes. And then, type the command line switch for Access to compact and repair the target database. For example:
“C: \pathtoAccess\msaccess.exe” “C:\pathtodatabase\database.mdb” /repair.
Note: Here, replace the pathtoAccess and pathtodatabase with the actual path of your Access folder and database.
If this doesn’t help resolve the ‘database is in an inconsistent state’ issue, try the next workaround.
Workaround 4 – Import Data to a New Database
If the ‘Compact and Repair’ utility fails to fix Access database corruption errors, create a new database and try to import a table into it. If successful, you can import all the tables into the new database. Follow these steps to import the database into a new database:
- In MS Access program, click the External Data tab in the top navigation menu and then select the Import Access Database option.
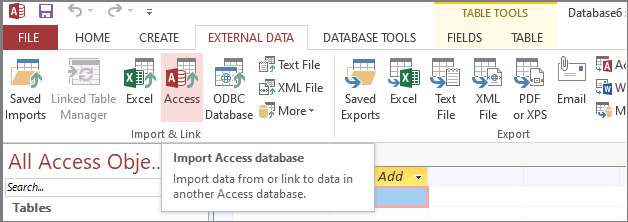 Figure 4 – Access Database Import option
Figure 4 – Access Database Import option
- In the window that appears, select the “Import tables, forms, reports, macros, and modules into the current database” option and press the OK button.
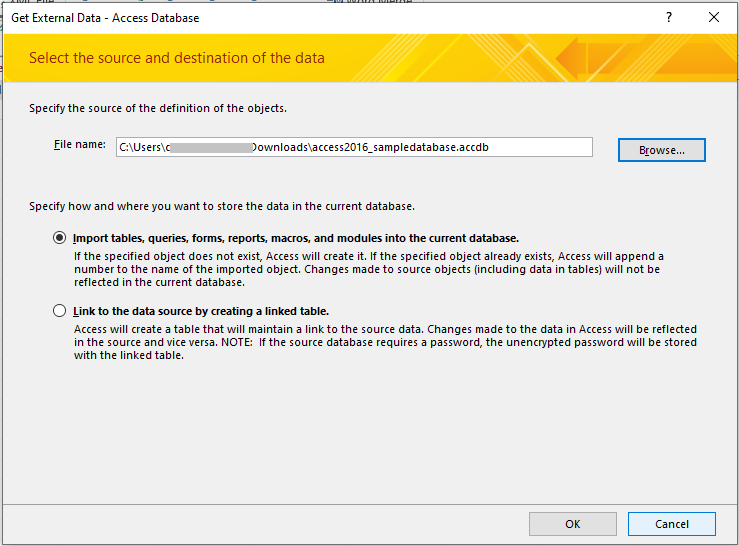 Figure 5 – Get External Database Option
Figure 5 – Get External Database Option
- In ‘Import Objects’ dialog box that opens, select the database objects you want to import into the new db and then click OK.
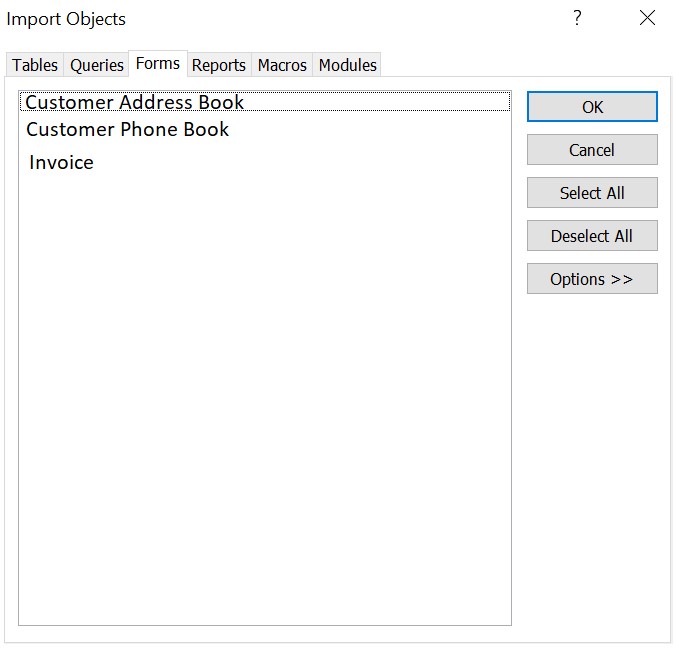 Figure 6 – Import Objects
Figure 6 – Import Objects Workaround 5 – Use Stellar Repair for Access Software
If none of the above workarounds works for you, using an Access database repair tool, such as Stellar Repair for Access can help you repair database inconsistencies and restore the database to its original form. The software supports Office 365, MS Access 2019, 2016, 2013, and earlier versions. It is compatible with Windows 11, 10, 8.1, 8, 7, Vista, 2003, and XP.
The software can repair a corrupt or damaged MS Access database and recover all its objects successfully. In addition, it performs the following:
- Repairs database saved in .ACCDB and .MDB files.
- Repairs split Access database and linked tables.
- Restores tables, queries, indexes, and relations.
- Provides the option to retrieve password-protected forms and modules.
- Can restore deleted records to a new database.
-
Conclusion
Hopefully, implementing the workarounds in this blog will help you fix the ‘Access database is in an inconsistent state’ issue. Microsoft suggests using the ‘Disable Leasing’ hack to work around the problem; if you’re not comfortable with the hack or it doesn’t work for you, running the MS Access built-in ‘compact and repair’ utility might fix the issue. If you’re unable to repair the Access database, using Stellar Repair for Access software can help. It can repair a corrupted database (ACCDB/MDB) file or a split Access db.