“When I insert my old SD card into the device, it does not show up in my phone. Why and how can I fix the problem?’’
SD card is used to expand your Android device’s storage or when your device’s internal memory is insufficient. For people who enjoy shooting photos and videos, expanding the SD card memory is a recurring need.
However, sometimes, an SD card is not detected by your Android phone or tablet like in the above scenario. It can be due to a defective SD card or a loose connection between the card and the Android device. Outdated firmware is also a common reason why your SD card doesn’t appear on your Android phone.
Why my SD card is not showing in Android?
There can be various reasons behind the “SD card not showing up in Android”:
- SD card is not compatible with the Android device.
- Physical damage to SD card, like scratches.
- Dust or dirt on the Android device SD card slot.
- Poor connection between Android phone and SD card.
- Incorrect format or memory card errors.
- Application error on Android.
- Virus infection.
- Outdated firmware.
- Memory card loose springs.
Here, we’ll discuss how to fix the SD card not showing up in Android and how to recover your photos and other media files from an SD card.
How to Fix SD Card Not Showing Up on Android?
Before implementing the solutions shared below, you need to determine whether your SD card or Android phone is the cause of the problem.
- Insert your memory card in several other Android phones; if your SD card doesn’t appear on all phones, the card is at fault.
- Find an SD card that works fine on other Android devices and insert it into your phone to test whether there is an issue with your phone.
Follow these steps to troubleshoot and fix the SD Card Not Showing Up in Android.
1. Remove and Reinsert the SD Card
Before diving into the solutions, you must remove the SD card and inspect it for physical damage, such as scratches, cracks, or bending. If you notice any damage in your SD card, replace it immediately. If your card is fine, reinsert it into the card slot of your phone. Now check if your memory card is detected in the Android phone.
Note – Insert the SD card only when your Android device is turned off.
2. Reboot Your Android
Reboot your Android phone, as it will restart the device’s operating system. It can help clear temporary glitches or errors that may be causing problems like the SD card not being recognized and the Android device being frozen or unresponsive.
3. Clean the SD card and Reinsert it
Remove the SD card from the Android phone, use a soft cloth to clean the card and swab to clean the card slot, then reinsert the card to see if the initialization error is fixed.
4. Check your Android Device Compatibility
If your SD card is recognized by the computer but not by your Android phone, your SD card may be incompatible with your smartphone. For example, older Android devices don’t support the latest SDXC microSD card. Check the specification page for your smartphone to see the support SD card list.
5. Unmount and Remount the SD Card on the Phone
Often, unmounting and remounting an SD card within your Android can help resolve SD card not showing up or SD card not recognized errors.
Unmounting an SD card means disconnecting the SD card from your Android device without actually removing it. Your phone cannot read the unmounted SD card. Here’s how to unmount the SD card on a Samsung A10:
- On your Android, go to Settings > Battery and Device Care.
- Tap Storage.
- Click three dots in the upper-right corner and choose Advanced.
- Tap on the SD card and then tap Unmount.
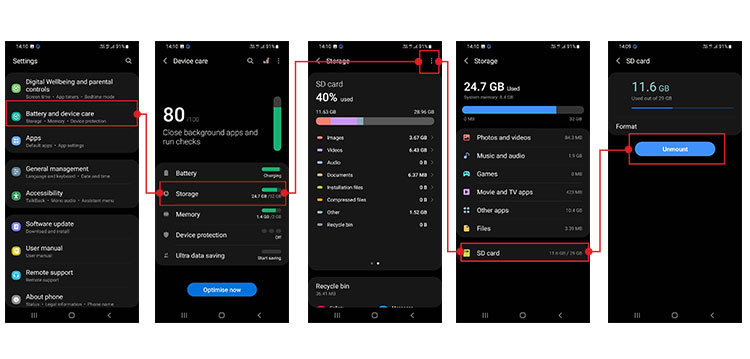
Mounting an SD card means making the card accessible and ready to use by the Android operating system and applications. It establishes the connection between the Android phone and the SD card, allowing you to access content like photos, videos, and other files.
Here’s how to mount the SD card on Samsung A10:
- On your Android, go to Settings > Battery and Device Care.
- Tap Storage.
- Click three dots in the upper-right corner and choose Advanced.
- Tap on the SD card and then tap Mount.
- Reboot the phone to see if your SD card is showing in Android.
6. Factory Reset Android Phone
Sometimes, software glitches on your Android might be the culprit behind the SD card not showing up on your device.
In such a situation, perform a factory reset on your Android phone to resolve your device issues. However, remember to backup your Android data before resetting.
Here’s how to Factory reset a Samsung device:
- Open Settings > General Management > Reset.
- Tap Factory data reset.
- Scroll down and tap Reset. Your device reboots and begins the factory reset process.
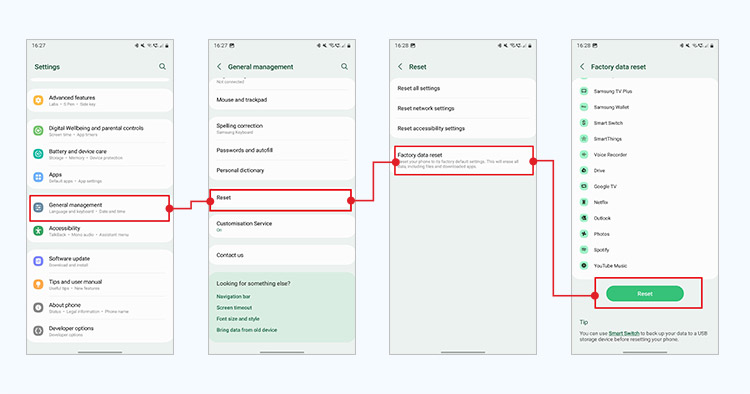
Note: Device screenshots and menu may vary depending on the device model and software version.
If your SD card still doesn’t show up on the Android phone, remove the card from the device and connect it to your computer to see if your card is visible but not accessible. If your SD card shows up on the computer, implement the mentioned methods to fix the SD card not showing up on Android.
7. Update the SD Card Driver in the Computer
If your SD card driver is outdated, it can make your card unreadable on the computer or smartphone. You can update the SD card driver on your computer and make it readable.
- Connect your SD card to a computer using a card reader.
- In Windows, go to This PC > Manage > Device Manager.
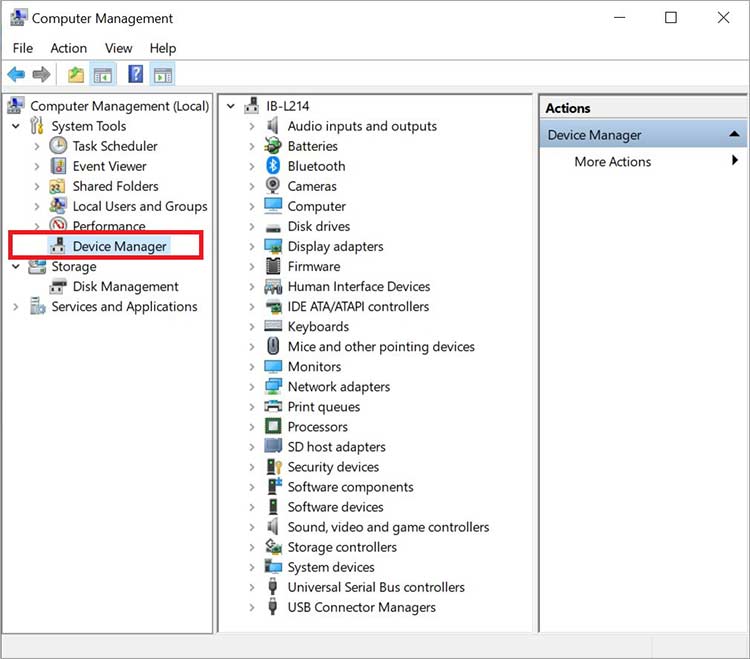
- Go to Disk drives, right-click on your SD card, and select the Update driver option.
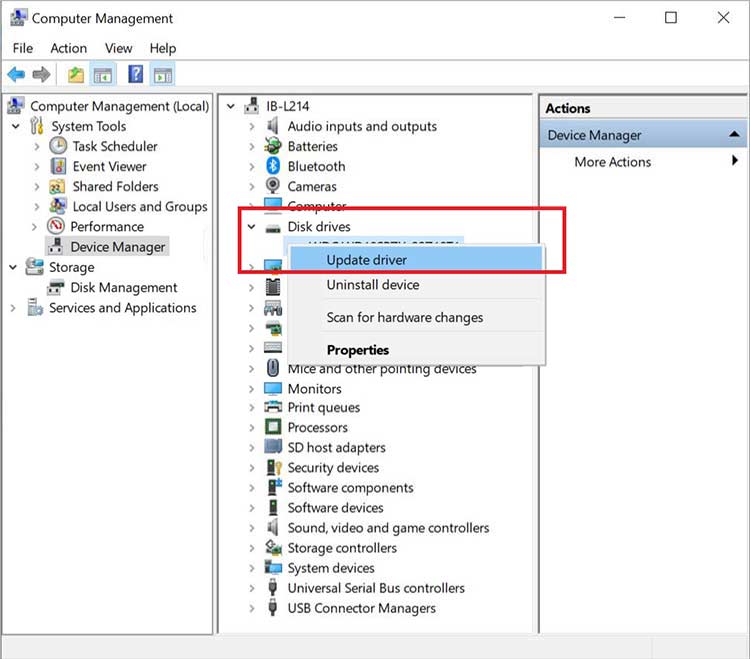
- Now choose ‘how you want to search for drivers: automatically or manually.’
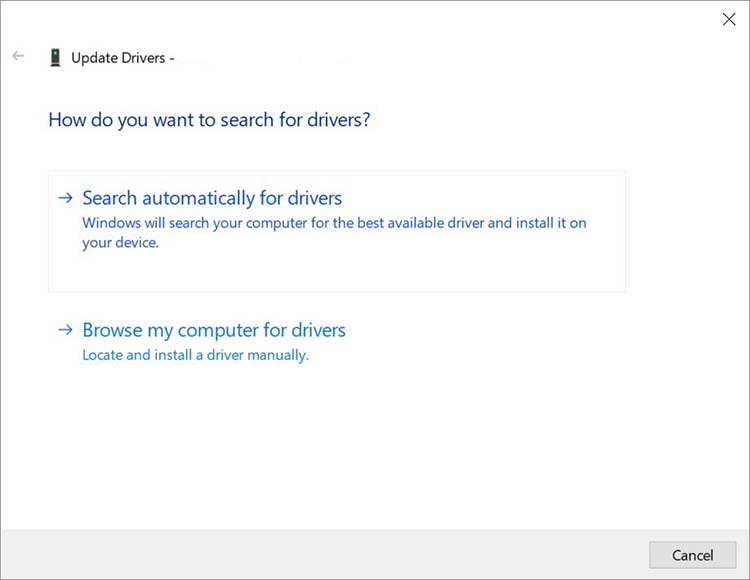
- Then, wait a few seconds for the driver update process to be completed.
Error Checking tool in Windows will identify any errors in your SD card and possibly correct them. Here’s how to run the Error-Checking tool to fix the SD card not showing up on Android:
- Connect your SD card to a computer.
- Right-click on it and select Properties.
- Navigate to the Tools tab and click the Check button.
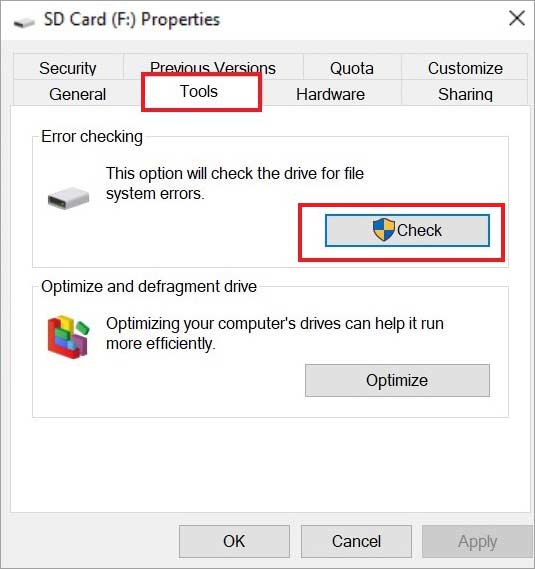
- Then click Repair Drive in the error-checking section.
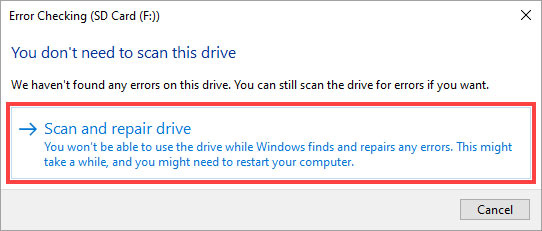
- Wait while the error-checking tool scans the SD card for errors and fixes any errors found.
9. Repair SD Card Not Showing up in Android with CHKDSK
When the SD card has bad sectors or internal errors, your Android device may be unable to detect the SD card. Use the CHKDSK command to repair the SD card error in such a situation.
- Press the Win + R key and type cmd to launch the Command Prompt.
- Type chkdsk i: /f /r /x, where ‘I’ is the drive letter of your SD card in your computer.
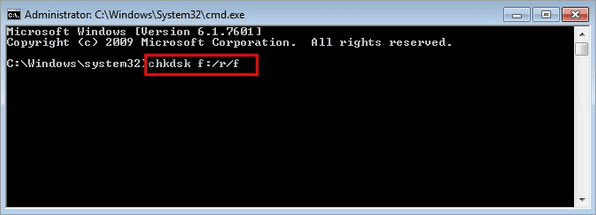
When your SD card is correctly mounted but not visible on your Android phone, it is most likely because the device does not support the file system used by the SD card. Try formatting your SD card to FAT32 on the computer to fix the issue of the card not showing up in Android.
How to Recover Photos from SD Cards Not Showing Up in Android?
Remember, formatting will wipe out all the photos and other files saved on your SD card. Irrespective of why your SD card is not showing up on the Android device, you cannot let go of your valuable photos stored in it.
Use an advanced Android data recovery software – Stellar Data Recovery for Android to recover photos that disappeared from the SD card due to formatting. The software restores missing photos, videos, and other media files from any Android Phone or Phone’s SD cards with the original date and file names. This DIY software works on various SD cards, SDHC, SDXC, miniSD cards, and microSD cards.
Stellar Data Recovery for Android can recover different files, such as photos, videos, and music files, irrespective of the file format. PNG, MP4, and MOV are some formats this tool supports.
Here’s how to recover photos from a formatted SD card:
- Connect the phone to your computer using an SD card reader.
- Download, install, and launch the Stellar Data Recovery for Android on your PC.
- Select the type of data you want to recover & click Next.
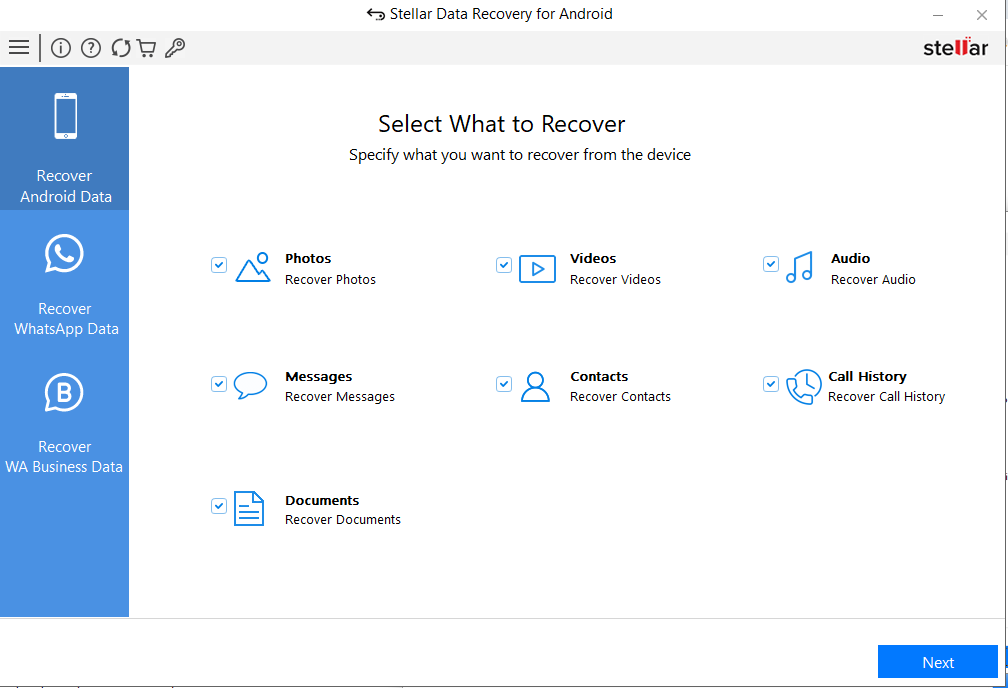
- Once your Android® phone is connected, click Scan to initiate the scanning process.
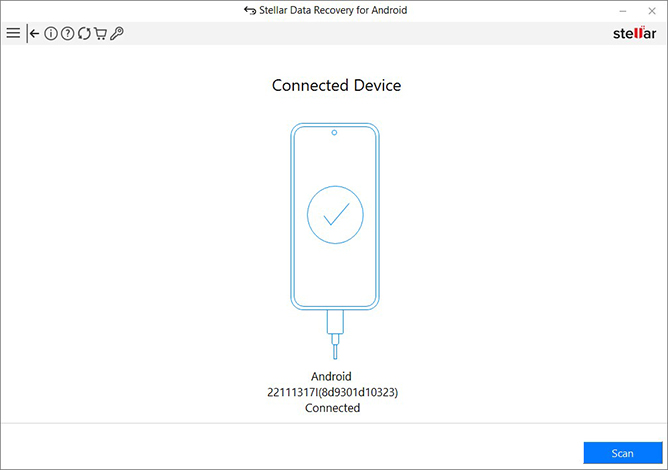
- Once the scanning is completed, preview and select the recovered data & click Save to restore them at a desired location.
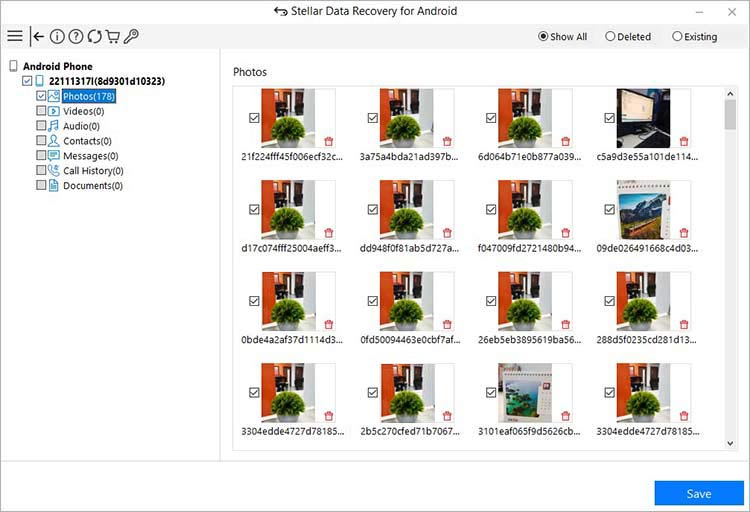
Final Thoughts
Android SD cards are the best way to increase the storage capacity of your device. But sometimes the errors such as ‘sd card not showing up android’ make it impossible to access the photos and other files stored on it.
You can fix this error by using the above-given methods and recover your photos and other media with the help of Stellar Data Recovery for Android. This software works on microSD cards or SD cards used in all brands of Android phones like Samsung, OnePlus, etc.