Jack couldn’t believe that his one grand Galaxy S10 was a goner… it had just ‘slipped off’ his hand and hit the ground hard. Lying dead on the floor with a cracked screen, the S10 made a painful sight. But the next moment he realized that he was in for deeper trouble…the precious family photos on his phone were supposedly lost forever…Anger and grief swept his mind.
You may be able to replay a similar situation, with worrisome thoughts of losing your treasure trove of photos stored on a broken phone.
But first, are the photos even recoverable from a broken phone?
The answer is, that it depends. A physically damaged phone doesn’t mean total data loss. However, the successful recovery of photos (and the method) would largely depend on the kind and extent of damage to your phone.
Data from a severely damaged Android phone can be retrieved best by professional data recovery service providers in their specialized labs. However, there are do-it-yourself tools and techniques that can help you recover photos from a broken phone.
So, before you take your phone to a mobile data recovery center, try out the following methods to recover deleted photos from your broken or damaged Android phone.
DIY Methods to Recover Photos from Broken Android Phones
If your Android phone is broken, try these DIY methods to recover your precious photos without professional help.
Method 1: Use AutoPlay to retrieve photos
Works in the situation:
- You can
see the display but the touch is
not working
- The smartphone screen is cracked
- Touch is not working
- Display is black
- The USB slot of your phone is working
Utilize the AutoPlay feature on your computer to get the photos from your broken Android phone. For this method, the USB slot of your phone should be working, as it requires connecting a USB cable for the purpose. The USB debugging should be enabled so that you can connect the phone to a Windows PC via a USB cable.
Steps to recover photos from broken phone with USB debugging enabled:
- Connect your broken/cracked phone to the PC via a USB cable
- AutoPlay window appears on the PC. Click Open folder to view files
- As the files from the broken phone appear on your computer screen, select, copy, and paste the photos to your computer at another location
However, if the USB debugging is Off, you can see nothing on the screen when you connect your phone to the computer. In that case, just use an OTG cable to connect your Android phone to a mouse and then control the operations of the broken phone with the mouse. Your phone should support an OTG cable for the same.
- Simply connect your Android phone to an OTG cable.
- Connect the mouse to the cable.
- Then recover photos and other media files from the broken phone.
Method 2: Recover photos from Google Drive
Works in situation:
- You can see the display but the touch is not working
- The phone screen is cracked
- Display is black
- The phone has hung or frozen
- The phone is broken badly
- The backup and sync with Google Drive is enabled
Google Drive’s backup and sync feature allows you to access the photos on all your synced devices. You can easily recover broken smartphone photos on your computer with the help of Google Drive.
The app stores all your photos saved on your Android phone including Gallery pictures and those shared via WhatsApp messages app etc.
Steps to restore Android pictures from Google Drive:
- Open Google Drive on your computer in the Chrome browser
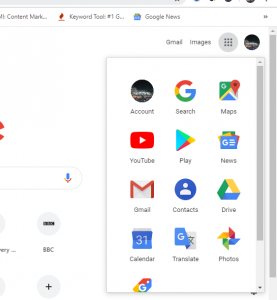
- All the photos stored on the phone appear. Right-click on photos and download them onto your computer
Note: Google Photos could be your savior in case of a broken Phone. You can easily transfer Pictures from the Old Phone to the New Phone with Google Photos. Read here, how to recover deleted photos from Google Photos.
Method 3: Recover using an SD card.
Almost every Android phone has an SD card option to store photos and videos, and most Android Phones are compatible with an external SD card. If your broken Android phone has an SD card and your photos were stored in it, then you can easily find your lost photos from it. All you need to do is plug the SD card into your new Android phone or any computer using a card reader. Once you plug in your SD card, you can get all your pictures in no time.
Method 4: Use Broken Android Recovery software.
If your photos were saved in the memory card or internal storage, use an Android data recovery software — Stellar Data Recovery for Android. The software retrieves pictures from the broken Android phone’s storage card. It can also recover deleted or lost photos from damaged, corrupt, formatted, and inaccessible mobile phone SD cards.
Works in situation:
- The phone’s display is cracked
- The phone screen is shattered
- The touch is not working properly
- Display is black
- The phone has hung or frozen
- SD card is present in your phone
Stellar Photo Recovery
can retrieve photos from memory cards of all Android phones including Samsung,
Nokia, Redmi, Sony, HTC, LG, etc.
Carefully take out the mobile SD card from the slot of your broken phone and follow the given steps.
Steps to retrieve photos from broken phone SD card:
- Download, install, and launch the trial version of Stellar Data Recovery for Android on your PC.
- Connect the phone SD card to the computer via a card reader
- Select the type of data you want to recover & click Next.
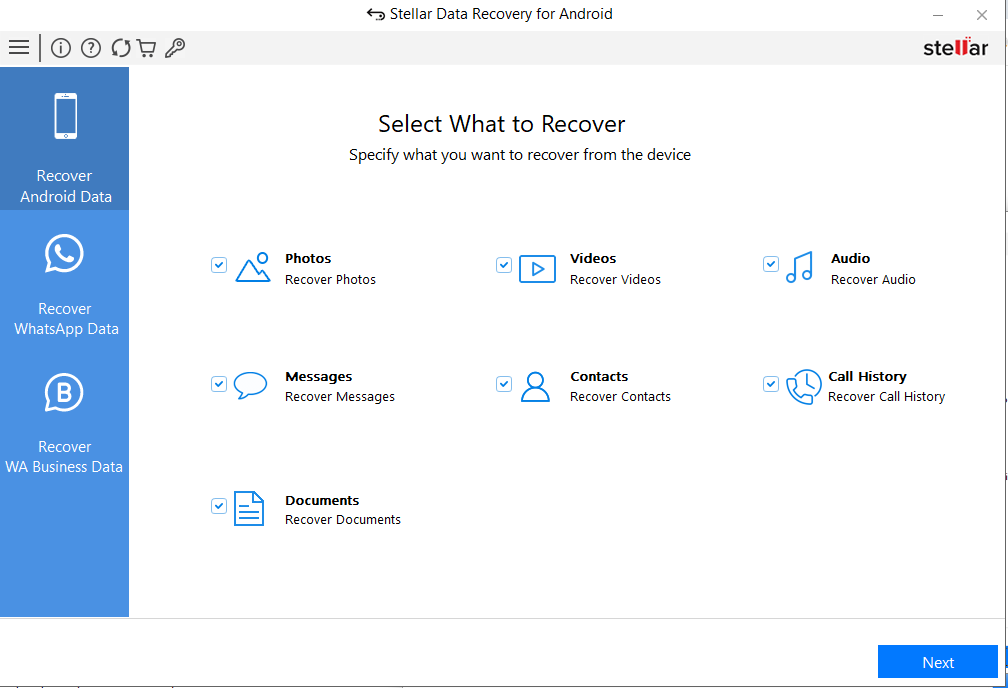
- Once your phone detects, click Scan to initiate the scanning process.
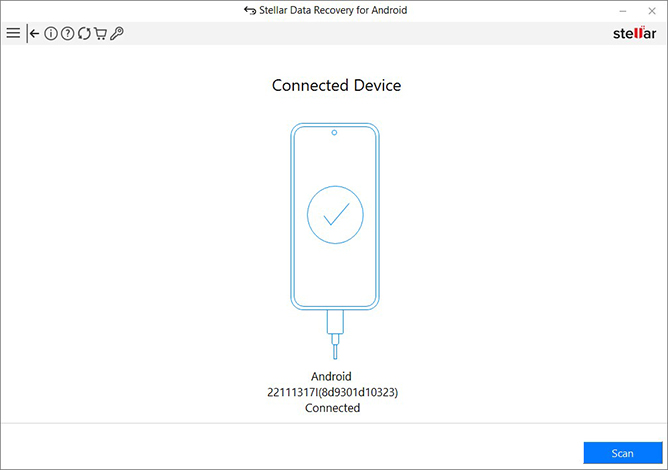
- Once the scanning is completed, preview and select the recovered data & click Save to restore them at a desired location
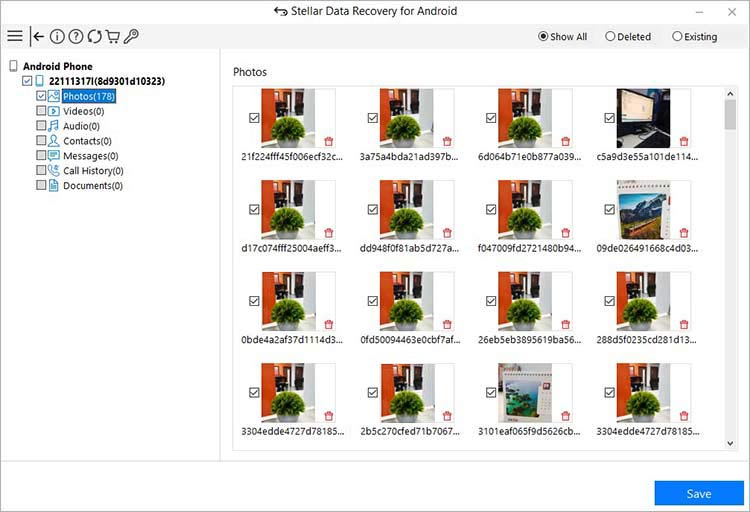
Note: The trial software scans the media and shows a preview of all the recoverable files. Once you are able to ascertain the effectiveness, you can save the recoverable files by activating the software.
Problem:
The SD card of your broken phone is inaccessible or asks to format when you connect it to the computer.
What you can do
Do a Chkdsk scan on your computer as per the steps given here. If the card is still inaccessible or throws formatting errors, recover the photos by using Stellar Data Recovery for Android. The software can detect corrupt, damaged, inaccessible, or formatted SD cards and foster recovery from it. Once you restore photos from the SD card, format them for reuse.
Steps to perform Chkdsk scan
- Go to Windows Start and type cmd in the Search box
- Right-click cmd and select Run as Administrator
- A command prompt opens,
type chkdsk < SDXC card drive
letter>:/f (e.g., chkdsk E: /f)
- Hit Enter
To Sum Up
Physical damage is a possibility with any smartphone, no matter how much claim is made around their evolving sturdiness. The screen is made of glass and therefore fragile (maybe a few degrees less with tempered glass protection, etc.). But, a physically damaged phone shouldn’t bother you about losing the photos stored on the phone. Of course, a damaged pricey device will burn a hole in your pocket, but an emotional comfort is that the photos can be salvaged.
The various DIY data recovery methods shared in this blog post are worth trying before approaching a professional service provider. To recapitulate the methods—
- Try retrieving the photos from your broken Android phone by connecting it to the computer through a USB cable;
- Use Google Drive backup (if available) which is a convenient option to restore mobile phone pictures;
- Try out Stellar Data Recovery for Android software to get back the photos stored on your phone’s SD card.
If these DIY methods don’t work, then visiting a professional Android mobile data recovery expert should help.