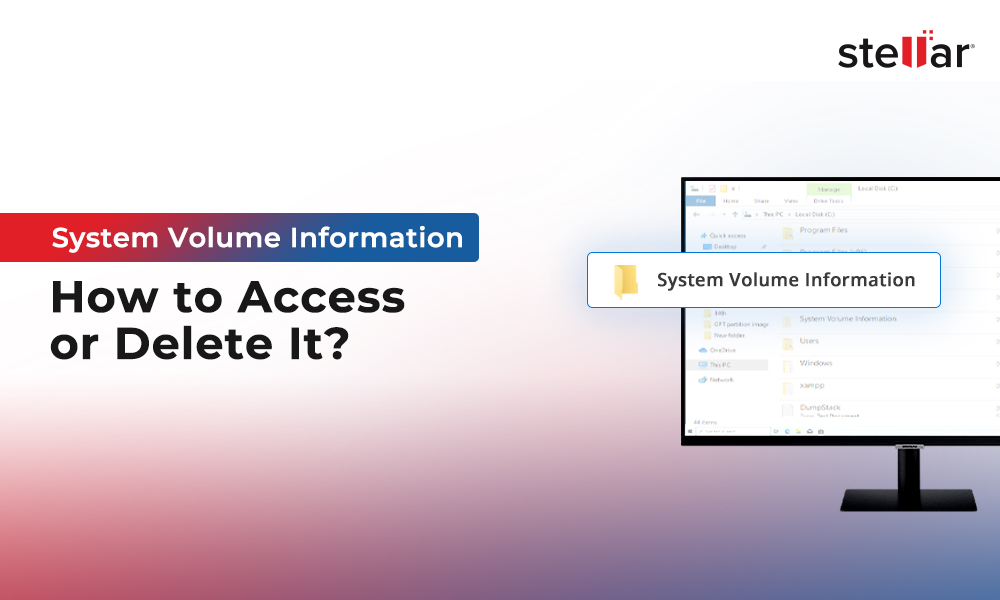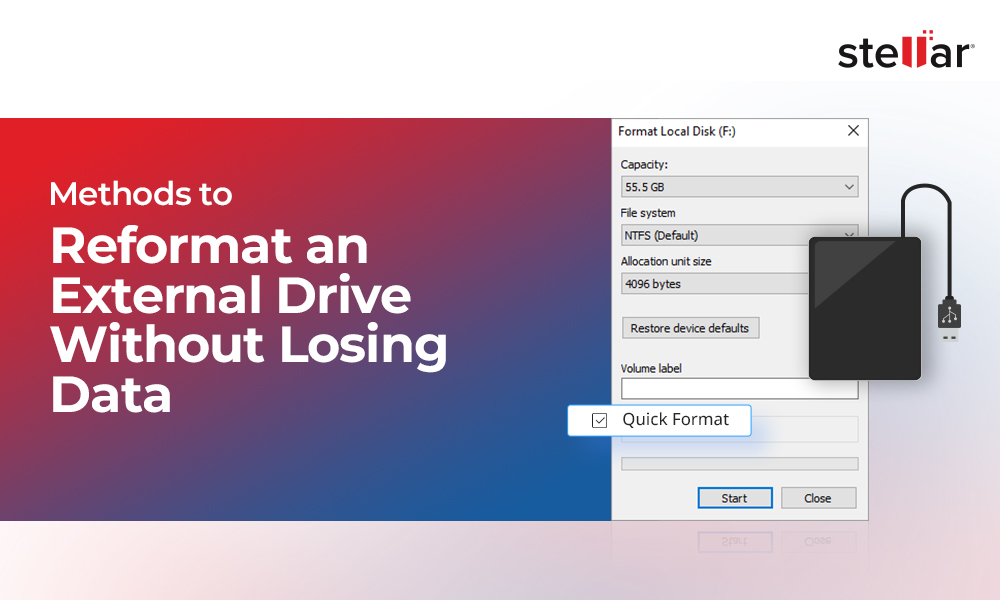RAM manages all the active tasks on your computer. Your system needs more RAM; if you see "low memory" error messages or your RAM doesn't have enough space to store data for different applications to run correctly, it slows down your system.
This article will give you a brief knowledge about:
- What is RAM?
- How much RAM do you have?
- How to test your RAM usage?
- How to check if RAM is working?
RAM – A Brief Intro
RAM or Random Access Memory is like fast storage your system uses to hold the data it requires for a short time. This short-term memory storage is used for storing whatever application is actively running on your system, such as Microsoft Word, Google Chrome, Microsoft Excel, etc.
RAM wipes out when you shut down your system and is very different from hard disk or solid-state drives. This is because a hard disk or SSD stores data permanently, and only you have the right to delete them.
Let's say Windows hard drive is the cabinet where all your files are stored, and RAM is like your workstation, where you keep those files on which you're currently working. So the more RAM your system has, the more programs it can keep open at a time without getting stuck.
Find out how much RAM you have
Checking RAM on Windows 11 is simple. Here's how you can check how much RAM you have:
- On the Windows Search box in the bottom-left corner, type About your PC and click Open.
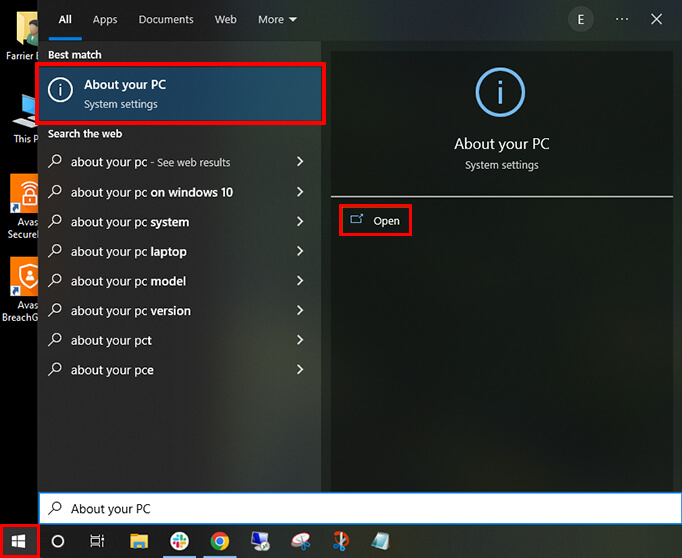
- The About window will appear, and in the Device Specifications section, you can see Installed RAM to know the RAM capacity of your system.
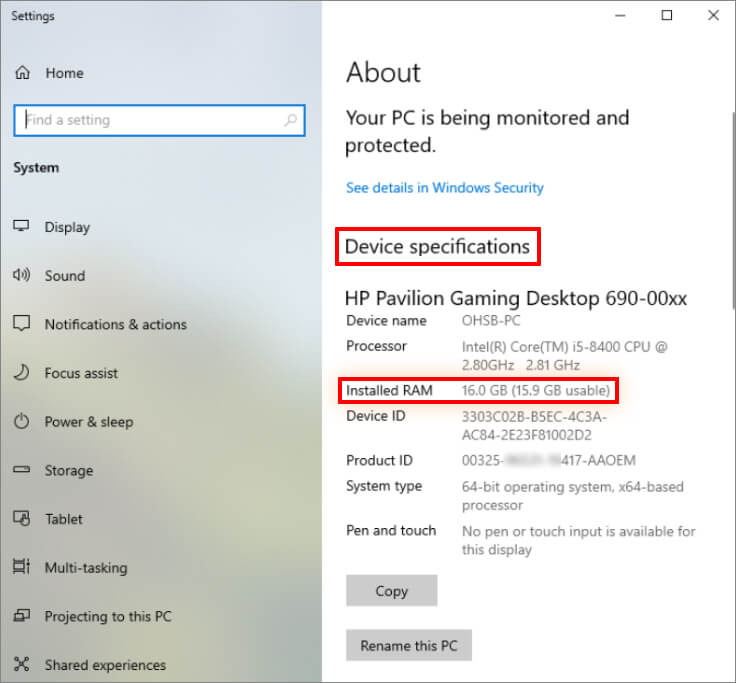
How to Test Your RAM Usage via Windows Task Manager
- Press Ctrl+ Shift + Esc to launch Task Manager, and then click 'More Details' at the bottom.
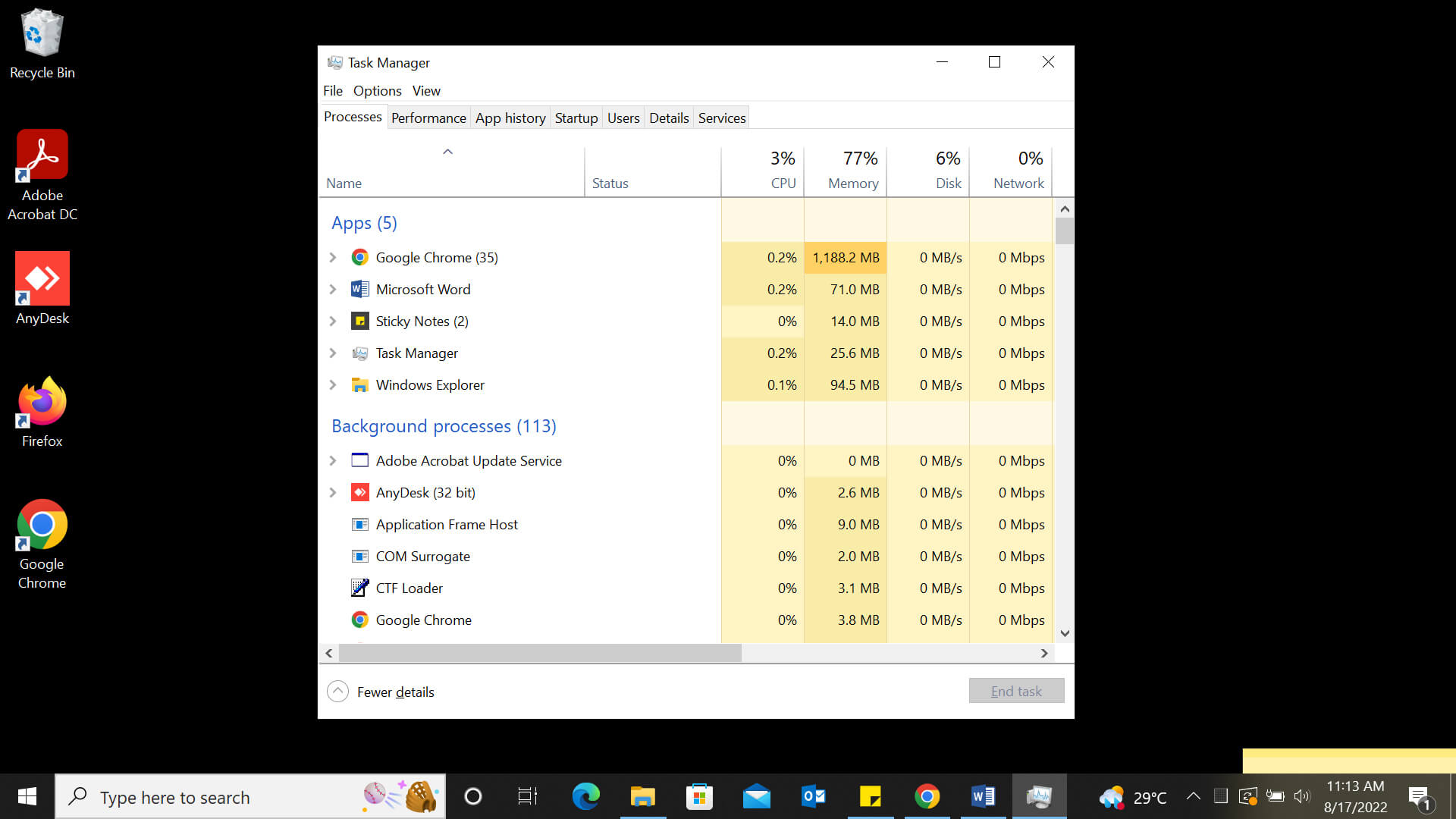
- Select the Performance tab and click on Memory in the left panel.
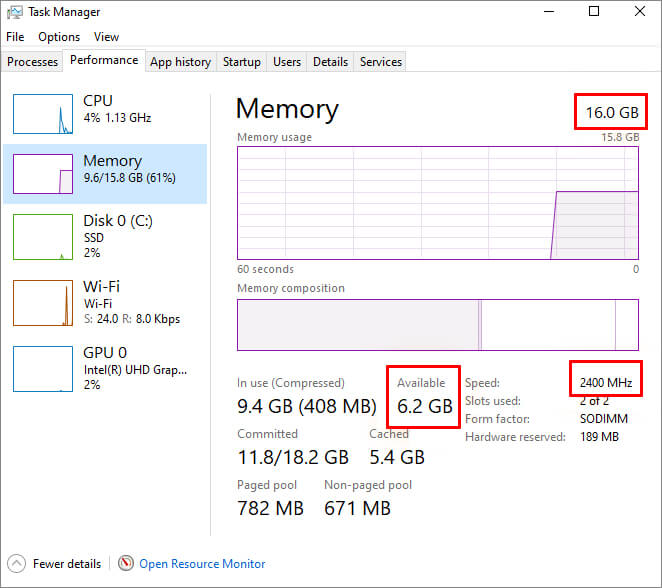
- The Memory window will display current RAM usage, RAM speed, and other memory hardware specifications.
How to test your RAM for errors?
If your Windows 11 system is feeling sluggish – plagued by app crashing, system freezing, random Blue Screen of Death, or error messages about low memory- there might be a problem with RAM.
To check if the problem is related to the system memory, you can use an easy-to-use, built-in diagnostic tool – Windows Memory Diagnostic. Here's how to check if RAM is working or not.
- Click the Windows Start icon and type Windows Memory Diagnostic on the search box.
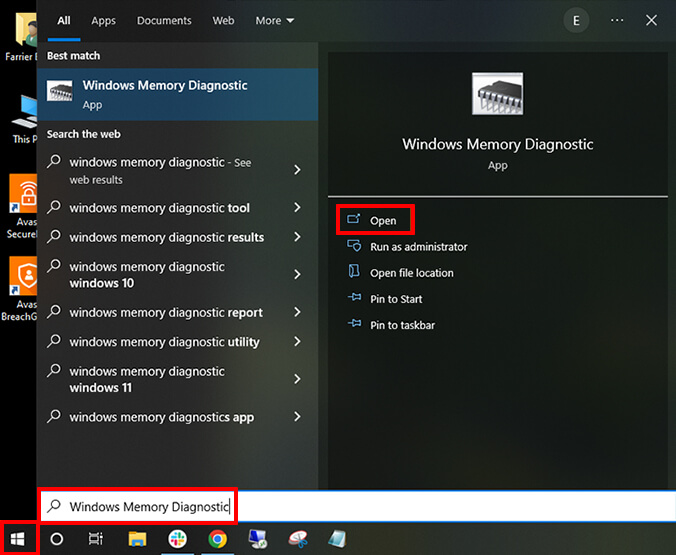
- Click "Restart nowand check for problems" option in the diagnostic window.
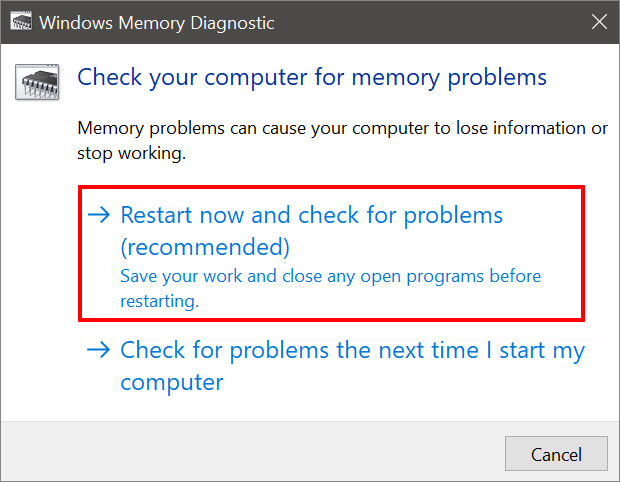
- Your system will reboot in a diagnostic environment. Wait for a while till Windows checks RAM for errors.
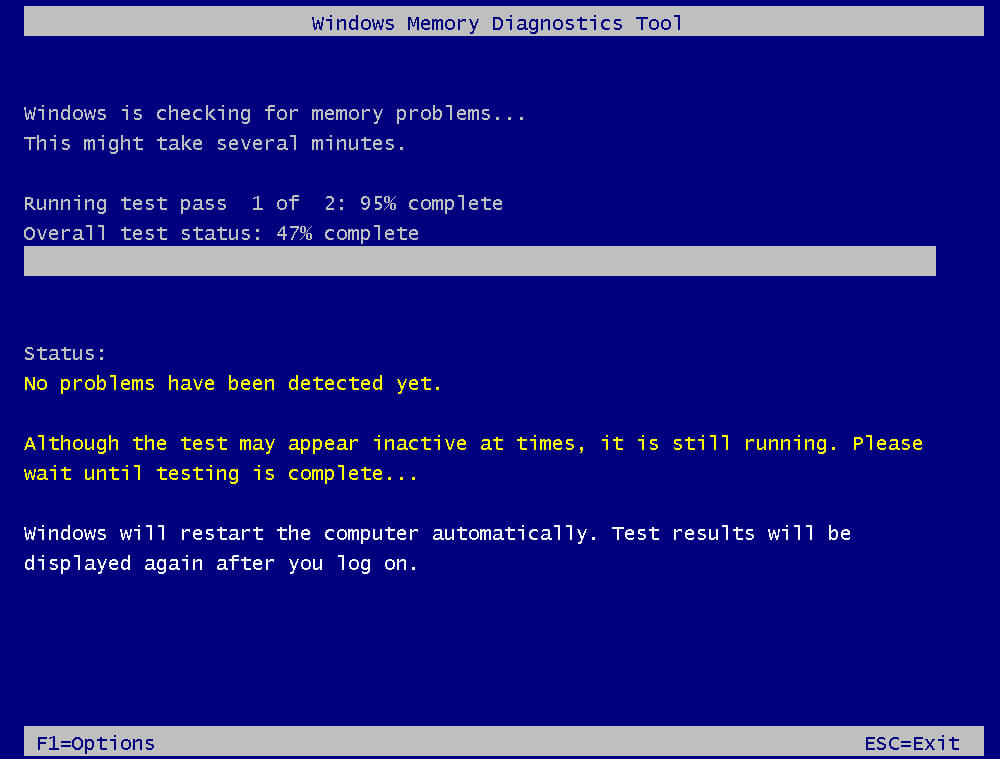
- You can press F1 to change the test options or let it run as it is in standard settings.
You can change the following settings:
- Test Mix – The type of test you want to run – Basic, Standard, or Extended.
- Cache – The type of cache setting you want for each RAM test: Default, On, or Off.
- Pass count – Number of times you want to repeat the test.
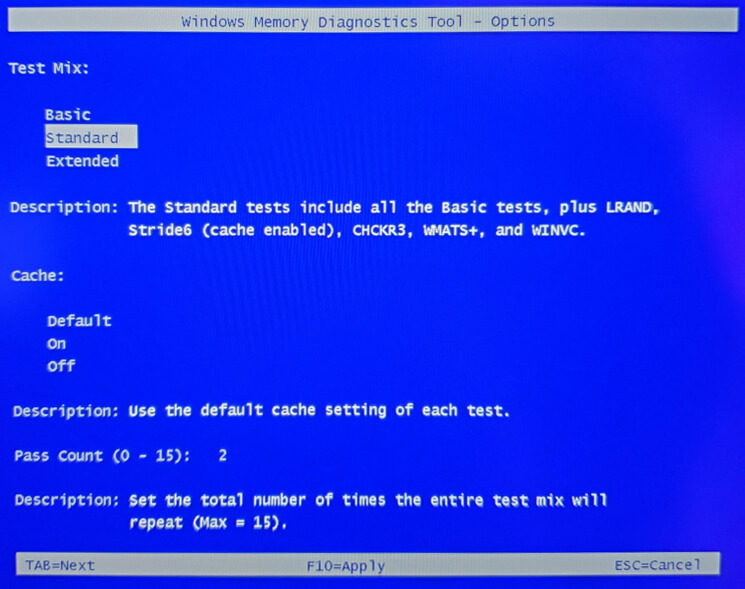
- The Standard test will work for almost all troubleshooting scenarios, so let the test run.
- Once the test is complete, your PC will start, and the test result will appear.
- If you fail to see the result, right-click on the Windows
- Click Event Viewer, and navigate to Windows Logs.
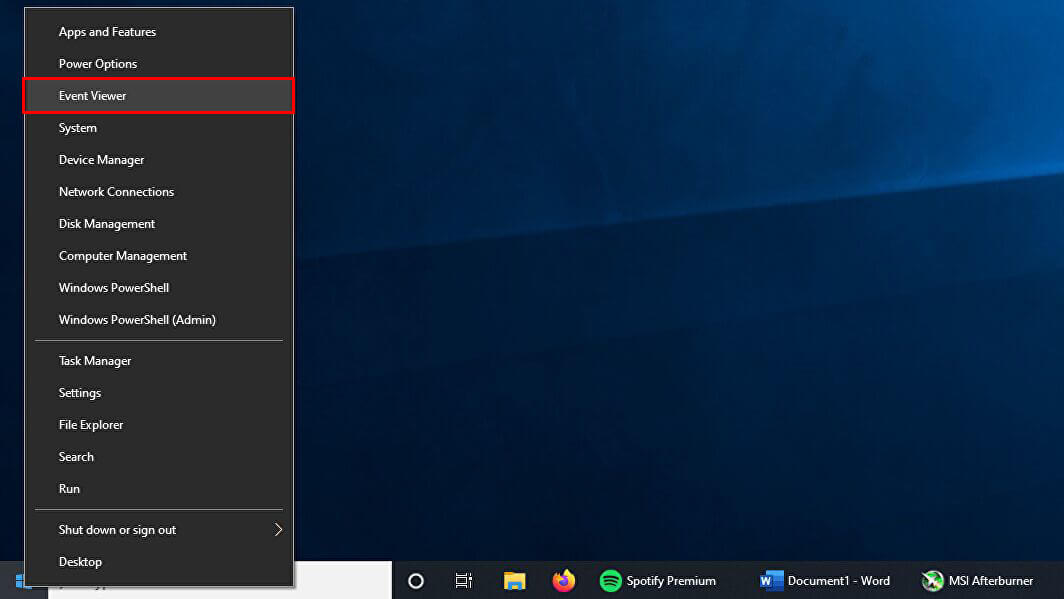
- Then click on the System in the left-most pane.
- Search for the event named 'Memory Diagnostic results' in the Source column and click on the most recent result.
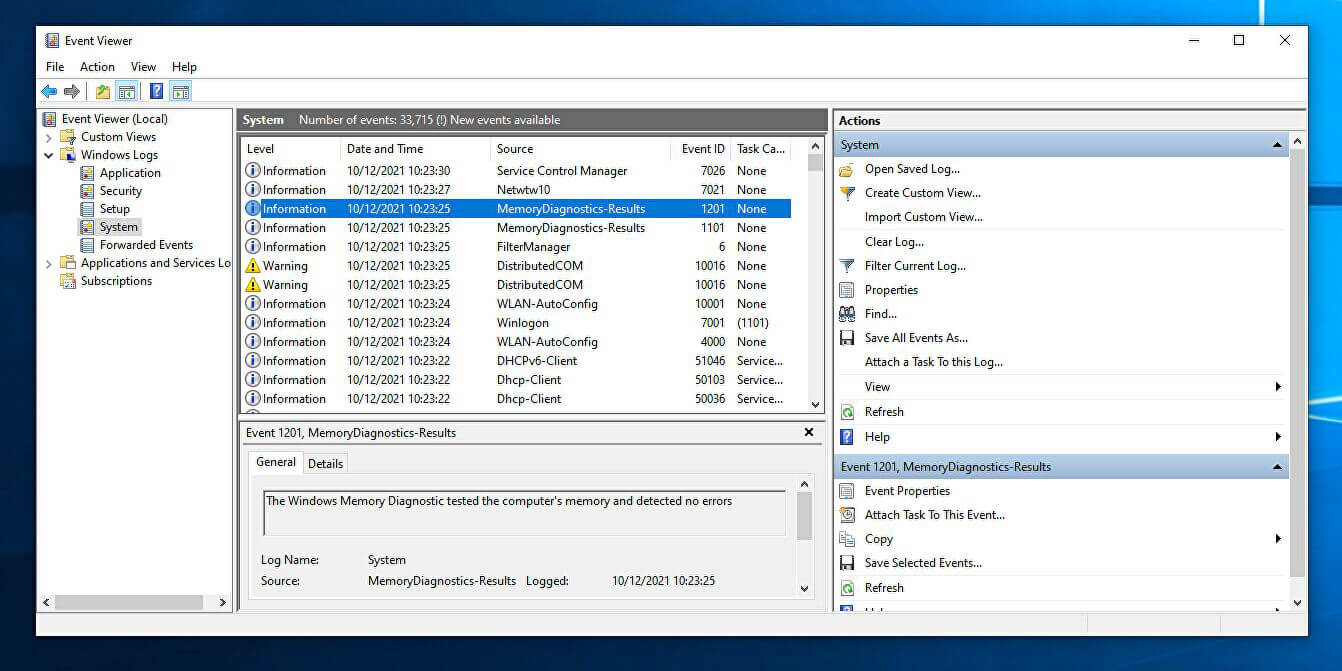
Do I need to upgrade my RAM?
Is your system constantly running slow, crashing, or running low on memory? Is it taking too long to open Microsoft Word or web pages? If yes, then it's time for a RAM upgrade.
Also, if the Windows Diagnostic test reports show any problem, you should upgrade your RAM immediately.
However, a RAM upgrade can result in data loss or file corruption if not carried out properly. Therefore, we recommend you keep Stellar Data Recovery Standard for Windows at hand to retrieve any lost files.
This trusted data recovery software can be used to recover lost, corrupted, formatted data from HDD, SSD, USB, and various other storage devices.
Conclusion
RAM or the short-term memory that stores data your PC is actively using. Like any other computer part, it can also break or start causing issues like blue screen of death and random system crashes. Therefore, it's important to know how much RAM you have and how to check if RAM is working or not.













 5 min read
5 min read