While using a computer, we sometimes stumble upon files or folders that appear faded and have unique names assigned to them. These are system files or folders which are used by specific system processes. Access to these folders is restricted for users to prevent unwanted tampering with the system.

Among these is the System Volume Information folder, which is a system-protected folder that appears in every partition of a storage drive.
Why does this folder appear in every external or internal storage media? Is it an essential folder? Can you access or remove it?
This blog will answer all your queries regarding the System Volume Information folder.
What is a System Volume Information Folder?
The System Volume Information folder is a critical system folder containing information about a drive volume or partition. Windows OS uses it to store information related to various system-level features, such as storage of system restore points, indexing service databases, Virtual Shadow Copy or VSS backups, etc.
This is why Windows marks it as a protected folder. Doing so prevents users and unrelated programs from accessing it.
How to Unhide & Access the System Volume Information Folder?
As mentioned before, no user or program can access the System Volume Information folder as it is automatically hidden by the OS. However, if you are willing to tamper with the system settings, you can easily reveal it by following the steps mentioned below –
- Open the File Explorer.
- Click View in the Menu Bar.
- Click on the downward arrow under Options.
- Click Change folder and search options.
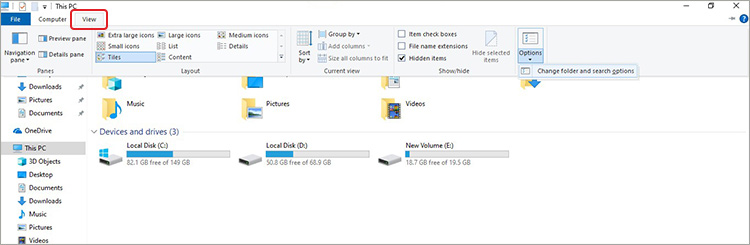
- Click on the View tab in the Folder Options window.
- Locate and expand the Hidden files and folders entry.
- Select the Show hidden files, folders, and drives option.
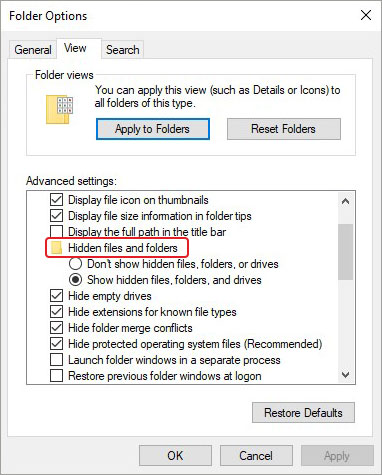
- Scroll down and uncheck the Hide protected operating system files (Recommended) option.
- Click Yes on the warning prompt.
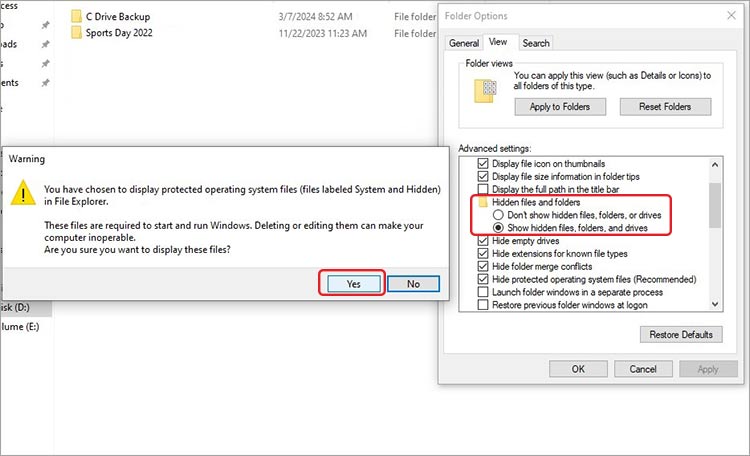
- Click Apply, and then OK.
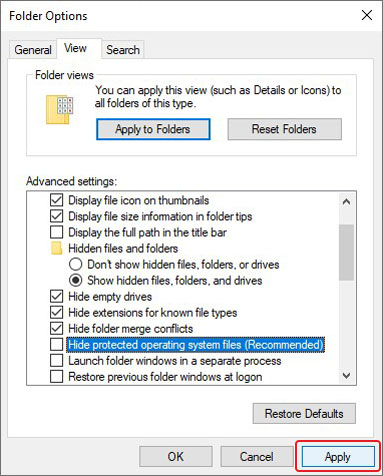
This way, you can unhide all the hidden files and folders, including the System Volume Information folder. However, trying to access the System Volume Information folder will prevent you from doing so and show an error pop-up stating ‘Access is denied.’
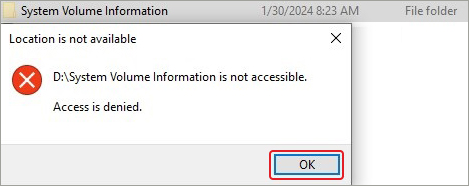
Taking ownership of the System Volume Information folder can help you access its contents. However, be careful, as any wrong step can lead to unknown issues. Here’s what to do –
- Right-click on the System Volume Information folder and click on Properties.
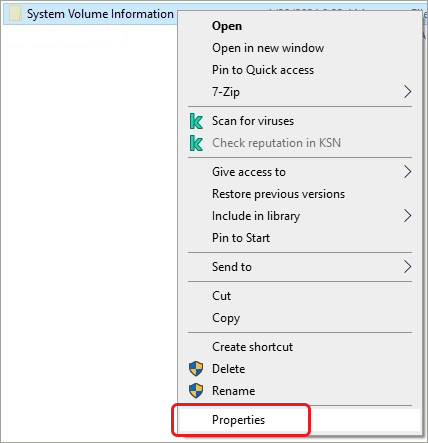
- Go to the Security tab and click Advanced.
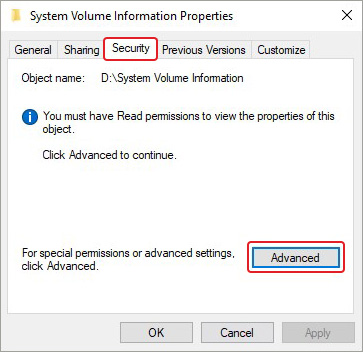
- Click on the Change option located right next to Owner.
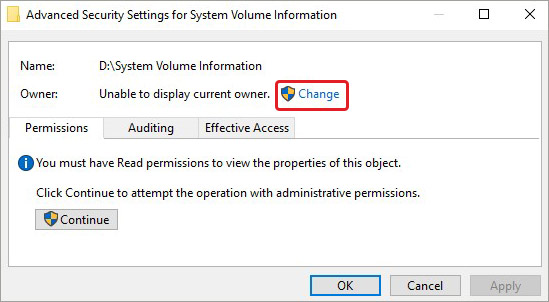
- In the Select User, Computer, Service Account, or Group window, click Advanced.
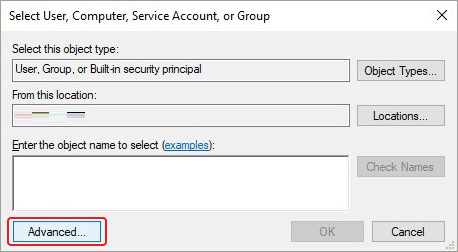
- In the next window, click on Find Now.
- Locate the Administrator from the list. Select it and press OK.
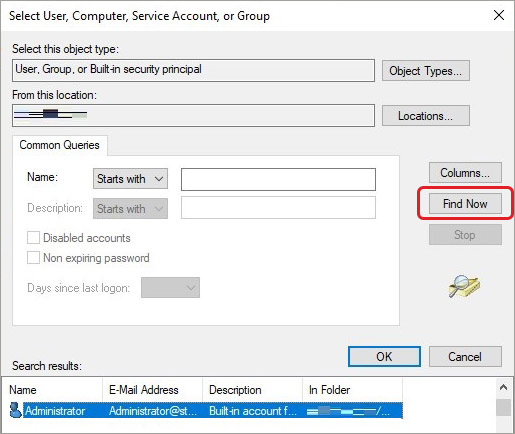
- Again, click OK.
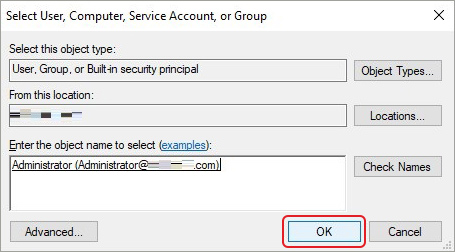
- Now, check the Replace owner on subcontainers and object option.
- Click on Apply and OK.
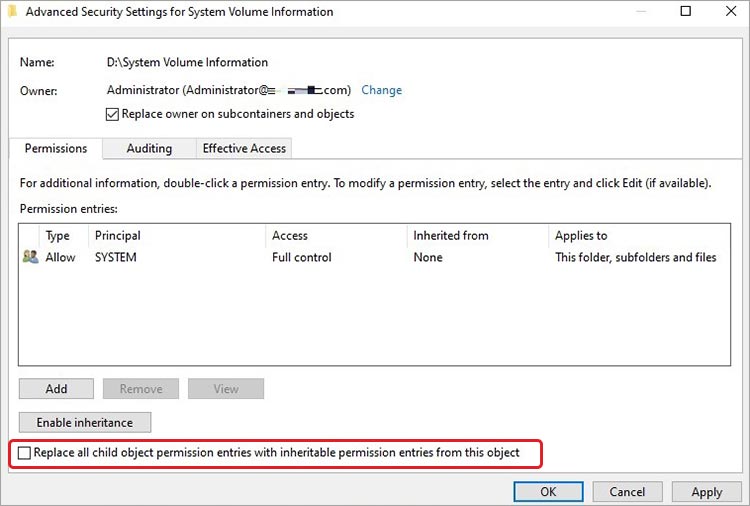
- Restart the computer to bring the changes into effect.
The above steps will help you access the system-protected System Volume Information folder.
Can I delete the System Volume Information Folder?
A system folder like the System Volume Information folder typically consumes a huge amount of storage space. However, as it contains essential system-related information, it should not be deleted. However, if you want to delete the System Volume Information folder from your external storage drive, you can do so if it is an exFAT formatted drive.
Notes –
- Windows doesn’t allow users to delete the System Volume Information folder from internal drives and NTFS-formatted external storage drives.
- In case you are facing system issues after accidentally deleting the System Volume Information folder on an external drive, use a professional data recovery software to recover the folder and solve the issue/s.
Can I Reduce the Size of the System Volume Information Folder?
Yes, you can easily reduce the size of the System Volume Information folder. If this folder is eating up a lot of space on your computer, you can reduce the allocated storage quota to free up some space. Here are the steps –
- Press WINDOWS + I to open Settings.
- Click on System.
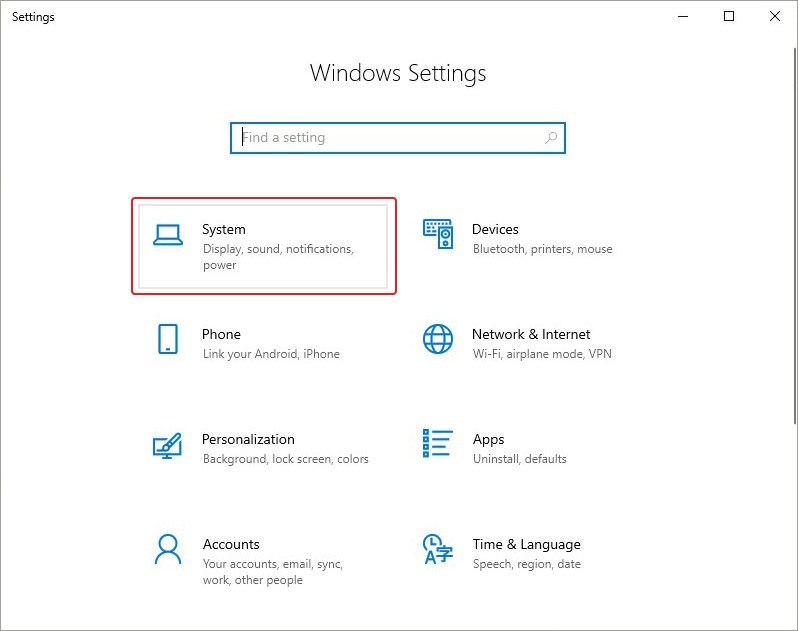
- Scroll down in the left pane and click on About.
- Click on Advanced system settings under Related settings.
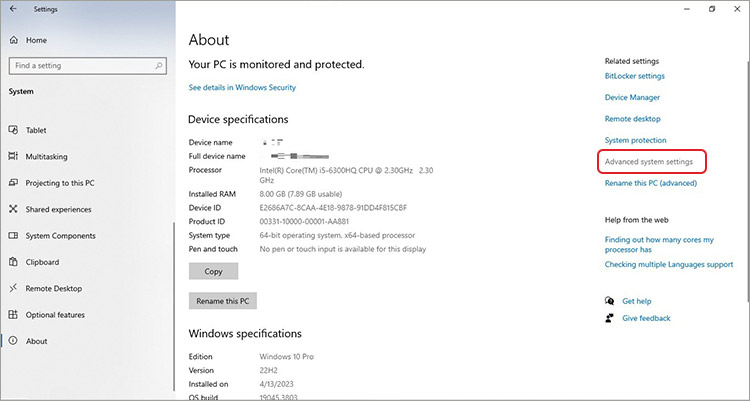
- Navigate to the System Protection tab in the System Properties window.
- Click on Configure.
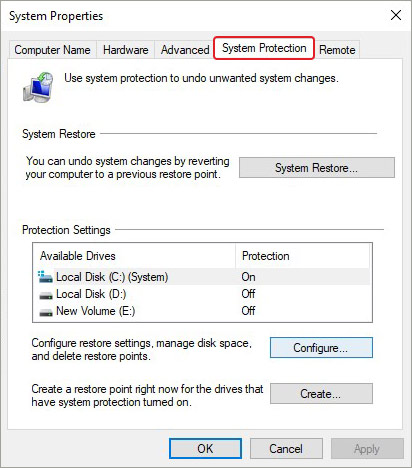
- Go to the Disk Space Usage section and use the slider before Max Usage to adjust the amount of disk space allocated to the System Volume Information folder.
- After adjusting the size, click Apply, and then OK.
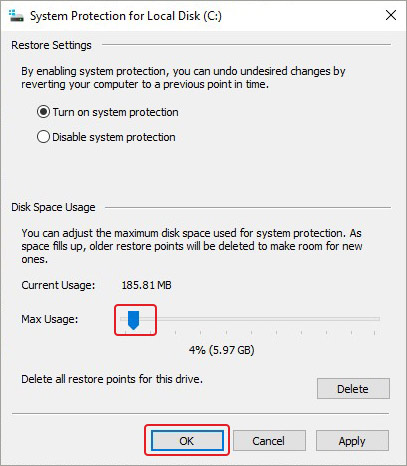
Take Control of Your Storage Space
The System Volume Information folder is a hidden system folder automatically created by Windows in every drive partition or volume. Users generally don’t need to access it or meddle with its settings. As it is inaccessible or invisible to the users, it makes no sense to delete it either.
In some situations, the System Volume Information folder takes up a huge chunk of storage, which can be an issue for systems with limited storage space. However, a user can easily reduce the System Volume Information folder size using the method explained above.
We hope this post answered most of your queries related to the System Volume Information folder. If we have missed any aspect, let us know in the comments section.













 8 min read
8 min read





