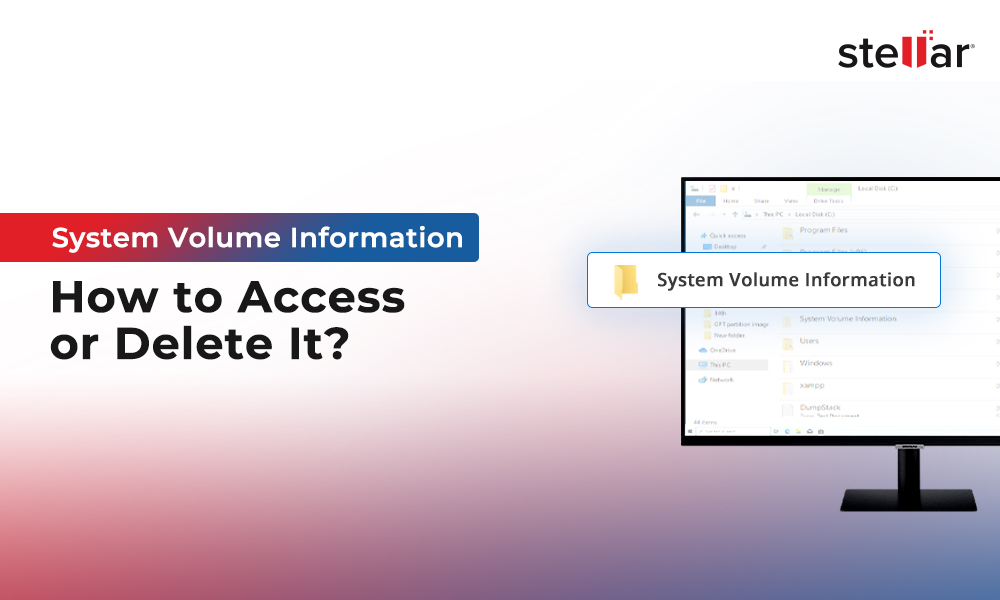Sometimes, your PC may not function properly and keeps running into the problem or suddenly stop working. These can be due to program incompatibility, virus attacks, or registry issues, and they persist even after trying all the solutions to fix these issues.
In this situation, reinstalling Windows 10 might be the best solution to fix the persisting problems. However, what about your personal files, images, and folders? Will they be lost after reinstalling Windows?
This article explains how to reinstall Windows 10/11 without losing data and prevent personal files from getting erased.
When do you need to Reinstall Windows 10?
The main reasons why you need to reload Windows again is that it slows down over time or for various other reasons. Some of these are:
- Windows operating system slowing down.
- Windows Start Menu not working.
- Corrupt/damaged file system.
- Virus or Malware attack.
- Windows applications are not working properly.
- Windows Update has corrupted your OS.
Does Reinstalling Windows Delete Files?
Even after trying many solutions to fix the error mentioned above, if nothing works, it may be time to reinstall Windows 10 and sort out all the problems. However, the dilemma is, does reinstalling Windows delete all your important data?
Well, it depends on the approach you take to reload Windows on your system:
- By using Reset This PC option, you have the option to reset Windows 10 and keep your files or remove everything.
- Using Advanced Startup Options, you can remove apps and settings and keep personal files or remove everything while reinstalling Windows.
- By using bootable media, you can choose to reload Windows 10 while keeping your apps, settings, and personal files or keeping nothing or personal files only.
How to Reload Windows 10/11 without Losing Data?
Follow the DIY guide to reinstalling Windows 10 without losing your important data:
1. Use the "Reset this PC" option
The “Reset This PC” feature of Windows 10 allows you to reinstall Windows 10/11 without a key, either by keeping your files or removing them. Follow the steps to know how to reinstall Windows without using any installation media and download files:
- Go to Start and click Settings.
- Then click on Updates & Security and navigate to Recovery.
- In the Reset this PC section, click 'Get started.'

- Now choose the Keep my files option on the next screen.

- A prompt will appear stating that your apps will be removed. Click Next to proceed further.
- Click the Reset button in the 'Ready to reset this PC'
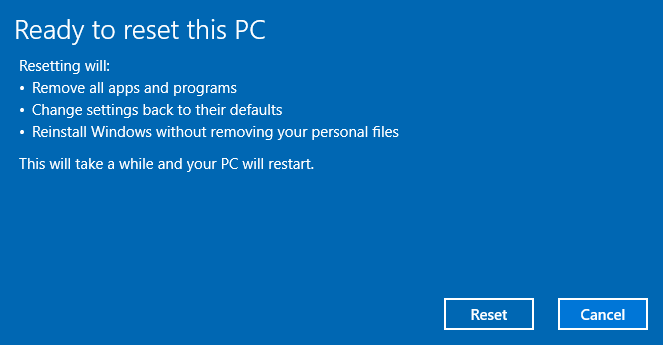
- The reset process will begin and Windows will start the reinstallation.

2. Use Advanced Startup Menu
Tools available in the Advanced Startup Options menu are used for running all the repair, reset/refresh, and other diagnostics, even if your Windows 8, 8.1, 10, and 11 are working properly.
If your Windows is working fine:
- Go to Start, then click Settings.
- Now click on Updates & Security and click Recovery.
- Under the Advanced startup section, click Restart now to reboot Windows in Advanced Startup.
If Windows won't start normally:
- Turn on the PC and during the Windows re-boot, press F11 to open the Advanced Startup.
- Click Troubleshoot.
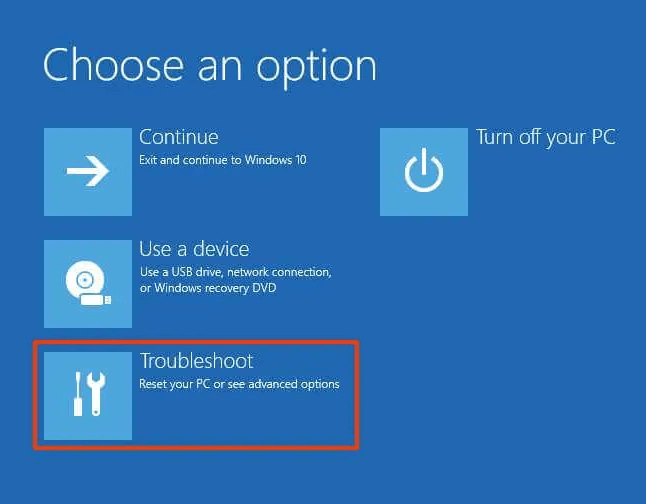
- Click Reset This PC.
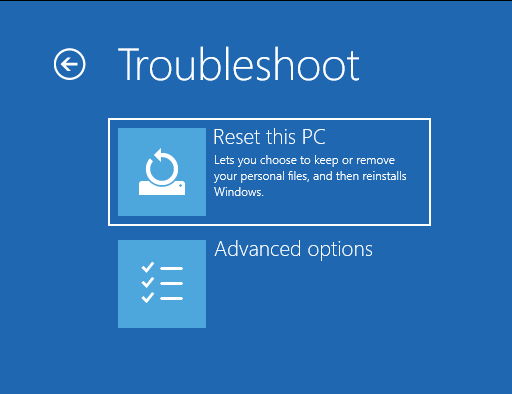
- Now select 'Keep my files’ and click Next.

- Then click Reset.
- In the pop-up window that prompts reinstallation of Windows, click Continue.
- The reset process will start, and once completed, Windows will restart.
3. Use Windows 10 ISO image file
For reinstalling Windows 10 from the USB drive, you need to create the bootable media to boot your system.
- Go to Microsoft Download Windows 10 page and click the Downloadtool now.
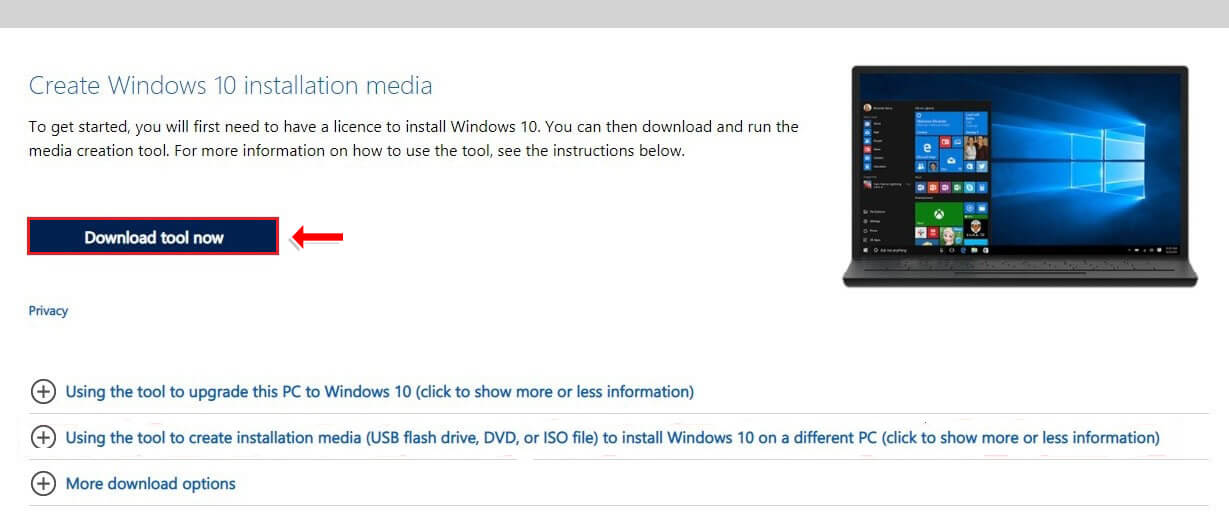
- The exe file of the Media creation tool will be downloaded. Then run it as Administrator to install it.
- Now select the option of Create installation media (USB flash drive, DVD, or ISO file) for another PC.

- Click Next.
- Now select language, architecture, and edition, then click Next.

- Next, select the ISO file in the ‘Choose which media to use’ screen and click Next.

- Click Next, and the ISO file will be created.
- Connect the bootable media to the system, right-click on the ISO file, and select Mount.

- Then open the image in a new window and click on the Setup file to run it as Administrator.

- The setup process will launch, select Download, and install updates. Then click Next.

- Wait for the setup to download the available update file.

- Read the terms and conditions and click Accept.

- Windows installer will check for updates.

- Windows will make your system ready to install the updates.

- Now in the 'Choose what to keep’ screen, select Keep personal files only and click Next.

- Then click on Install to proceed further.

- Now sit back and wait for Windows to reinstall.
Recover Data Lost During Reinstallation of Windows
You must take the backup of your data before you reload Windows 10 on your system. This way, you can prevent any type of data loss during reinstallation.
However, if you forget to store the data backup and lose some data during reinstallation, retrieve the lost data using data recovery software.
You can use Stellar Data Recovery Free Edition software for Windows to recover deleted/lost files, photos, videos, & other critical documents from Windows PC/laptop/hard drive & other external storage mediums.
Conclusion
If you are experiencing system errors that keep returning after fixing them repeatedly, try reinstalling Windows 10 by using an ISO image or built-in Windows 10 features like ‘Reset This PC.’ Moreover, you can keep your files intact while reinstalling Windows 10/11. And if you forget to choose the option 'Keep my files, ' you can restore your files after a reinstallation of Windows 10 using a trusted and effective software Stellar Data Recovery Free Edition for Windows.












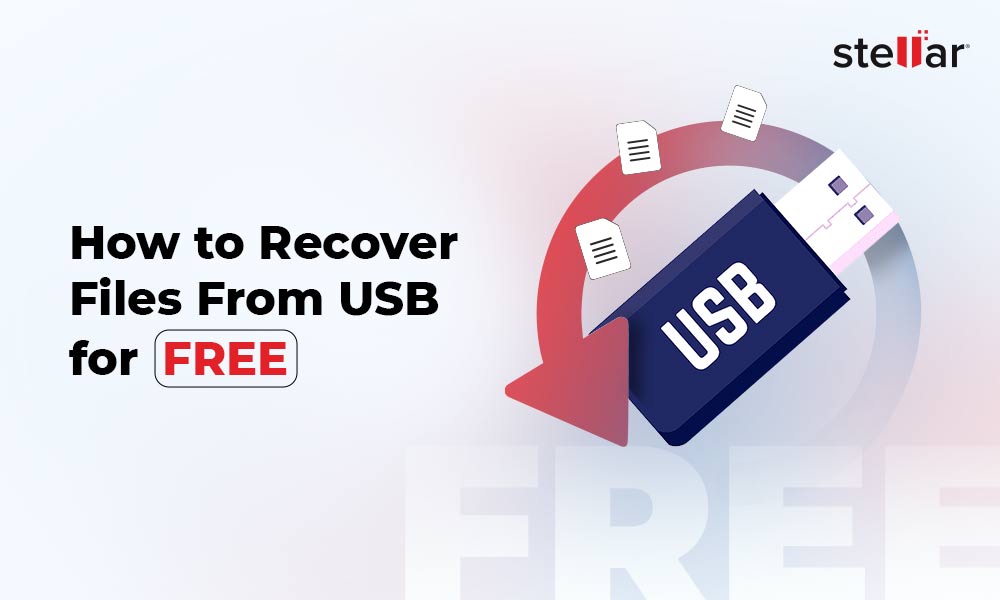
 6 min read
6 min read