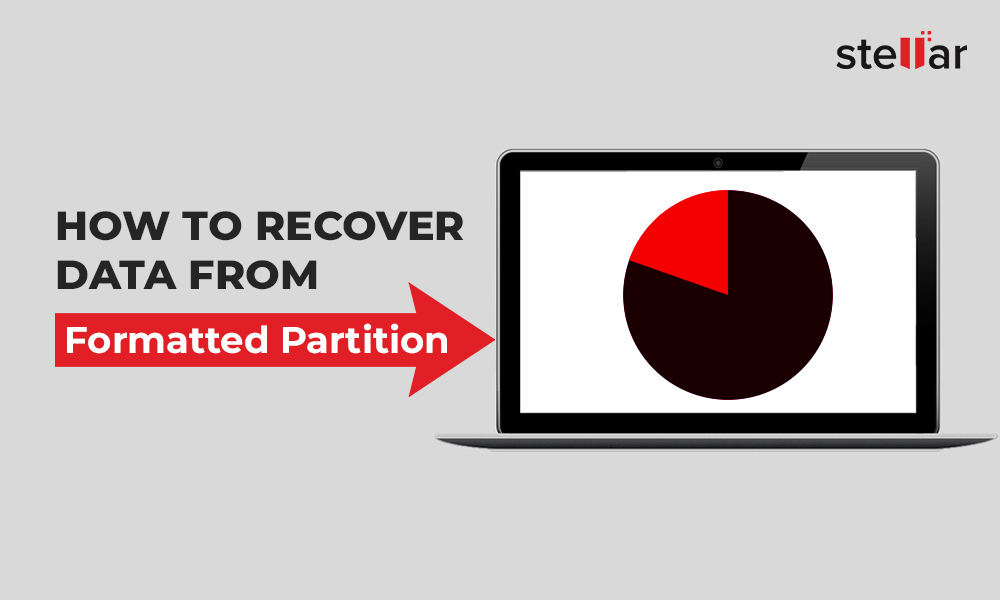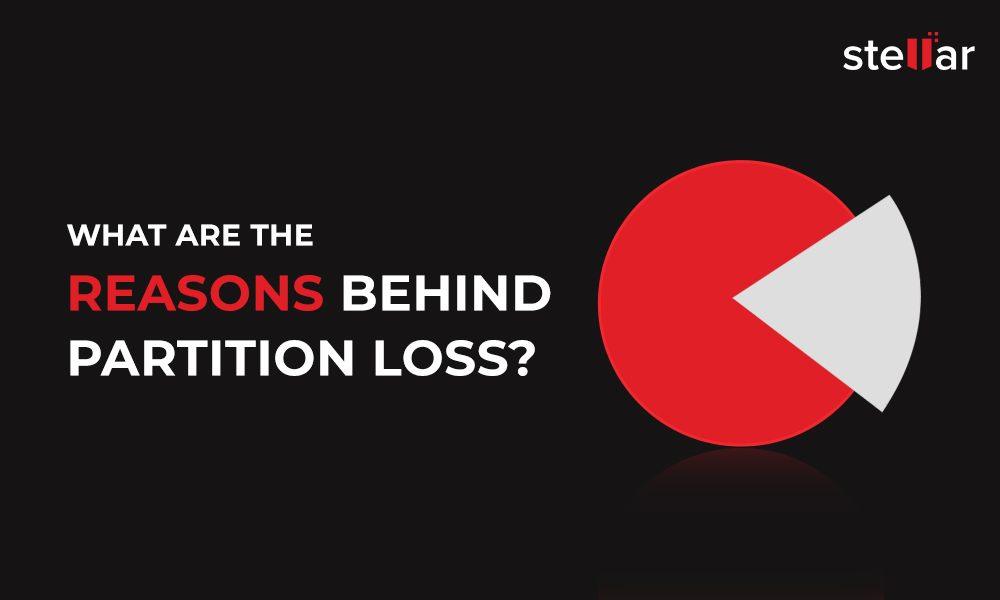Summary: In this article, we will share some effective methods to recover deleted partition in Windows. We'll also explore the common causes behind partition deletion and how to prevent data loss in such cases.
"I accidentally deleted my windows 10 partition while performing a maintenance activity on my computer. How do I restore it?"
Windows PC is generally divided into several partitions that store your data. You may also create partition in a drive to manage your files better and improve the drive performance. However, error in attempts while partitioning a drive or any other reasons, mentioned below, may lead you to lose access to the partition and important data stored in it. So, it's important to understand various reasons that lead to partition loss.
How do you lose a partition?
There may be several reasons behind partition loss such as;
Partition Table Corruption or Loss:
Partition table describes the partition on a disk to users. If this table gets corrupt or damaged due to virus infection or human error, it may lead to partition loss and you won't be unable to read or write data on that volume.
MBR Corruption:
The Master Boot Record (MBR) is the data stored in the first sector of hard drive, which identifies where the OS is, and how to load it. If this gets corrupt, it may lead to partition loss or deletion.
Accidental Deletion:
When managing your system's hard drive, you may delete a partition accidentally. Sometimes, due to wrong Diskpart utility attempt or performing an incorrect operation, partition loss situation may occur.
Interruption while Resizing:
You can adjust the size of a partition as per your needs. However, attempting this procedure can be risky as improper operation or sudden interruption while resizing, can inadvertently delete the partition.
System Shutdown:
If your system is facing sudden system shut down issues, it will not only lead your Windows PC to malfunction, the internal hard drive or system partition may also suffer. Due to sudden power cut or BIOs etc. a partition can go missing.
Bad Sectors:
Due to improper usage over a period of time, a hard drive starts accumulating bad sectors, which may cause corruption or damage to the system's partitions. In case of deletion, loss or missing data, the system stops identifying the partition and shows it as an unallocated space.
OS or File System Corruption:
If your Windows operating system (OS) or file system gets corrupt due to human error or malware infection, the system's hard drive will not be able to perform normally. Under such circumstances, the partition may also disappear.
Running CHKDSK after Disk Defragmentation:
Sometimes, you may run disk defragmentation on a regular basis to organize your files in a contiguous manner. But, if you run any scandisk tool, such as CHKDSK, on Windows system immediately after Disk Defragmentation, the internal drive structure will get corrupted and result in serious partition loss.
Methods to Recover Deleted Partition in Windows
Method 1: Assign a Drive Letter:
Sometimes, you may not find the system partition in File Explorer and may think that partition has gone missing. In this case, go to Disk Management and check if it indicates the space consumption for the same. This may happen when a letter is not assigned to the partition in Disk Management.
- Open Disk Management and right-click on the partition to which you want to assign the drive letter.
- Click Change Drive Letter and Paths. (See Figure 1)
- Click Change button. (See Figure 2)
- Select Assign the following drive letter option. Choose a letter from the drop-down list. (See Figure 3)
- Click OK > OK.
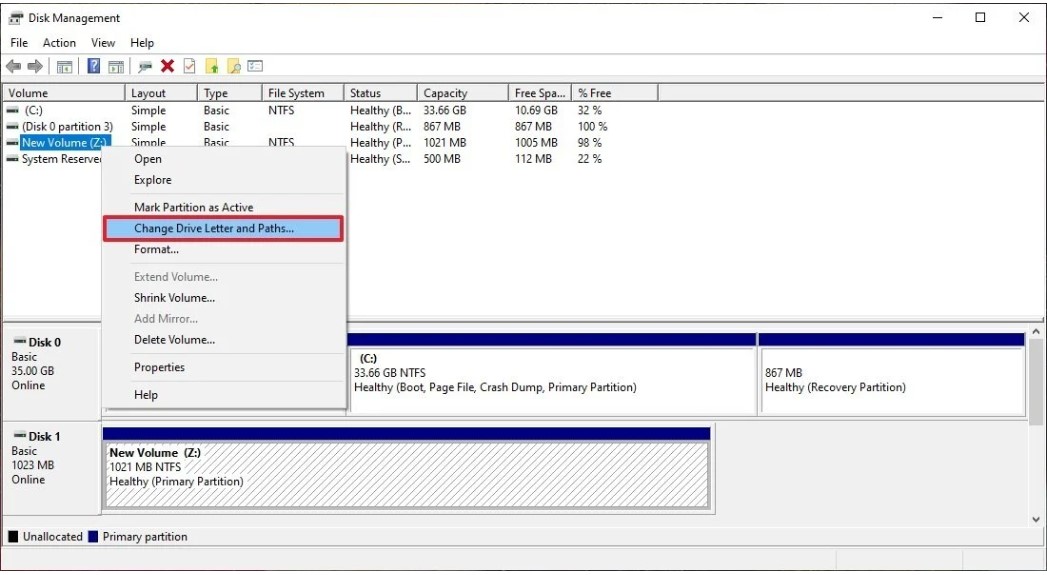
[Figure 1: Change Drive Letter and Paths Screen]

[Figure 2: Change Drive Letter Screen]

[Figure 3: Assign a drive letter screen]
After completing this process, check if you can see your partition in the File Explorer and access it.
Method 2: Restore Unallocated Space to Partition
If you are still unable to see the system partition in File Explorer, there are chances that the partition has turned into an unallocated space. Go to Disk Management and if you see an unallocated volume there, fix this by following the given steps:
- Open Disk Management and right-click on the Unallocated volume. (See Figure 4)
- Select New Simple Volume and click Next > Next. (See Figure 5)
- On New Simple Volume Wizard, click Next > Next to specify volume size.
- Select Assign the following drive letter and choose a letter from the drop down list. (See Figure 6)

[Figure 4: Unallocated space screen]

[Figure 5: New Simple Volume screen]
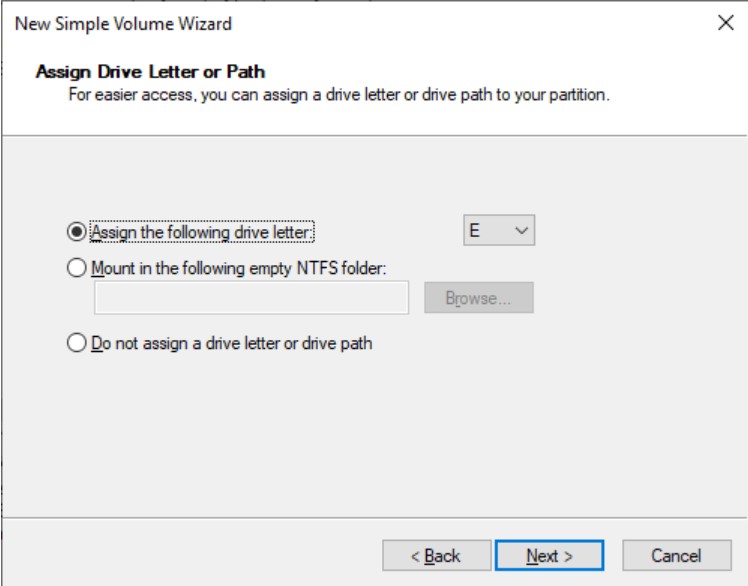
[Figure 6: Assign a drive letter screen]
- Click Next , provide the files system (NTFS) to the space, and select 'Do not format this volume'. (See Figure 7)
- Click Next> Finish. After completing this process, the drive will turn into a RAW partition. (See Figure 8)
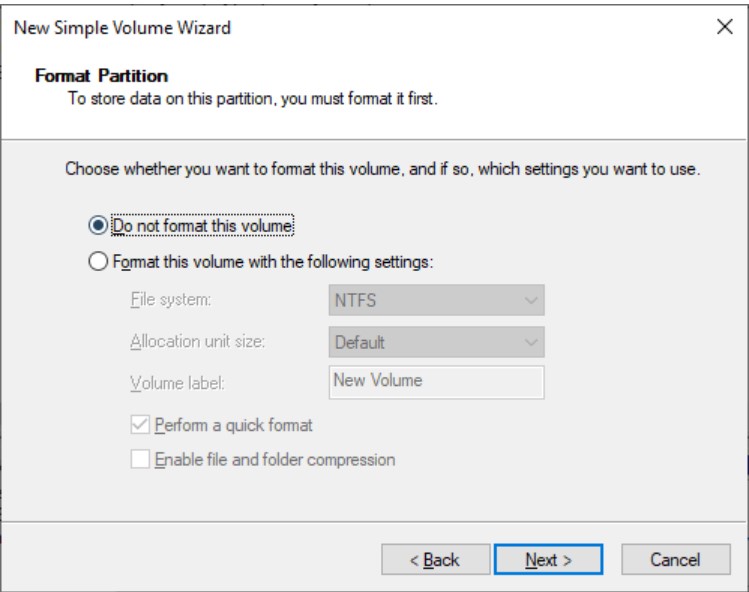
[Figure 7: Do not format this drive window]

[Figure 8: Unallocated space turned Raw]
Important Note:
If you do not select 'Do not format this drive' option, the unallocated space will turn into a normal drive partition. You will be able to access it, but you will lose all data stored in that partition. Hence, It is recommended to select this option to not to lose your important data in this partition. However, you can't access RAW partition. Hence, before fixing it, recover your data from a RAW partition with a reliable professional Windows data recovery software.
Method 3: Recover Lost Partition with Data Recovery Tool
In case of Windows partition deletion due to partition table corruption, virus infection, human errors or other reasons as discussed above, using a reliable data recovery tool such as Stellar Data Recovery Professional is the best way to get back your data. This Do-it-Yourself (DIY) software can efficiently find and locate missing partitions on a drive. To recover a deleted or lost partition in Windows with this recovery tool, follow the given steps:
- Install, and run Stellar Data Recovery Professional on the affected PC.
- From Select What to Recover screen, select Everything and click Next. (See Figure 9)
- The Recover From screen will appear. Select Can't Find Drive and click Scan. (See Figure 10)
- Once the scanning process is completed, the list of lost or deleted partition will be displayed.
- From the scan results, select the drive to recover lost partition and click Search. (See Figure 11)
- If the partition is not found in the first scan, click Extensive Partition Search to find deleted partitions. (See Figure 12)
- The scanned results will be displayed in Tree View pane. Select the folders, preview the recovered partitions and click Recover. (See Figure 13)
- 8. Browse the location where you want to store the restored files and folders and click Start Saving . (See Figure 14)

[Figure 9: Select What to Recover Screen]

[Figure 10: Recover from Screen]

[Figure 11: Scanned Results]

[Figure 12: Run Extensive Partition Search]

[Figure 13: Scanned Results window]
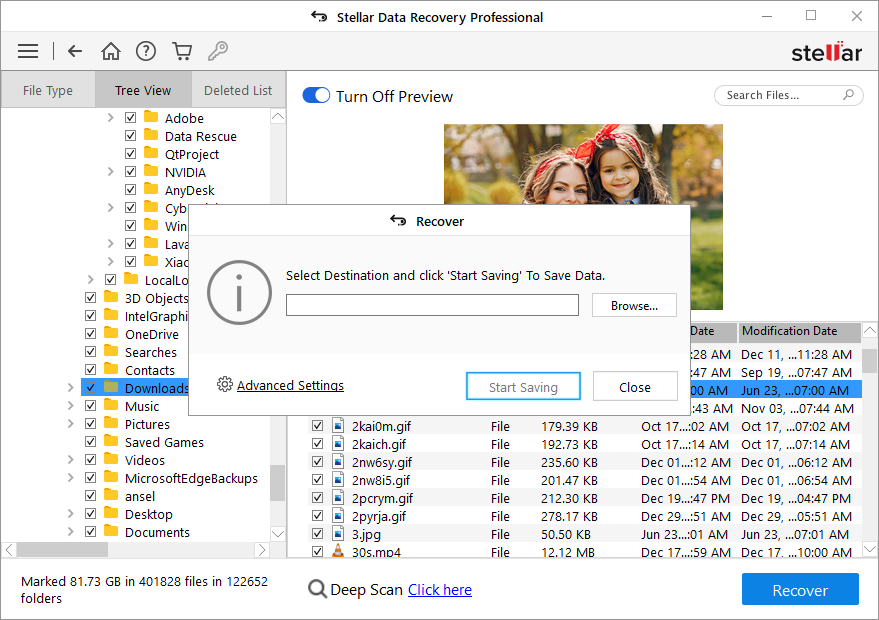
[Figure 14: Start Saving Recovered Files]
Note: Do not select the affected drive to store the recovered partition(s).
Wrapping Up:
Retrieving deleted or lost partition in Windows is a complex activity. Hence, it is advised not to perform any hit and trial method, else you may end up losing all of your important files and documents. However, you may try to fix this issue with Windows built-in utilities such as Disk Management, as mentioned above. But, choosing an efficient data recovery tool such as Stellar Data Recovery Professional is the finest approach to get your data back lost due to partition deletion. This easy-to-use software facilitates deleted or lost partition recovery by allowing users to use its Can't Find Drive option to scan and recover important data.














 1 min read
1 min read