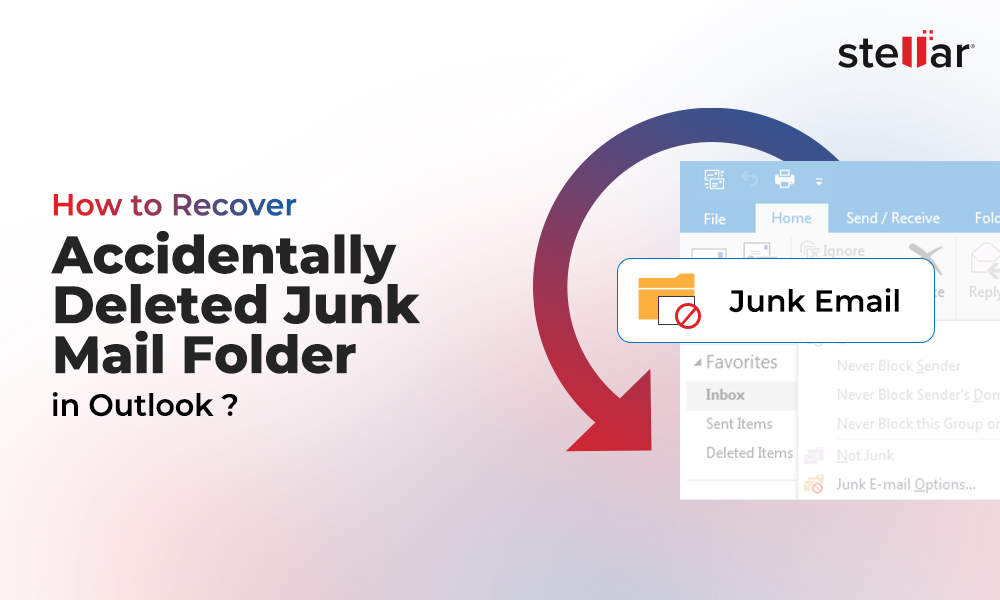PDF is a portable format that makes it easy to share or transfer data over multiple platforms or systems. PDF files can also be password-protected to restrict access. Due to these and various other reasons, many users are prompted to save their Outlook PST emails in PDF format. In addition, saving PST file in PDF format allows users to access Outlook emails even without Outlook application on any system.
If you’re looking for ways to save your PST file emails to PDF, then read this blog to know some easy methods to do so.
Methods to Save an Outlook PST File as a PDF File
Microsoft Outlook does not provide any option to save PST file as a PDF file. You need to convert the Outlook PST into PDF file format. Follow the below methods to convert PST file into PDF format.
Method 1: Use Microsoft Print to PDF Feature
If your system has Windows 10 or later and you are using Outlook 2007 or later, you can use Microsoft Print to PDF to convert emails from the PST files to PDF format. Follow the below steps to save emails as PDF:
- First, launch your Outlook and open the email you want to convert.
- Next, click the File tab from the ribbon.
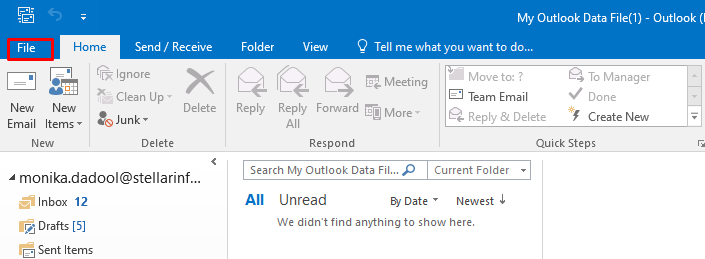
- Click the Print button and select the Microsoft Print to PDF option from the Printer
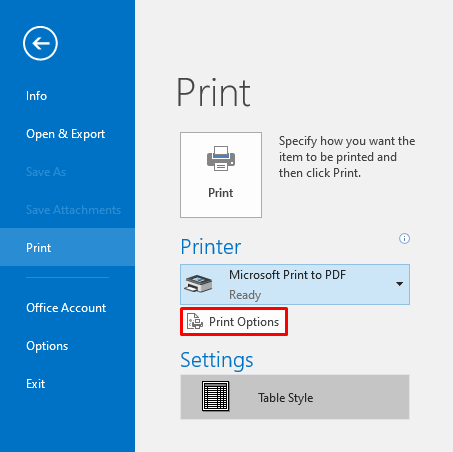
- Click Print Options.
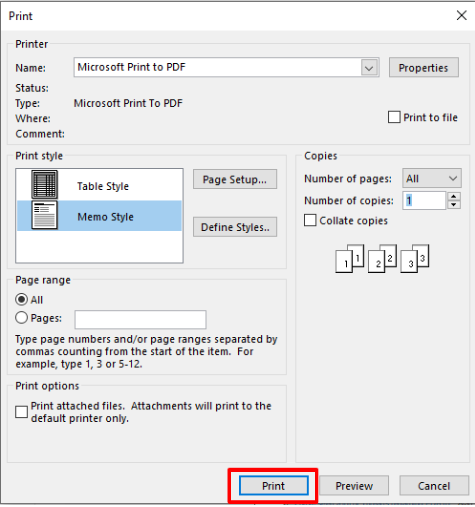
- Select the option and click the Print button.
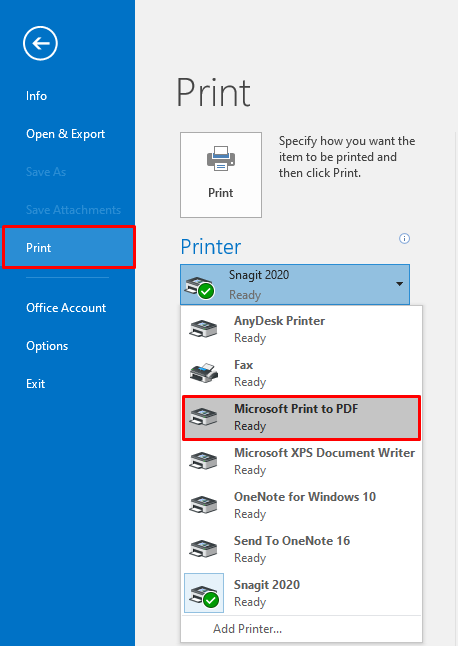
- The ‘Save print Output As’ window is displayed.
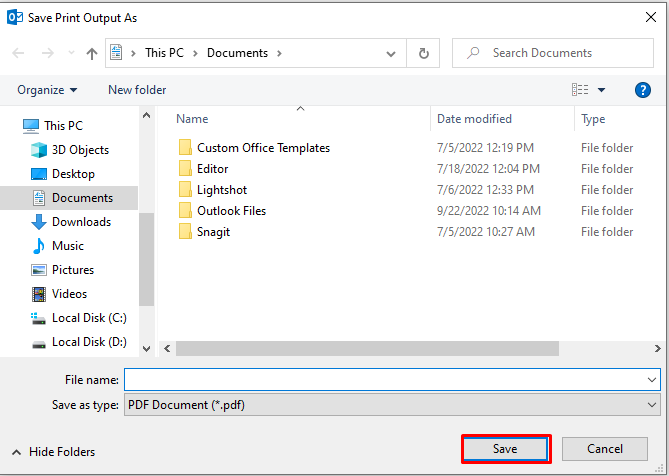
- Select the saving location, type the file name, and click
In this method, you can save a single email at one time. However, if you’ve to convert a large number of emails, then this process can be tedious and time-consuming.
Method 2: Use Adobe Acrobat Pro DC
Adobe Acrobat provides Adobe Acrobat Pro DC software that you can use to export the Outlook emails to PDF format. It can serve as a plug-in in Outlook. Here are the steps to convert the PST file emails into PDF format:
- First, install Adobe Acrobat for Outlook.
- Open Outlook and click the Adobe PDF or Acrobat tab in the ribbon.
- Select the Emails you need to convert to PDF.
- Click Selected Messages in the Adobe PDF
- Click on the dropdown menu and choose “Create a New PDF.”
- It will display a new saving window.
- Choose the saving location, provide the PDF file name, and click on the Save
The software also allows you to save the new emails in the existing PDF file. For this, you need to select the “Append to existing PDF” option from the dropdown menu.
Note: Sometimes, the Adobe Acrobat tab does not appear in Microsoft Outlook. To enable it, you need to ensure that you’ve installed the latest version of Microsoft Outlook that is compatible with Adobe Acrobat.
Method 3: Use Stellar Repair for Outlook to Save PST File as a PDF File
Stellar Repair for Outlook is an advanced tool that you can use to convert PST file into PDF format. Unlike manual methods, the software allows you to select and save multiple emails from your PST file to a PDF file at once. This saves time and effort when you need to export or save multiple mail items from your archived, backup, or corrupt PST file to PDF format. Besides PDF, you can also save the emails to a new PST, RTF, EML, MSG, or HTML format with complete integrity.
Conclusion
In the above post, we have discussed the methods to save an Outlook PST file as a PDF file using the Adobe Acrobat add-in and Microsoft Print to PDF option. However, you need to open the Outlook application in both the methods. To save time and convert multiple emails from PST file into PDF format, use the Stellar Repair for Outlook software. The software also works even if you cannot open the PST file in Outlook or the PST file is corrupt and encrypted.















 4 min read
4 min read