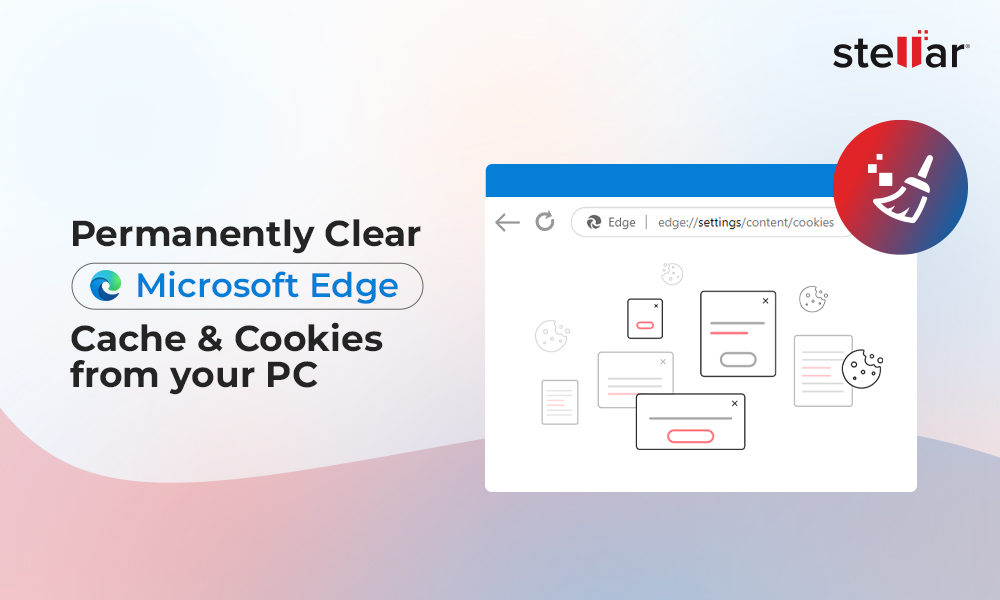Mozilla Firefox facilitates users to bookmark sites and tools, and keep their passwords saved in the browser for easy access to their sheets, accounts, and more. In addition, the browser keeps saving the cache and cookies from the sites you visit. However, these caches and cookies can accumulate over time and slow down your browser, and even cause site loading and formatting issues. Deleting them can solve many browsing-related issues and help boost Firefox's performance. Read further to learn how to clear the cache in Firefox.
What is Browser Cache?
Browser cache and cookies refer to the piece of information that a browser temporarily stores from the recently visited web page resources, including images, videos, JavaScript, and so on. When you close the browser, the cached pages/data get stored on the system's hard disk.
What are Cookies in the Browser?
Cookies are small texts or data sent by the website to the browser. They help websites in remembering your information like most visited pages, usernames, passwords, etc. Cookies & Cache are usually are stored in the system's RAM (Random Access Memory).
They let you regain access to previously visited web pages, making the process faster (if the address of the webpage hasn't changed). Even when you jump from page to page, cache, and cookies let you go back to them quickly during the next visit, thereby making your web browsing experience easier and faster.
Why Clear Cache in Firefox?
Despite the above benefits, there are good reasons to regularly remove cache and cookies in Firefox:
Sluggish Browser and PC:
While browser caching makes it easier to reload the previous web pages and their resources, they are stored on your system disk, which can sometimes, slow down your browser and affect your system performance. Additionally, over time, the data in the cache becomes outdated. If the previously visited sites update their webpage address or other information, the cookies and cache may not provide you with that updated information.
Site Loading Issues:
Cookies and cache may also cause site formatting or loading issues affecting the browser performance. Reportedly, if you update your browser version, but if the old cookies/caches are still there, you may encounter browser hanging or slow system issues.
Personal Data at Stake:
Usually, cookies are harmless. However, there may be some tracking cookies that can jeopardize your privacy by monitoring your browsing history and patterns. Those tracking cookies may lead to some serious problems like malware infection, mishandling of user data, and can put your device and data at risk. Therefore, clearing the browser cache in Firefox becomes necessary.
What Does Clearing Your Firefox Cache Do?
Deleting the browsing data (cache, cookie, etc.) removes the settings you made to some sites, such as saved login credentials, etc. It additionally increases the site loading time since the browser will need to reload the site content, images, videos, etc. again. On the other hand, removing cookies and cache improves your browser's performance and prevents you from being an easy target of prying eyes.
How to Clean Cache and Cookies in Firefox?
You can try out the following methods.
Clear Cookies and Cache in Firefox Browser
- Open the Firefox browser and then go to the Application menu in the upper-right corner and click Settings.
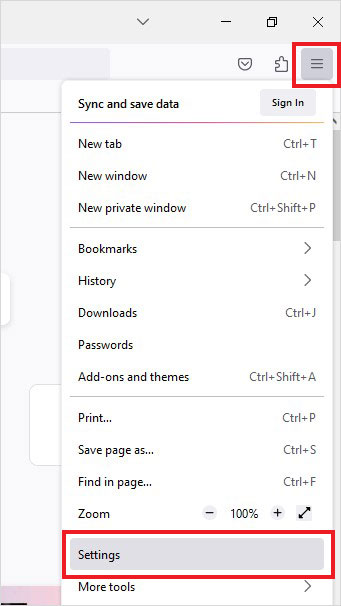
- Next, go to Privacy & Security.
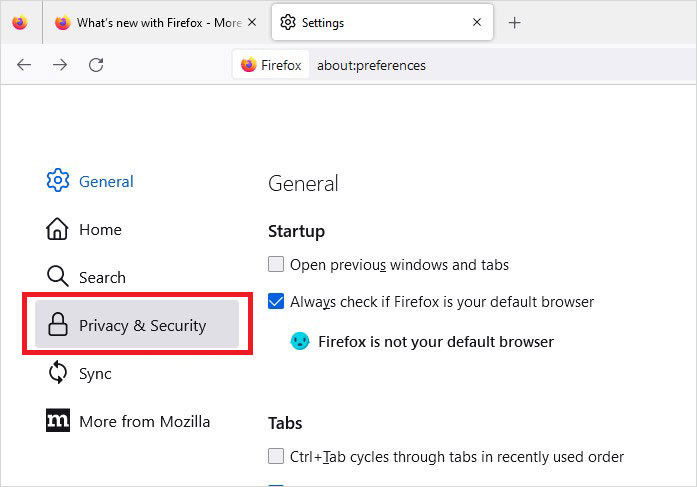
- Afterward, scroll down the page, and then when you see Cookies and Site Data, click Clear Data.
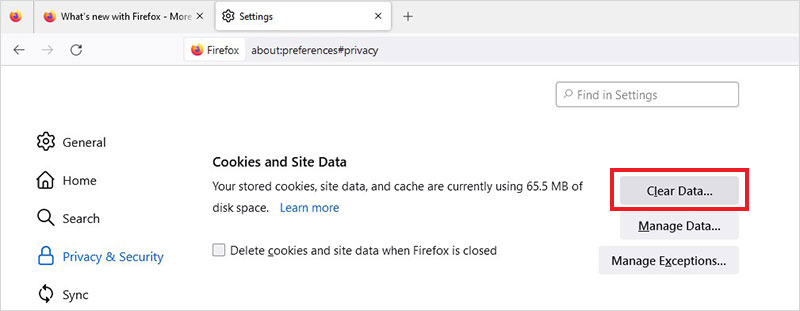
- On selecting Clear Data, you'll get a pop-up, showing you two options – (I) Cookies and Site Data and (II) Cached Web Content. Select the check box against both options and click Clear.
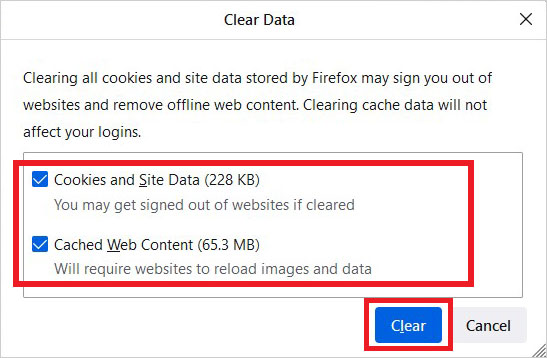
- Confirm your action by selecting the Clear Now option.
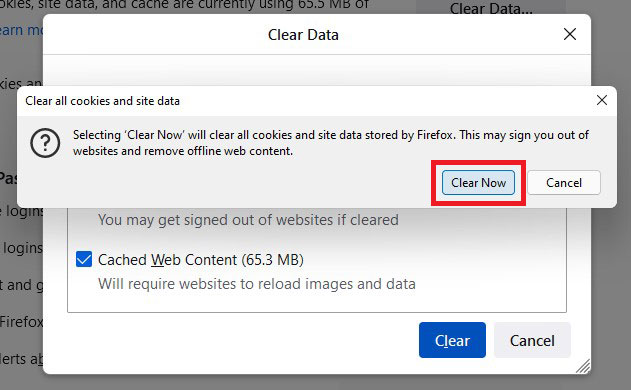
- Once done, close the browser.
Automatically Delete Cache/Cookies When Firefox is Not in Use
You can set Firefox to clear the cache automatically every time it closes.
- To do so, go to the Application menu > Settings > Privacy & Security > History.
- Now, select Clear History when Firefox closes and click Settings.
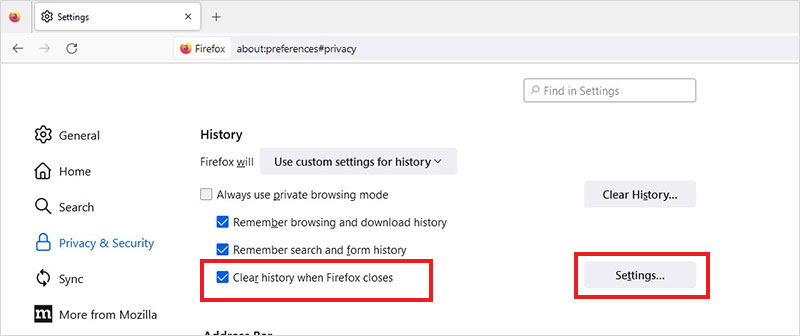
- Next, in the Settings for Clearing History window, select Cookies and Cache and click OK.
It will save you from the repetitive task of deleting history in Firefox.
Clear Cache in Firefox Mobile App
If you want to use Mozilla Firefox app on your mobile, clearing browsing history in the Firefox app is quite similar to the desktop version. Below, we're mentioning the steps as per the Android mobile phone.
Follow the given steps:
- Open Firefox App on your mobile.
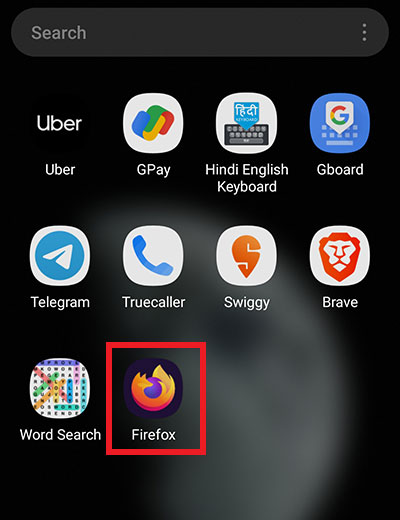
- Then go to the hamburger menu given in the lower-right corner and click Settings.
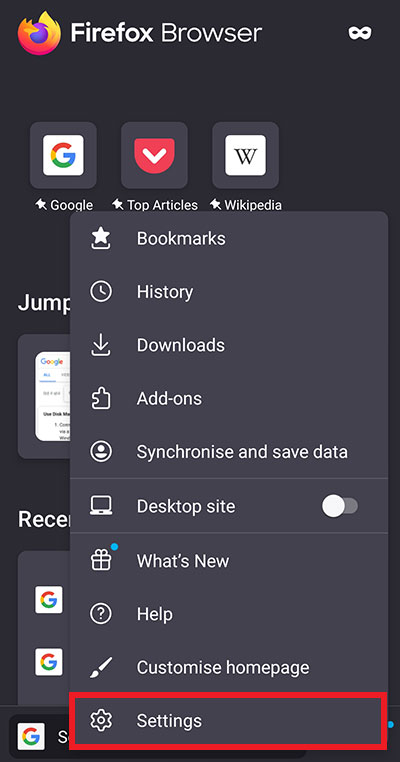
- Scroll down to Privacy and Security, and select Delete browsing data.
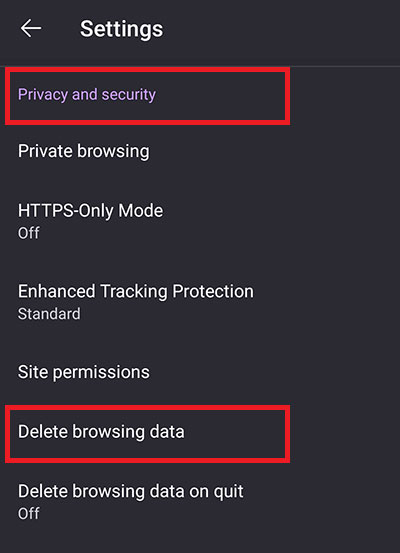
- Select the Cookies and Cached images and files options and click Delete browsing data to proceed.
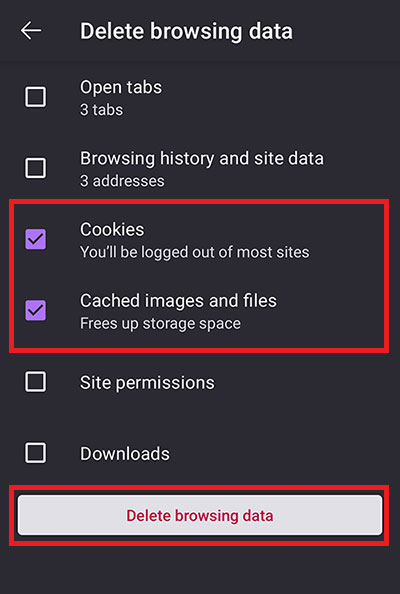
- Finally, confirm your action by clicking the DELETE option.
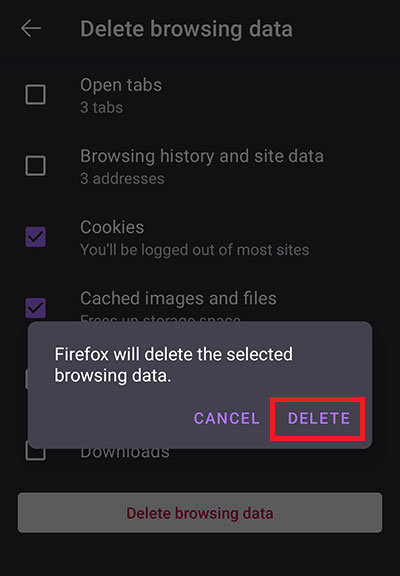
- Once done, close the app.
Can I Schedule Clearing Cache in Firefox?
Yes. You can schedule clearing cookies and cache in Firefox with the help of a powerful file eraser tool, such as Stellar File Eraser. This DIY data-wiping tool helps you wipe everything, including files, folders, cookies, caches, internet traces, etc., and other data stored on your laptop, hard drive, and server beyond the scope of recovery. It features Scheduler that allows you to automate the clearing cache in Firefox at regular intervals so that the data doesn't fall into the wrong hands.
Follow the given steps:
- Download, install, and run Stellar File Eraser on your system.
- Go to Settings and then follow Erase Traces > Internet Activity.
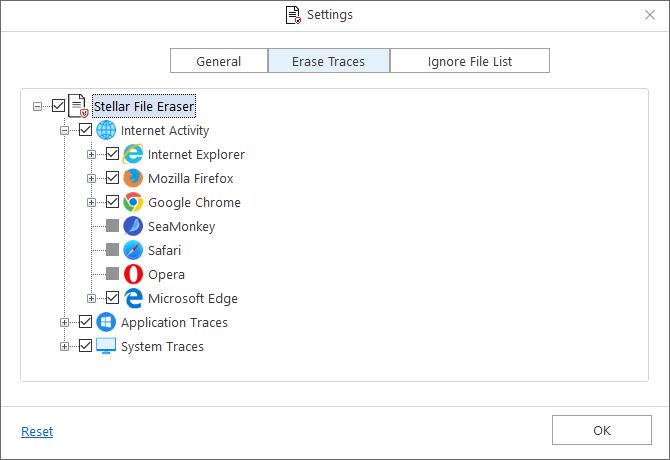
- Next, expand the Internet Activity category and choose Mozilla Firefox.
- Now, expand the Mozilla Firefox category, choose your account, and select DEFAULT.
- Next, select Cookies. You can also select Temporary Internet File and Thumbnails if you want to erase them to include in the traces erasing scheduler task. Click OK to proceed.
- Now that you're done with selecting the browser data, go to Scheduler > Erase Traces.
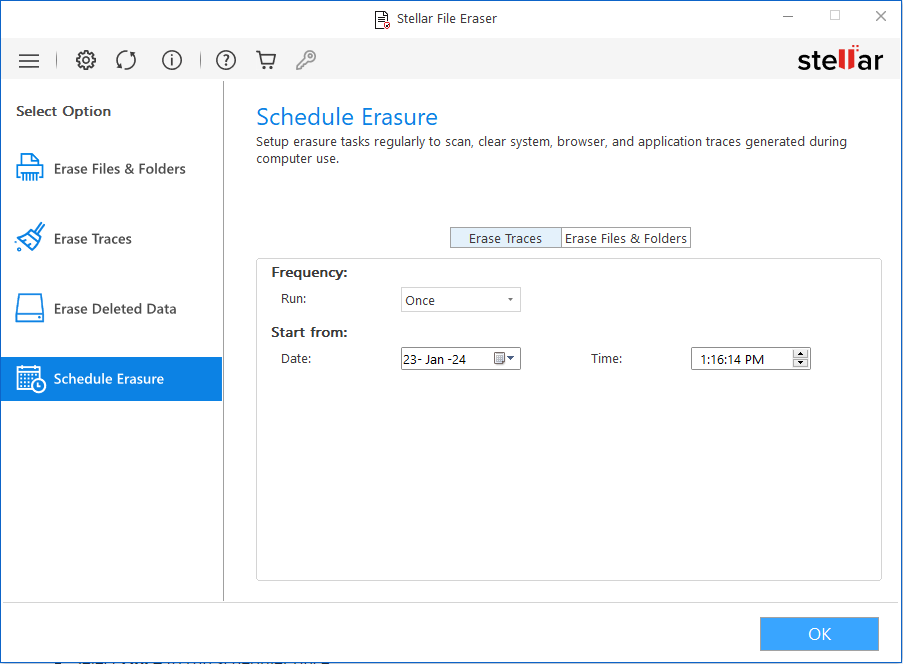
- Now, select Frequency from the drop-down list.
- Select Date and Time under Start from and choose Frequency Settings. Finally, click OK.
- A pop-up will be generated stating 'Scheduler created successfully.' Click OK. You'll see the summary of the scheduling task will be seen on the software screen.
- You're done setting up the scheduler. Now, you can rest assured that the cache in Firefox will be erased on the scheduled date and time as per the set frequency.
So, these are the ways you can clear the cache in Firefox. We also covered the ways to clear cache and cookies in Firefox automatically. Moreover, you can schedule the task to remove the browser history with a data wiping tool, such as Stellar File Eraser. Other than the internet traces, you can also set the scheduler to erase files and folders. The tool permanently wipes any data beyond recovery, thus protecting your data from unauthorized or malicious use.











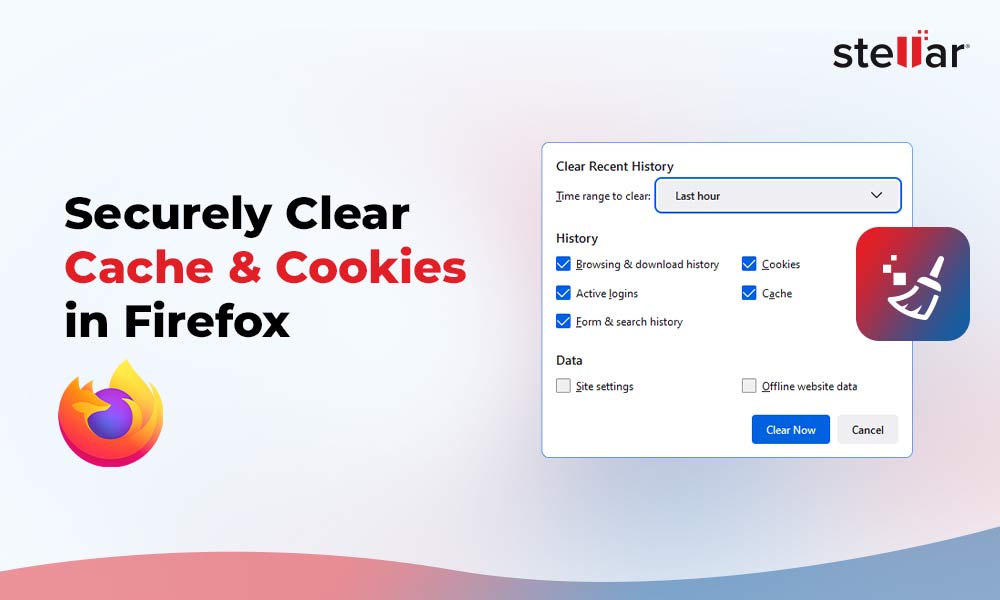
 6 min read
6 min read