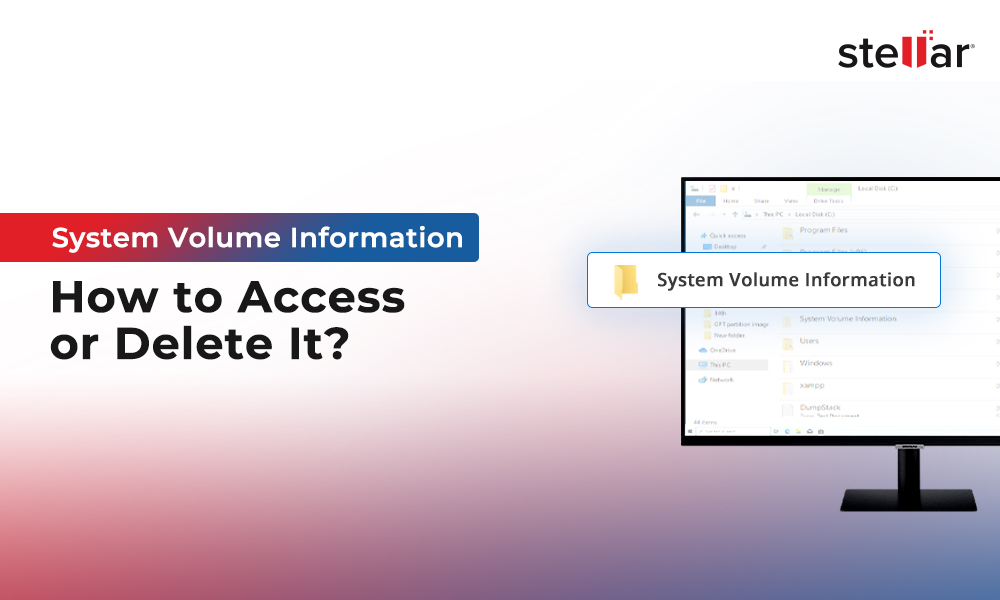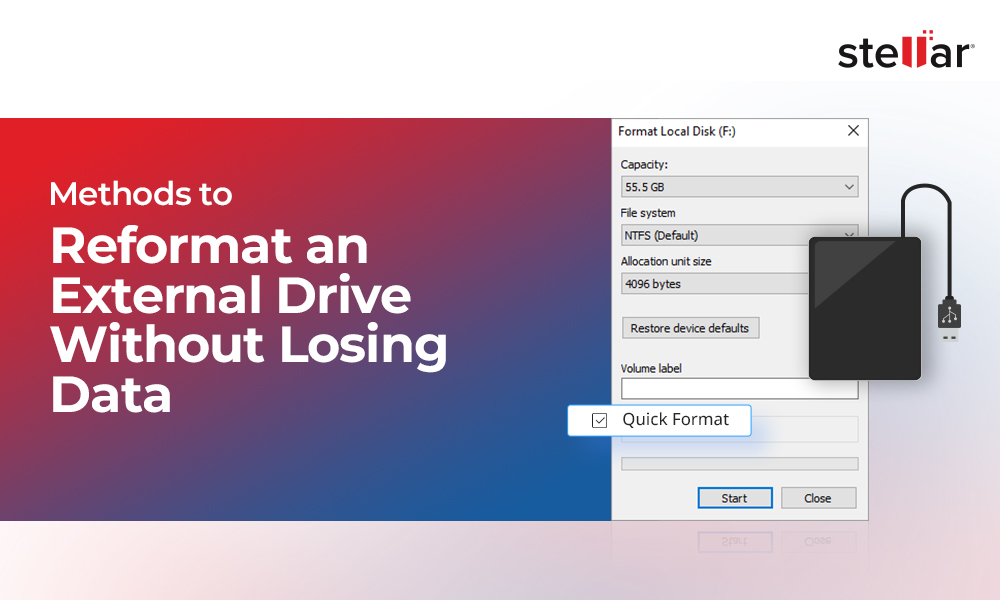Further, while factory resetting your laptop, you can choose between keeping your files and removing everything. However, before you start, you must be sure of what you want to remove and what you want to keep, as it may cost you critical files you may want later.
Why You Need to Factory Reset Your Laptop?
There could be multiple reasons why you want to factory reset your laptop. Usually, people do it before giving it to their friends and family for fresh use. Other possible reasons behind factory resetting a laptop could be a slow-running PC, malfunctioning apps, malware infection, or system errors like 'Could not find the recovery environment' and Windows 10 Preparing Automatic Repair.
Factory Reset helps your system run a little faster. It also helps remove unwanted files, applications, malware, and previous settings, making it ready for resale or giving away!
How to Factory Reset Laptop?
Irrespective of the reasons, you can reset your laptop following the below-mentioned steps. The following steps apply to all major brands, including Dell, HP, Asus, Acer, Lenovo, and Sony VAIO, running Windows Operating System OS.
Method 1: Factory Reset through Settings
Let's start resetting your laptop right away!
- Open Settings by pressing Windows + I and then go to Update & Security.
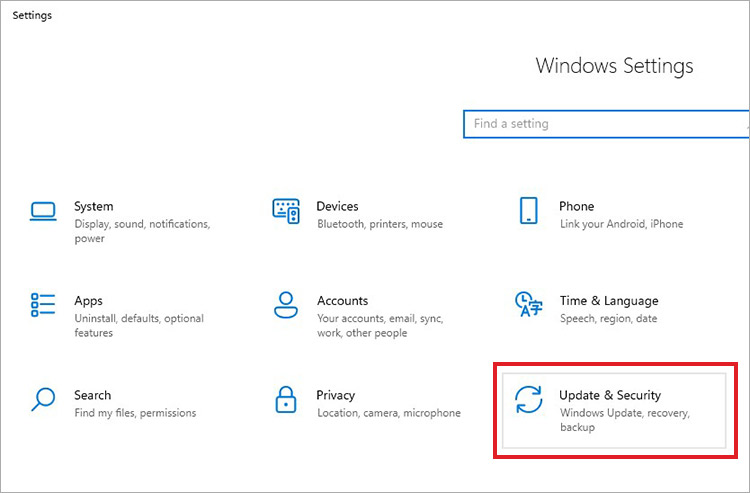
- Next, locate and click Recovery from the left panel.
- Click Reset PC under the Reset this PC option.
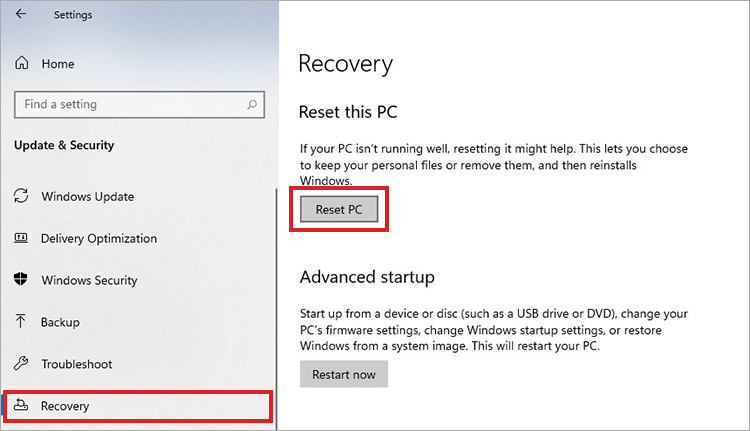
On the following prompt, you'll get two options on the Reset this PC window:
- Keep my files and
- Remove everything
You can select any of these options, depending on your needs. However, irrespective of the choice selected, the installed applications will be deleted, and the settings will revert to their default status.
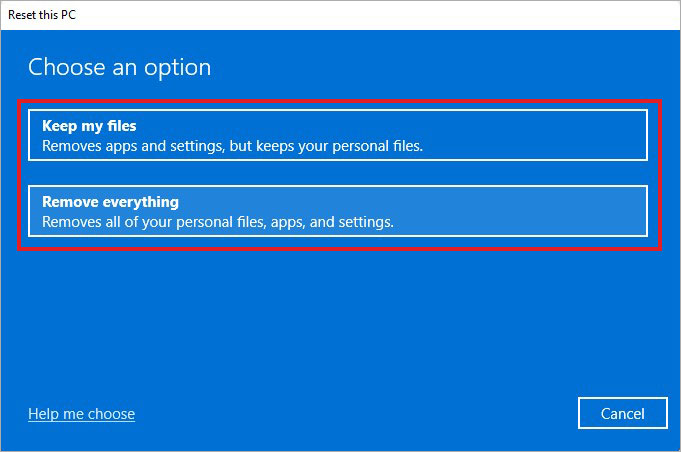
- On the following prompt, you can choose between Cloud download and Local reinstall.
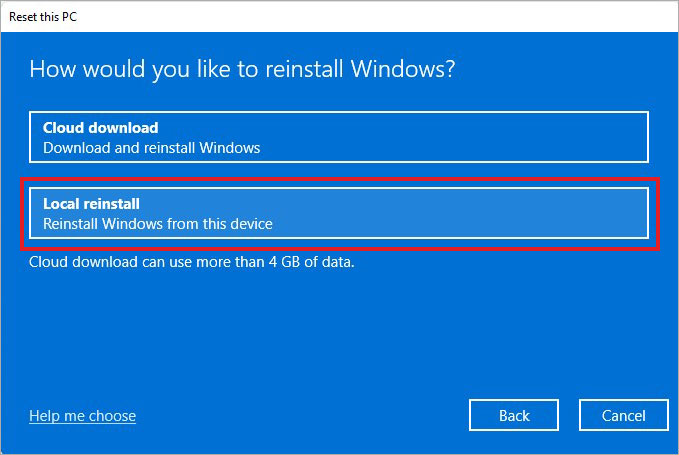
- Next, you're shown the current set settings and the option to change if desired.
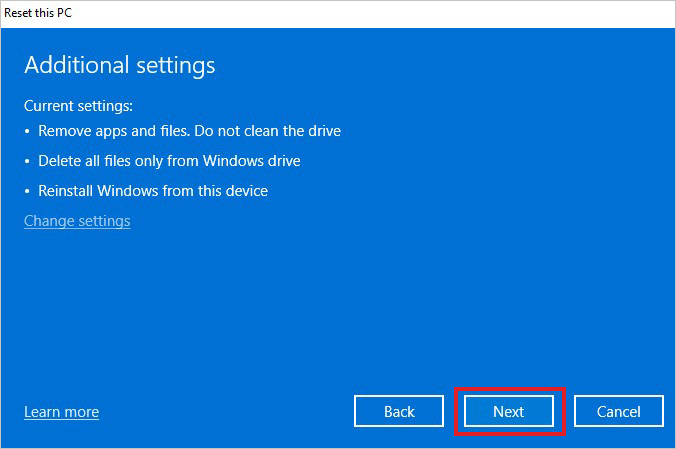
- You can click Change settings and select Clean data, Delete files from all drives, or Download Windows options.
Suggestion: If you plan to give away your old laptop, proceed with the 'Delete files from all drives' option. It will make accessing your data difficult for a new user. Click Confirm to proceed.
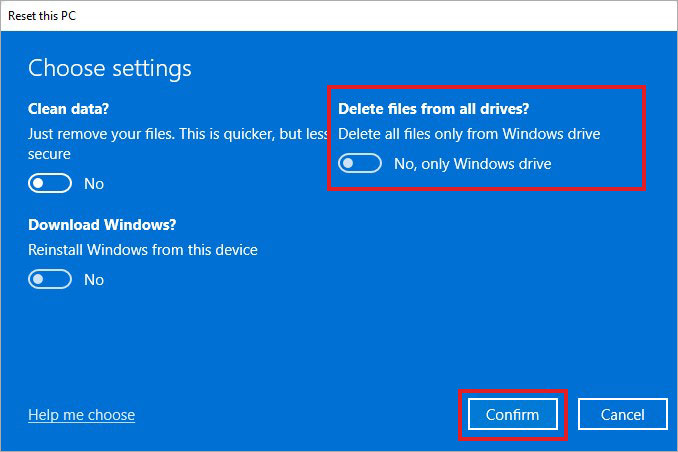
- Further, proceed with clicking Next.
- Click Reset to complete the process.
- Your system will restart and initiate the factory reset process.
- It may take a few minutes to reset. Once done, your system may show the Continue option, and you'll be ready to reuse your system.
Method 2: Factory Reset through Windows RE
If you cannot boot your system normally but still want to reset your system, you'd need to enter Windows Recovery Environment (RE). Once you reach Windows RE, you can factory reset the laptop and fix all the issues you've dealing with on your device. Follow the given steps:
- Turn on your system and reboot it.
- When you see the Windows logo or dots scrolling on the screen, press the Power button to turn the system off.
- Repeat these steps thrice, after which you should be in Windows RE.
- There, click Advanced options > Troubleshoot > Reset this PC.
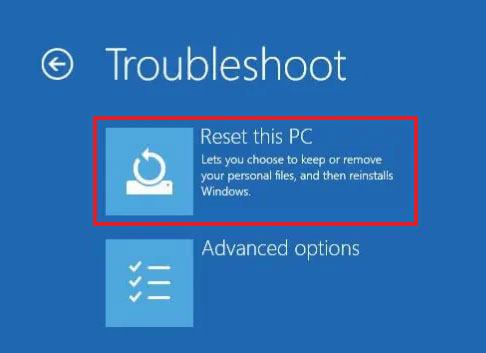
- Next, select either Keep my files or Remove everything option.
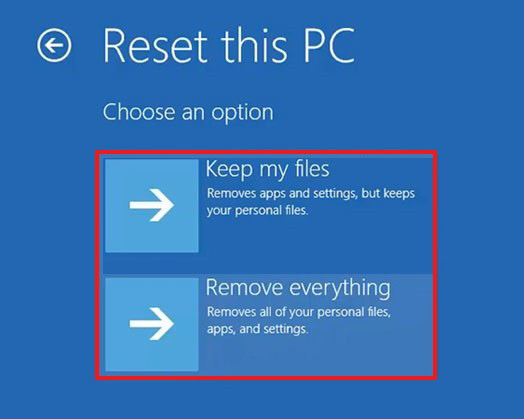
- Select Cloud download or Local reinstall on the following prompt.
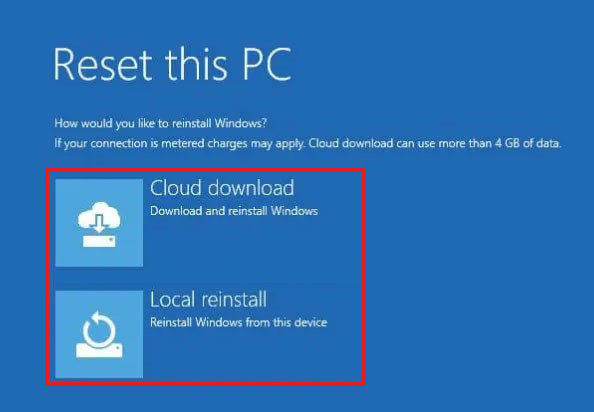
- Next, choose 'Only the drive where Windows is installed' option. This will wipe all the data present on the selected drive.
Suggestion: Choose 'All drives' if you want to discard your system.
- On the next prompt, select between Just remove my files and Full clean the drive. Where the former option will quickly erase data, and the latter will perform a secure data erasure that might take several minutes to hours.
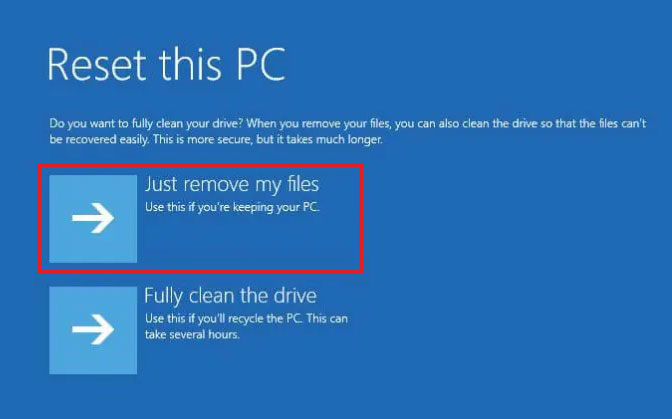
- Finally, review the settings and then click Reset.
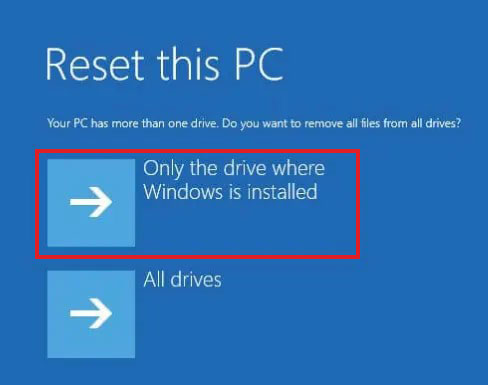
- It will initiate the factory reset process as per the selected settings.
Perils of Factory Resetting Your Laptop
Out of all the advantages, there is one risk with the factory reset process, i.e., Data Loss. When you're done resetting your PC, everything on your system will be restored to its original state, removing all the user-installed app data, accounts, settings, and personal data from the laptop's storage.
Therefore, it's always recommended to have a backup of your data. However, if there's no backup available, don't worry! You can still recover your data. How? Let's find out!
How to Recover Data after Factory Resetting the Laptop?
Even if you have performed a factory reset and lost your data, you can still recover it using a powerful Windows data recovery software like Stellar Data Recovery. It is an easy-to-use DIY data recovery tool that supports recovery from Windows PCs, laptops, and supported storage media drives. The software can retrieve files from a formatted, corrupted, or factory-reset laptop or PC. All you need to do is select what to recover, scan the location/drive, and recover the files and folders to the desired location.
Tips To Safeguard Your Data against Data Loss
The best way to protect your data against loss is Data Backup. Irrespective of whether you factory reset your laptop before giving it away or to fix a system-related error or malware infection, regularly backing up your laptop is a surefire way to keep your data intact. Depending on your needs, you can keep your backup on cloud services, such as DropBox, Google Drive, etc., or an external hard drive.
Moreover, if the backup is incomplete or corrupted, keep a powerful Windows recovery software handy to recover data after resetting your system.















 5 min read
5 min read