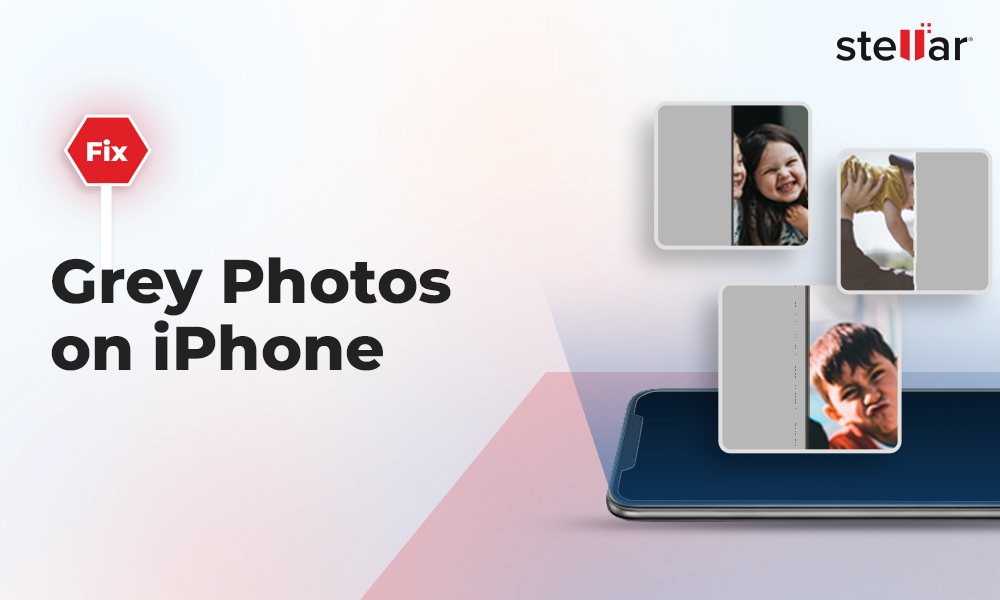There is nothing more frustrating than finding a great shot you captured from your iPhone has turned out to be blurry or fuzzy.
A blurry photo is virtually unusable. But believe it or not, you can fix blurry photos on your iPhone.
Read this post to know the reason why your iPhone photos are not clear and the best ways to fix blurry photos. In addition, learn some tips to prevent fuzzy photos on iPhone.
Why is my iPhone Photos Blurry?
There can be many reasons why your iPhone photos could be blurry. It could be simple as having a dirty iPhone lens or it could be more complicated just like something wrong with your camera settings.
Before you initiate the process to fix blur photos in iPhones, these common problems could be the reason behind blurry photos.
- Dirty Camera Lens - Dust or smudge on your camera's lens could disrupt the autofocus of the iPhone camera making photos blurry.
- Camera Movement - If your hands are not stable or shaking, your photos can be fuzzy.
- iPhone case is in the way - Often times, an iPhone case is in the way of lens and can make your photos dark and blurry.
- Bad Lightning - Shooting in the low lightning or in the dark can result in blurry photos.
- Wrong Focal Length - The focal length is the angle of view and how magnified the objects are. Zooming the iPhone camera in and out can impact the focal length causing photos to blur.
- Incorrect Focus - While shooting, if you don't focus the camera properly on the object, the area which is out of focus gets blurred.
- There’s a problem with your camera app - Your iPhone camera app is just like any other app, it is prone to software crashes. For example, what do you do when your Facebook freezes? You restart it.
Similarly, if your camera app crashes or freezes, your photos could be completely black or even blurry. To fix this, you might need to just close and reopen your iPhone camera app.
How to Fix Blurry Pictures on iPhone via Photos App?
Sharpen the fuzzy picture with your iPhone’s built-in Photos app. This app is perfect for your simple photo-enhancing requirements.
Steps on how to fix the blurry picture on iPhone with the Photos app.
- Open the Photos app on your iPhone and select the blurry image you wish to unblur.
- Tap on Edit and slide right on the toolbar on editing tools to select Sharpness.
- Now move the slider to adjust the sharpness of the image. Additionally, make other tweaks, such as brightness, contrast, etc. (if necessary).
- At last, tap on Done to save the changes.
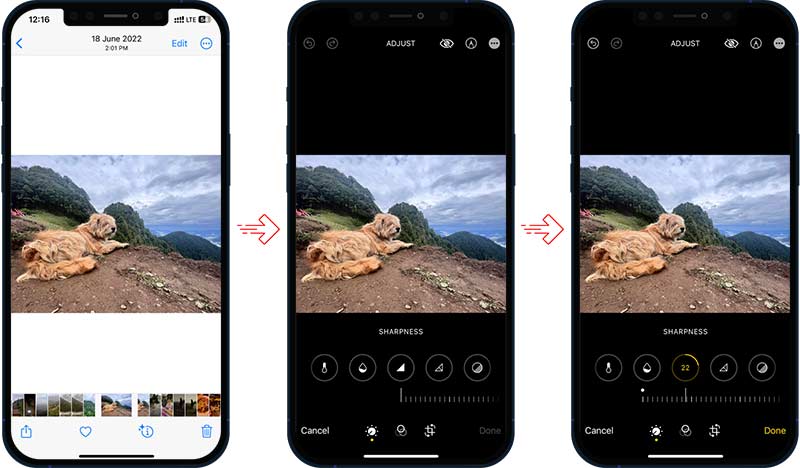
Use Third-Party Apps to Fix Blurry Photos on iPhone
If the Photos app fails to fix fuzzy photos on your iPhone, use various third-party photo editing tools to unblur your picture. Apple App Store has a large number of apps that can fix distorted or blurry images. Here are some top-rated applications for fixing blur photos on iPhone.
Adobe Lightroom
The mobile version of Adobe Lightroom is voted the most powerful app for fixing fuzzy photos. You can crop, remove blemishes, adjust colors, add hue and saturation, etc. to your images.
Steps to Fix Blurry Picture on iPhone with Adobe Lightroom.
- Open the Adobe Lightroom app and tap on the gallery icon to import your fuzzy photo from your iPhone.
- Slide the toolbar to the right and tap on Detail.
- Now move the slider of Sharpening, Radius, Detail, and Masking to make your photo clearer. You can make some more tweaks to the photo, if needed.
- Once done, tap on the Upload symbol to save your unblurred image.
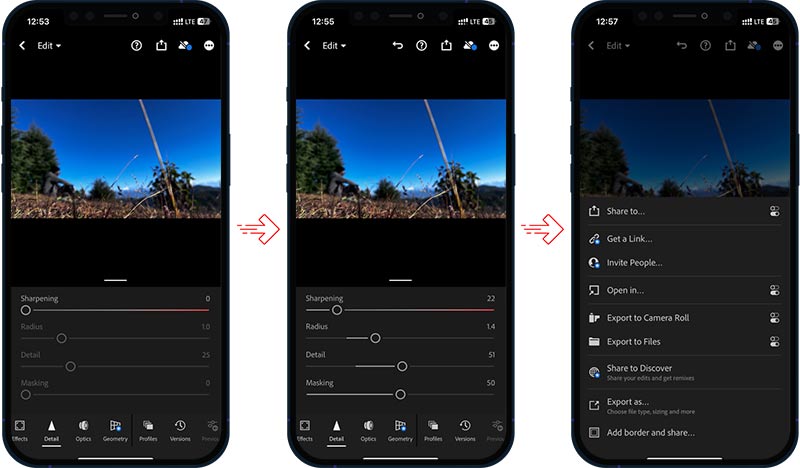
Snapseed
It is a free picture editing app that has a large number of tools to enhance the quality of your picture. You can use the Sharpening tool to improve the clarity of blurred photos.
Steps on how to unblur a photo on iPhone using Snapseed:
- Launch the Snapseed app and tap on ‘+’ to open your blurry picture.
- Tap on the Tools and select the Details
- Now, move the slider Sharpening tool, then select Structure and adjust its value accordingly.
- Once adjusted, tap on the right icon to save the changes. Next, click Export and save it.
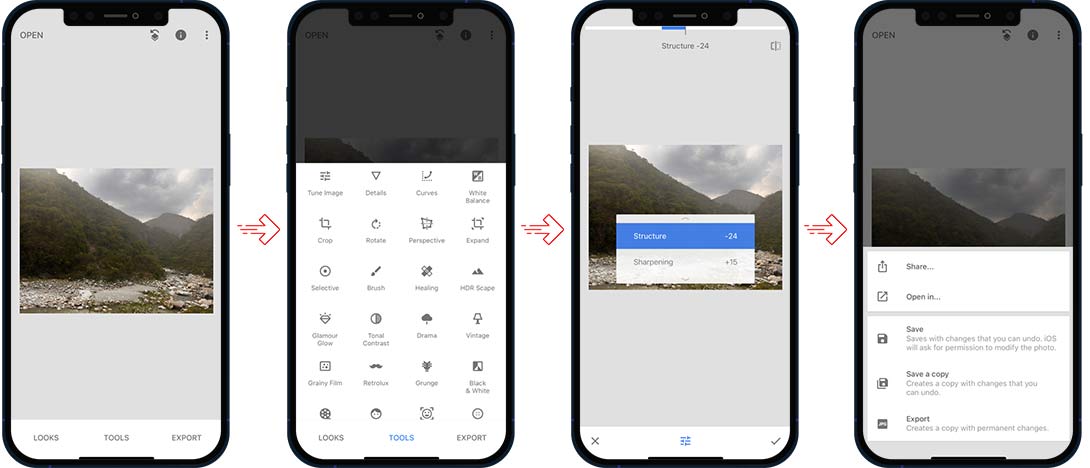
There are other photo editing apps, such as PIXLR, FOTOR, Adobe Photoshop Express, Factune, Pixelmator, Visage, YouCam, and more to fix blurry iPhone pictures.
What to do if Photos stored on your Mac system appear blurry?
If the photos stored on your Mac are blurred due to corruption in the storage drive or SD card, etc. Even sudden interruptions during photo transfer, conversion, and downloading can lead to blurry photos.
In such cases, use a reliable photo repair software - Stellar Repair for Photo to fix such images. Download the software on your PC and follow the 3-step process, i.e., Add File, Repair, and Preview & Save to fix distorted photos.


The software is easy to use and can repair multiple photos of any format simultaneously. It supports popular formats, such as JPEG, JPG, HEIC, TIFF, and others.
Tips to Prevent Taking Blurry Photos on iPhone
iPhones are capable of taking brilliant pictures, but you might sometimes run into a situation when your camera takes fuzzy images.
Here’s how to prevent your iPhone camera to take blurry photos and restore the sharp images they are designed to capture.
1. Clean the Lens
This is the most common reason for blurry photos on iPhones. So, wipe the camera lens with a clean and dry microfiber cloth. However, don’t use your hands or wet tissue wipes to clean your lens as it can make the problem worse.
2. Don’t pinch or unpinch to Zoom
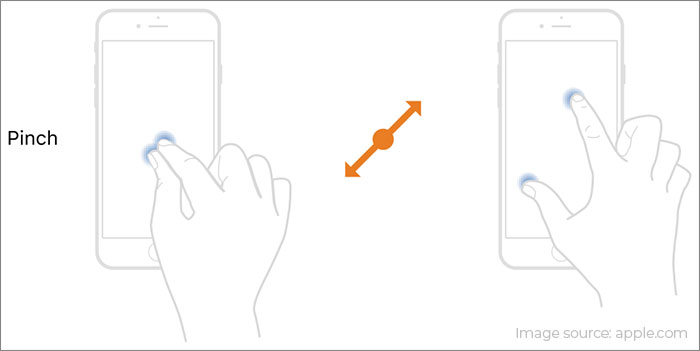
If you are using two fingers to zoom in and zoom out the photo, you might blur your photos. Use the zoom button on the camera screen of the iPhone to zoom the photos.

3. Remove the iPhone Case
Your iPhone case can come in the way of your camera. In such cases, remove the case and then try to take the picture. If your camera is working better without the case, then it's time to replace the existing case with a new one.
4. Use a Tripod or hold your iPhone properly
Keep your iPhone camera as steady as possible while taking pictures handheld. Or use a tripod for more stability.

5. Restart the iPhone Camera app
If your iPhone camera is misbehaving, force-close the Camera app and then restart it. Closing the app can fix any intermittent glitches and restore the camera to normal working condition.
6. Restart your iPhone
When it comes to troubleshooting blurry photos on your iPhone on your own, the last resort is to restart your iPhone. You may probably have tried to restart the Camera app, but if the problem of fuzzy photos exists, try to restart your iPhone.
7. Contact Apple Support
Finally, if nothing works, reach out to Apple support to get the problem of blurry iPhone camera photos.
Conclusion
Today, clicking photos are ubiquitous because now everyone has a camera in their pocket all thanks to smartphones like iPhone. But what if your captured photos are blurry, then it can be annoying. However, there are hundreds of photo editing apps for iPhones that can fix fuzzy photos.
Moreover, we've shared tips on how to capture good-quality photos with iPhone, without blurring them. Refer to this informative article next time when you end up with a blurry or fuzzy photo on your iPhone.













 5 min read
5 min read