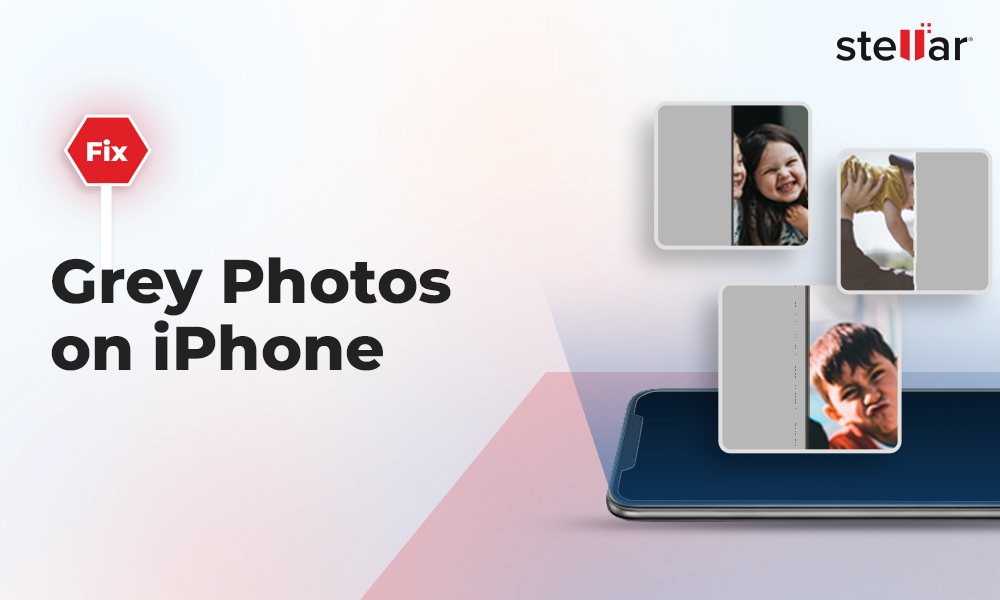Instagram, a popular photo and video-sharing social media application, is famous for its built-in photo editing options and various amazing filters. However, by default, the Instagram app uploads pictures and videos at a lower resolution to enable quick upload or save data. Moreover, your uploaded photos can turn blurry on Instagram if they are of incorrect size, file format, or aspect ratio.
This article will explain why your uploaded Instagram photo turns blurry and how to fix it. In addition, it will offer some tips to avoid uploading blurry photos on Instagram.
Why are my Instagram posts blurry?
It’s disappointing to find that the quality of your photo changes after uploading it on Instagram. Your photos may turn blurry because of the following reasons:
- File Size
If the file size of your photos is over 1MB, then Instagram will compress them, making them look blurry.
- Aspect Ratio
If you upload an image with an incorrect aspect ratio, Instagram will crop the photo to an acceptable size. However, cropping the photo will damage its quality, making it look blurry. The standard aspect ratio for Instagram is 4:5.
- File format
The standard format for uploading images on Instagram is a JPEG (.jpg) extension. If you upload the image in any format other than JPEG, then Instagram will automatically convert it to .jpg; hence, the image loses its quality.
How to Fix Blurry Pictures on Instagram?
There are a few fixes to ensure that pictures uploaded on Instagram are not blurry. Let’s dive into these fixes.
Adjust the Instagram Data Settings
You can fix blurry pictures by adjusting the Instagram Data Setting. Turn off the Data savings to eliminate low-quality and blurry images on Instagram. Here’s how:
In iPhone:
- Open the Instagram app on your iPhone and tap on the profile icon at the bottom-right corner.
- Tap on the three horizontal lines in the top-right corner and select the Settings and Privacy option.
- Scroll down and tap on the Media quality.
- Now toggle on the button next to ‘Upload at highest quality.' This will ensure your highest-quality photos are uploaded to Instagram.
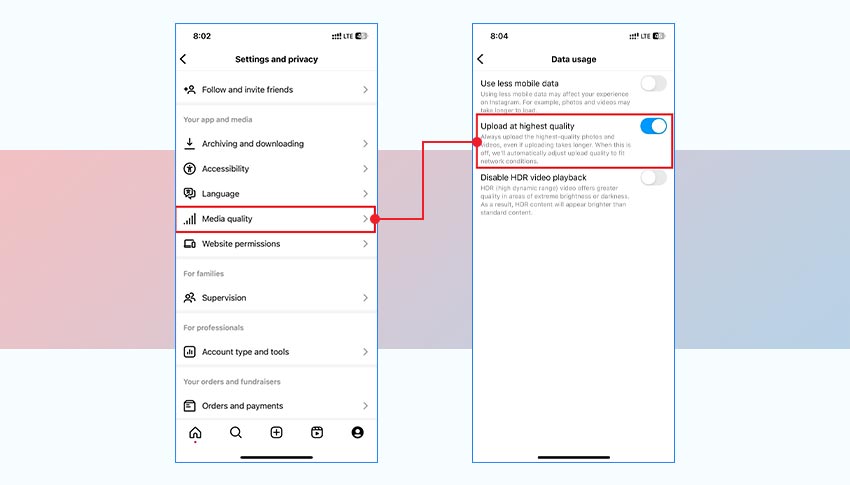
In Android:
- Go to the Instagram app and click the Profile icon at the bottom-right corner.
- Tap on the three horizontal lines at the top-right corner.
- On the Settings and Privacy page, scroll down and tap on Data Usage and Media Quality.
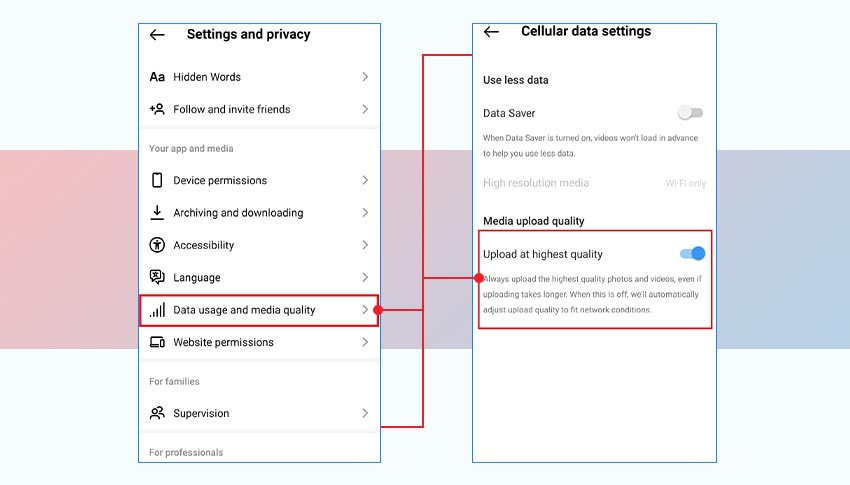
Check Internet Connection
An unstable or poor internet connection can make your photos look blurry on Instagram after uploading. Ensure you have active internet connectivity, as it can help maintain the quality while uploading images on Instagram. You can follow these tips:
- Run a speed test or open other apps/websites to check your internet connection.
- If the internet is slow, switch between Wi-Fi and cellular data.
- Exit the Instagram and reopen it to see if the photo quality improves.
Clear Instagram Cache
The Instagram app uses a cache to store information like text, videos, images, and layout so that it loads faster when revisiting it. However, with time, a large amount of cache accumulates, which can slow down the app and cause other issues.
Clearing the Instagram cache occasionally can free up storage space and fix issues, such as slow loading time, app crashing, etc. Here’s how to clear Instagram cache on iOS and Android device.
On iOS device
- Go to Settings > General > iPhone Storage > Instagram.
- Now, you can see how much space the app uses.
- Choose the option of ‘Offload App’ or ‘Delete App’ to delete the cache and free up space.
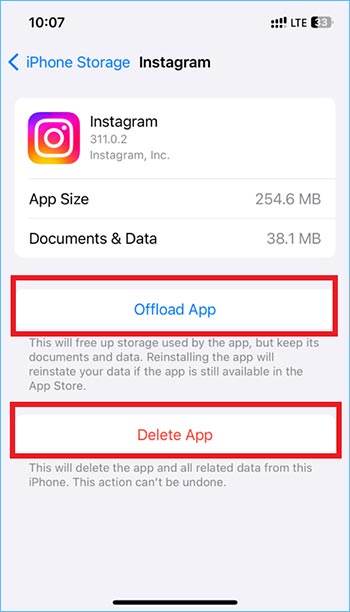
On Android:
- Open Settings > Apps > App Management > Instagram > Storage usage > Clear cache.
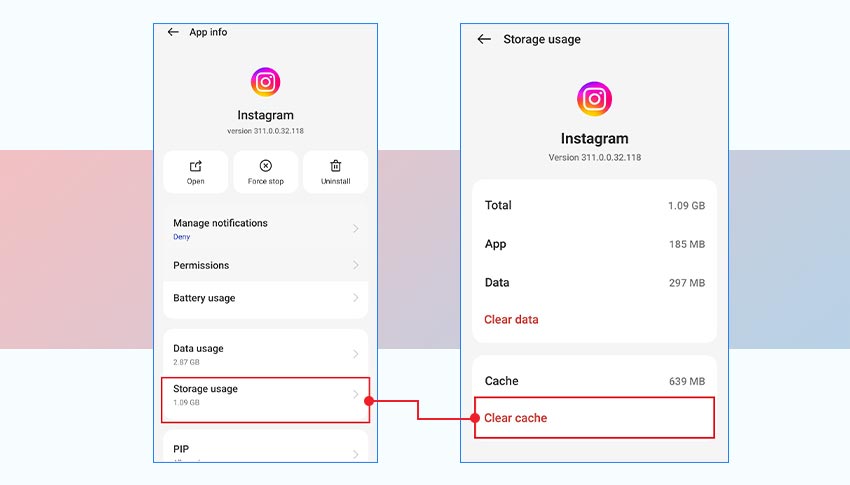
Maximize Phones Camera Quality
You can maximize your phone's camera quality, which prevents you from taking blurry pictures. Follow these tips to ensure that the photos taken from your phone's camera are clean and sharp:
- Clean your smartphone's camera lens using a dry microfibre cloth to remove any dust or dirt from the surface.
- Adjust the focus and exposure while capturing photos using the phone's camera via the bar or slider at the bottom of the screen.
- Capture photos in a well-lit area rather than in dark surroundings.
- Learn more about your smartphone’s camera features before using them.
Edit Photos Using A Third-Party App
Use third-party apps such as Adobe Photoshop, Lightroom, or other online photo editing tools like Snapseed, Fotor, etc. to enhance your photos. You can use various tools to adjust the image's clarity, sharpness, contrast, and brightness before uploading it to Instagram.
You can even use the built-in editing options available on Instagram to edit your photos before uploading them.
Use Photo Repair Software to Fix Blurry Pictures on Instagram
If your original photo is blurry due to file corruption or interruption during photo transfer, downloading, editing, and conversion before uploading it to Instagram, try using a photo repair software to fix the issue. Stellar Repair for Photo is the best tool to fix blurry, fuzzy, pixelated, and grainy photos.
Stellar Repair for Photo can repair pixelated, distorted, damaged, greyed-out, and corrupt images. Being a DIY (Do-It-Yourself) software, it offers a user-friendly interface to repair corrupt photos in 3 simple steps – Add, Repair, and Save.
Download the free Stellar Repair for Photo trial and assess its photo repair capability. You can even see the preview of repaired corrupt photos in the free trial.
Steps to Fix Corrupt Photos
-
Download, install, and launch Stellar Repair for Photo on your Windows or Mac.
- In the home screen, click Add File to upload your corrupt photos.
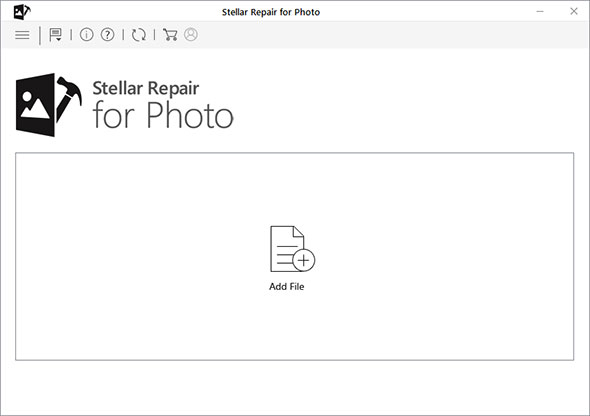
- Once done, click the ‘Repair’ button to start the repair process.
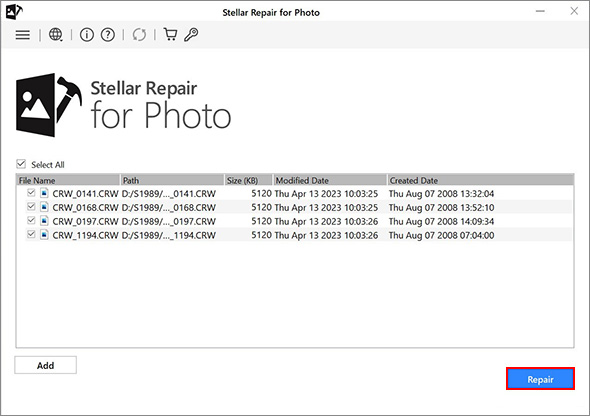
- After completing the repair process, you can see the prompt saying, 'Repair process completed. Click OK.
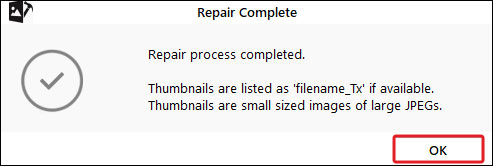
- Select the photos you want to Preview to see how repaired image files look.
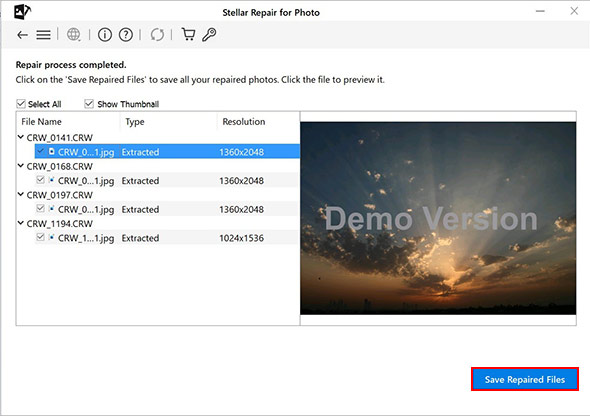
- Once satisfied with the repair result, click Save Repaired Files and browse the location to save the repaired photos at a desired destination.
Wrapping Up
Now you know how to fix blurry pictures on Instagram. Next, think about what you can do next time to avoid uploading blurry or fuzzy pictures. You must follow a few tips to avoid uploading fuzzy photos on Instagram:
- Clean the camera’s lens before taking a photo.
- Focus your smartphone camera at the right angles to ensure proper sharpness in Photos.
- Always use the JPEG (.jpg) format photos to upload on Instagram.
- Ensure you are uploading photos or preferred aspect ratios on Instagram, i.e., 1:1 (Square), 4:5 (Portrait), and 1:91:1 (Landscape).



















 5 min read
5 min read