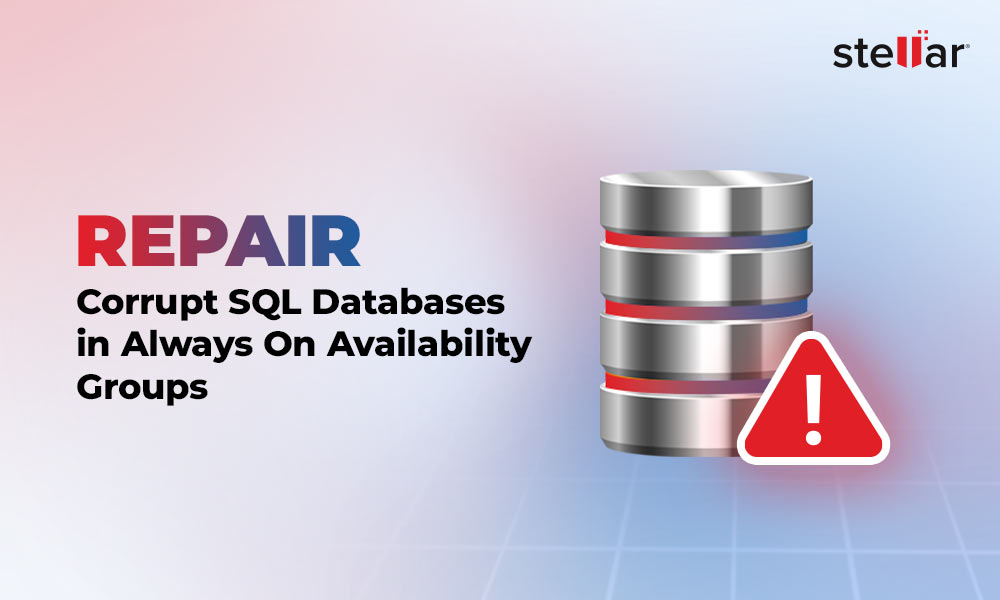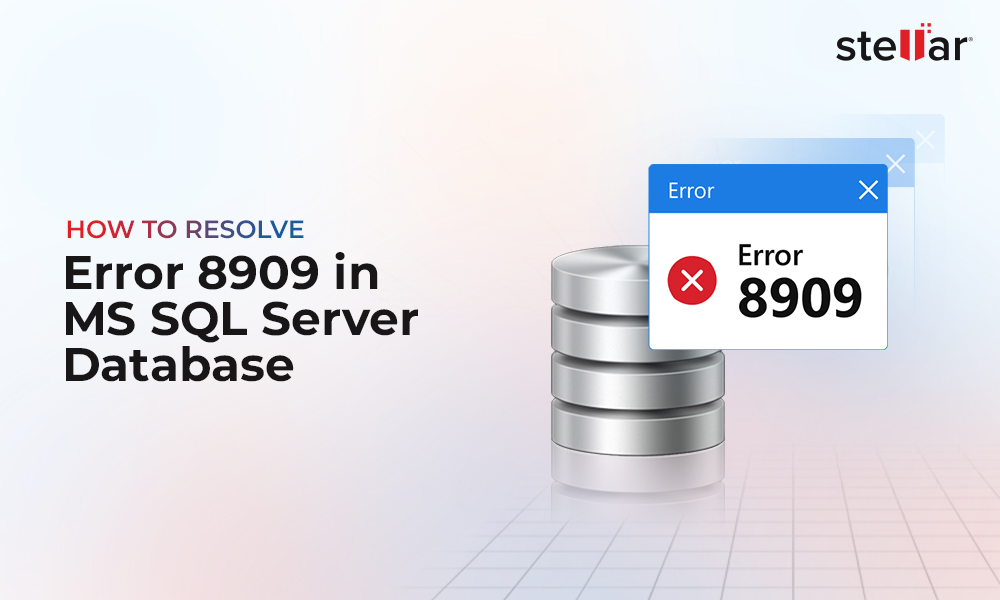MS SQL Server requires several services to run and perform correctly. One important service is the SQL Server (MSSQLSERVER) service, which manages all database engine-related tasks. This service needs to be running properly to execute database-related queries. If this service is stopped due to any reason, then you need to start the service manually. Sometimes, while trying to start the SQL Server service, you may face a situation where the service fails to start and you encounter the error 1067. This error appears with different messages, such as:
- Could not start the program services on local computer.
- The SQL Server (MSSQLSERVER) service terminated with service-specific error (1067).
- The SQL Server (MSSQLSERVER) service terminated with the following service-specific error: The process terminated unexpectedly.
Let’s discuss the causes that may lead to the error 1067 in SQL Server and the ways to fix the error.
Causes of the Error 1067 in SQL Server
Here are some possible causes that can lead to the error 1067 in SQL Server:
- Incorrect configuration
- System files are damaged and corrupted
- Insufficient system resources
- SQL Server service account lacks the required permissions
Solutions to Resolve the SQL Error 1067
Here are some solutions you can follow to troubleshoot and fix the error.
Solution 1 - Check the Event Viewer
Event Viewer shows common errors in the system and applications, including the SQL Server. You can check the Event Viewer for critical errors and verify if some of them are responsible for the SQL Server error 1 067. Here’s how to open the Event Viewer and view the Windows application log:
- On your Window’s search bar, type Event Viewer, and then select the Event Viewer desktop app.
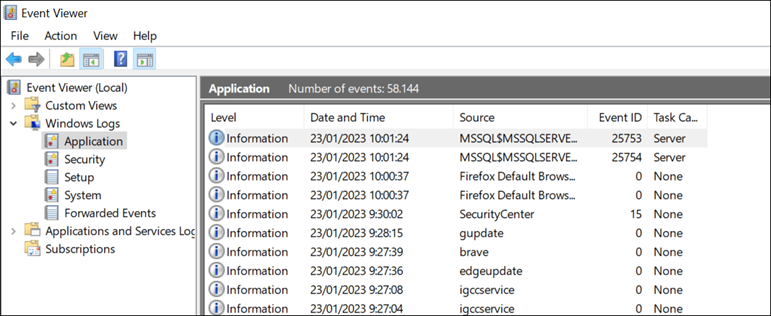
- In Event Viewer, right-click on Applications and select Filter Current Log to filter the errors.
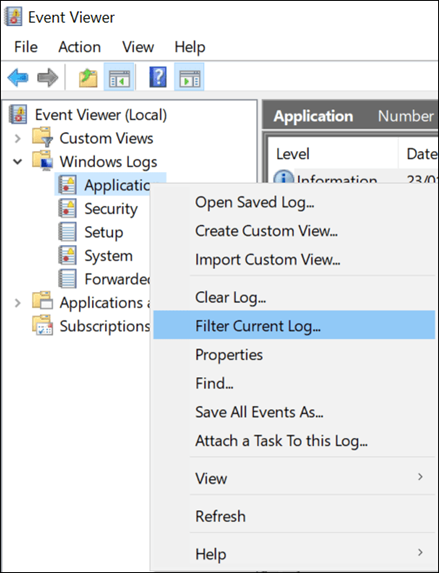
- In Filter Current Log window, select Event Level. In Event sources, select MSSQLSERVER to filter critical errors related to MS SQL Server.
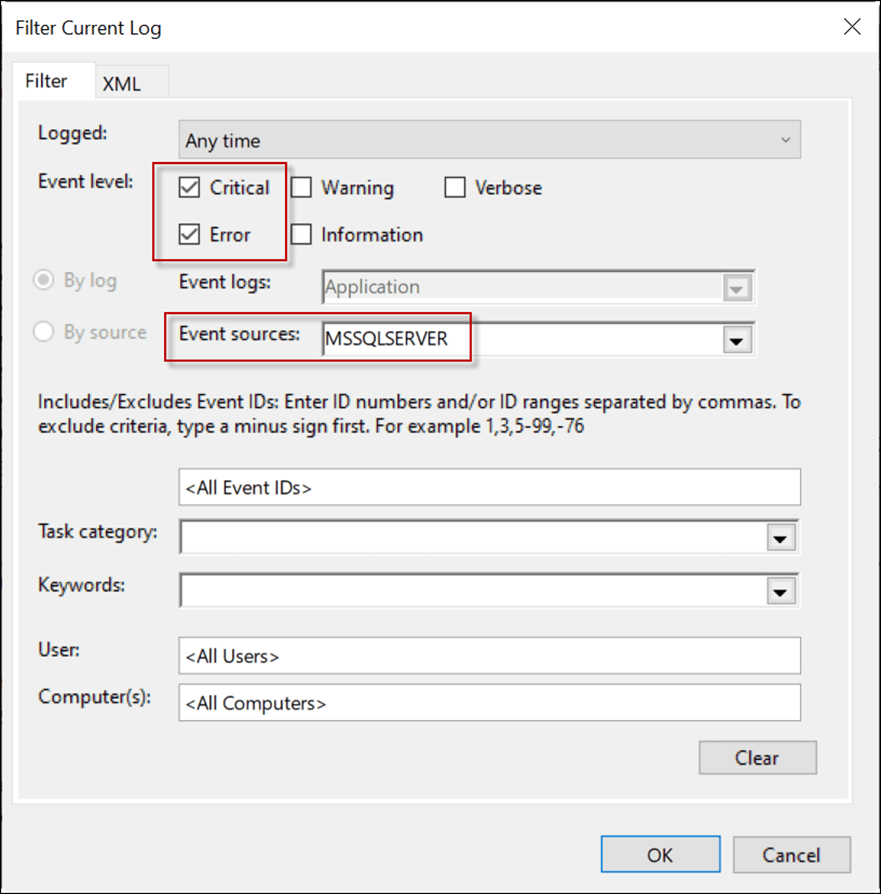
- You can also check other errors. Once you are done, click OK.
Solution 2 - Check the Error Log
SQL Server includes an Error Log that records warnings, messages, and information about crucial activities. The Error Log can help you to find out the cause behind this error. To open the Error Log,
- Open the SQL Server Management Studio (SSMS) and go to Object Explorer.
- In Object Explorer, go to the Management folder and then SQL Server Logs.
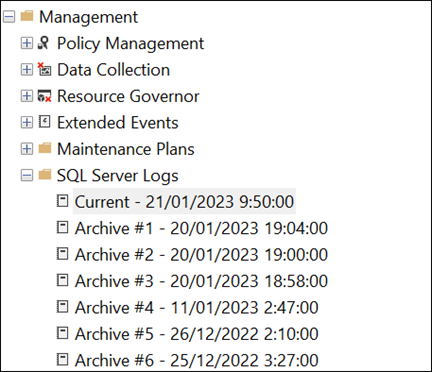
- Double-click the current log to read all the log messages. You may find the cause of the error there.
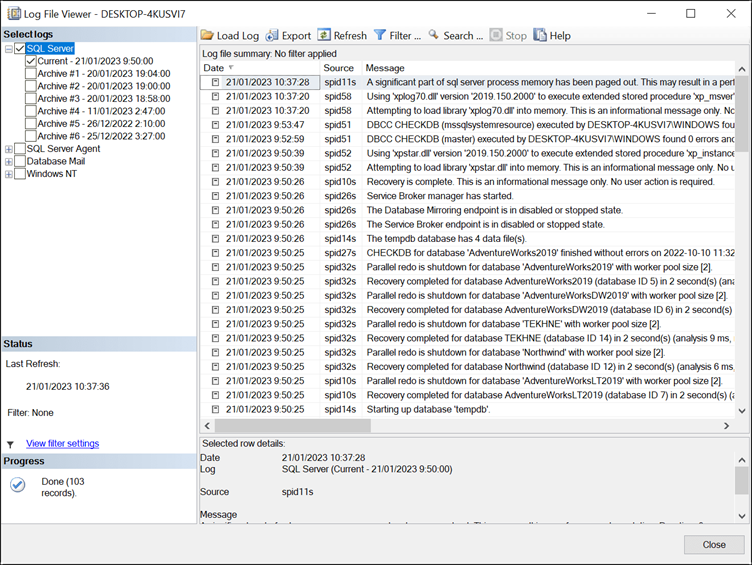
Method 3 - Verify and Restart SQL Server Service
When the SQL Server (MSSQLSERVER) service is set to Automatic, it ensures the instance starts correctly when server starts up. You can verify that the SQL Server service is configured to start automatically. If not, then change it. Here’s how to do so:
- In the SQL Server Configuration Manager, go to SQL Server Services and verify if the Start Mode is Automatic.
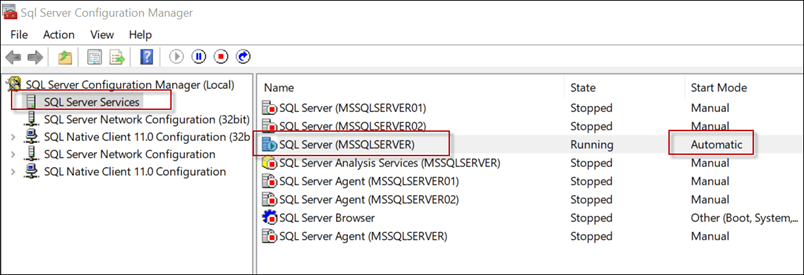
- Verify that the account has the necessary permissions to start the service.
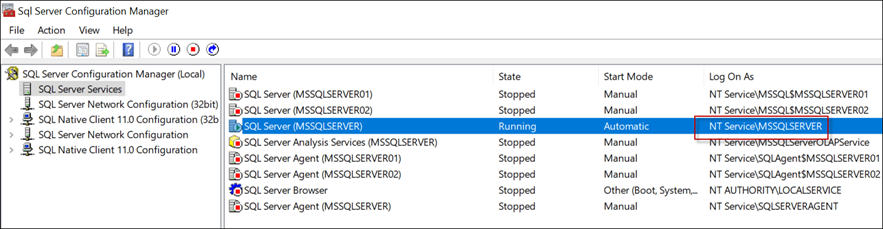
- If there is a problem with the account, try to restart the service with a different account. To do so, double-click the service name and go to the Log On tab. Browse and select any other account to check if the service works with a different account.
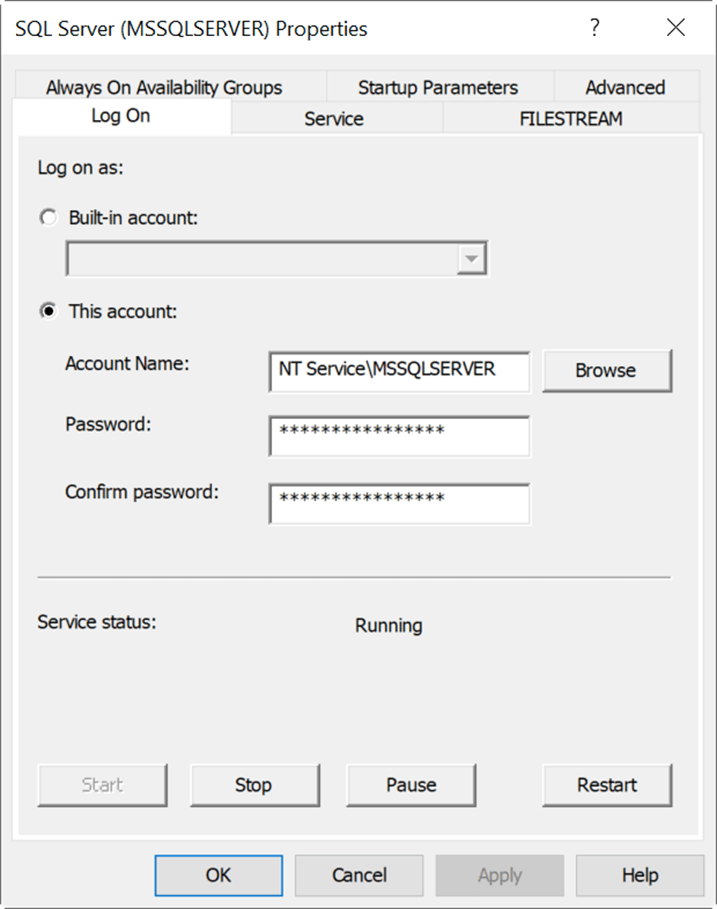
Solution 4 - Repair Corrupted SQL Server Installation Files
The SQL Server error 1067 can also occur if the files in the installation directory get corrupted. In such a case, go to the SQL Server installation wizard and try to fix the problem using the setup. Here’s how:
- Open the setup.exe and go to the Maintenance tab.
- Press the Repair option and follow the wizard to repair the files.
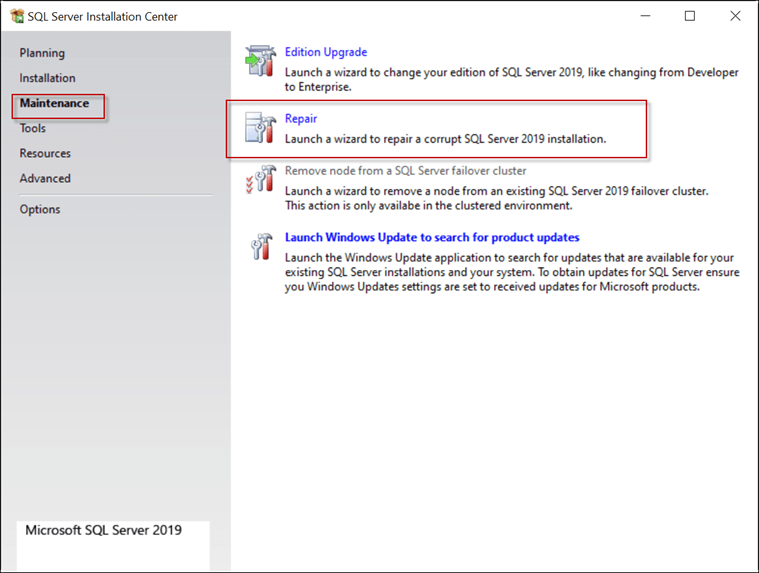
Solution 4 - Check Memory Usage
Sometimes, the error occurs if the system’s memory usage is high. You can use the Task Manager or the Performance Monitor to check the memory usage.
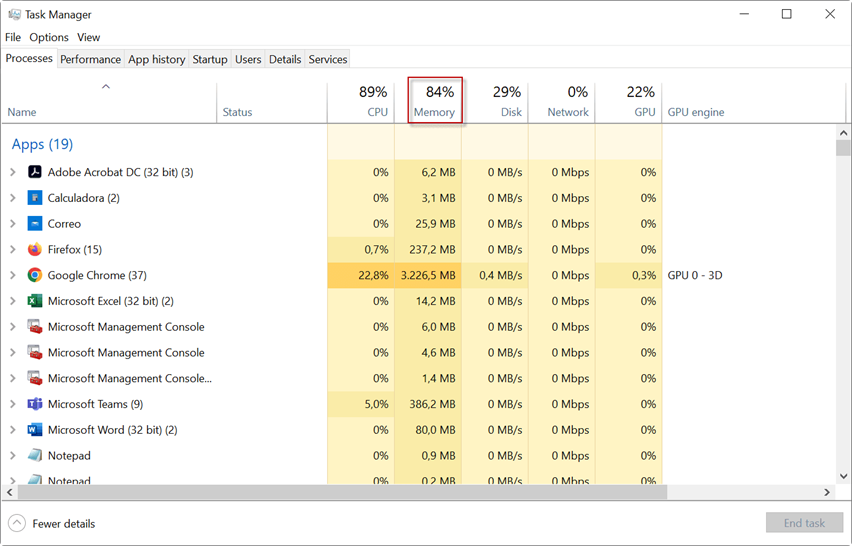
If a lot of memory is used by other programs, close the ones that are not being used. Make sure that the memory usage is below 90%. If you do not have applications and processes opened, then you need to increase the RAM and other resources.
Solution 5 - Check Disk Space
If the disk space is full, then you may face various issues, including the MS SQL Service fails to start issue. To check the space on your disk, open the Windows Explorer and check the storage on the drive where SQL Server is installed.
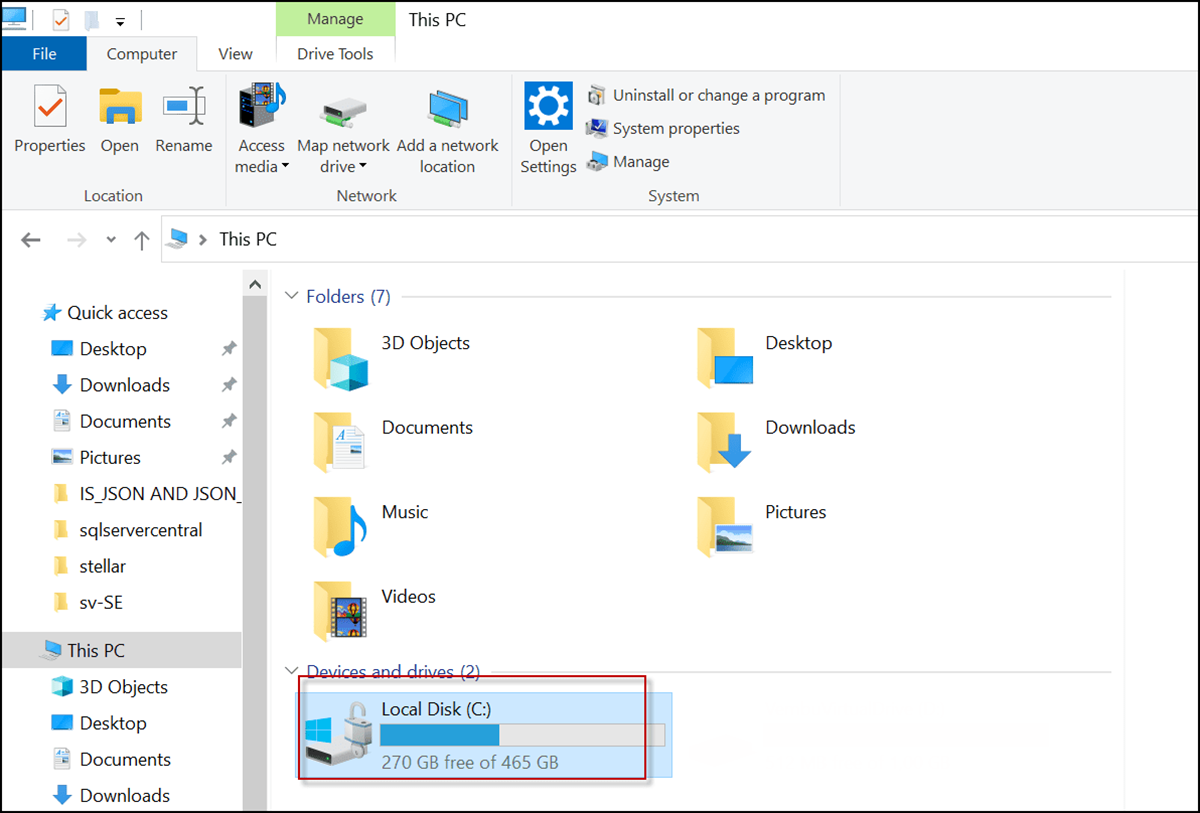
If the space is not enough, you may need to remove some programs to increase the space or move the data files to a different disk.
You can also add more disks to your machine and migrate some data from the disk to another one. For this, you can detach your database and then attach it to a new location.
To detach a database,
- Right-click on the database, go to Properties > Files, and check the database file path.
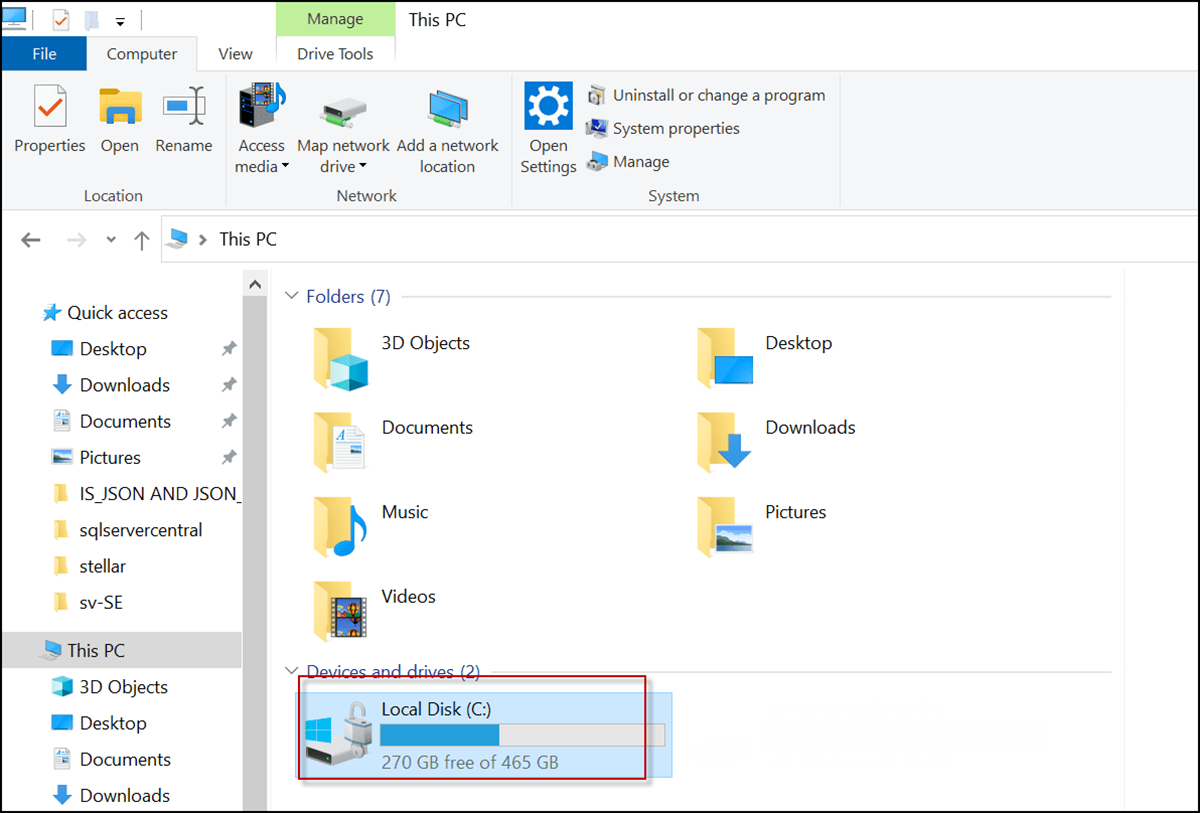
- Once you know the path of the database file and log file, right-click the database and select Tasks > Detach.
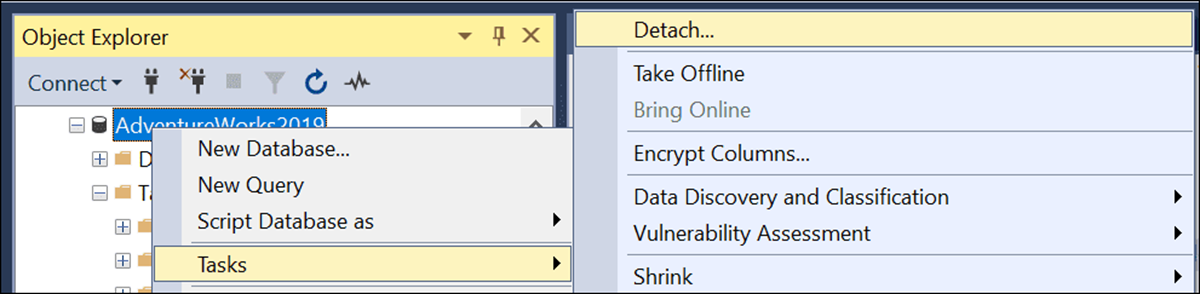
Now, copy and paste the database files and log files to the new disk. To attach the (detached) database,
- Right-click the database node and select Attach.
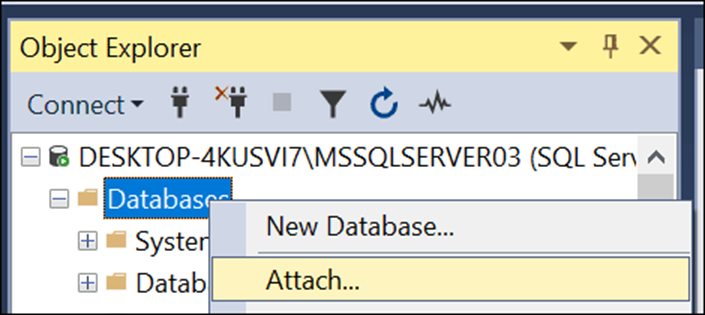
- Press the Add button and look for your data and log files. Finally, press the OK button. You will have your database at the new location.
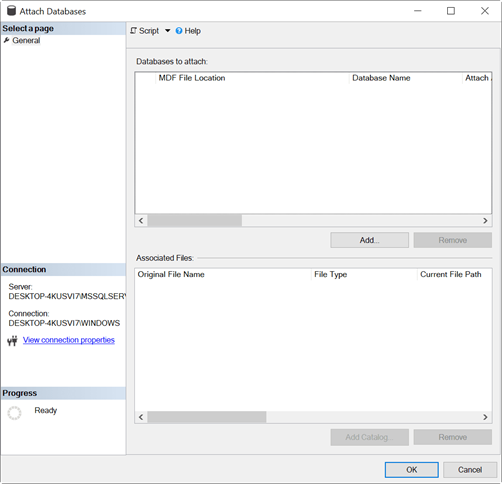
What if the SQL Server Database is Corrupt?
If your SQL database is corrupt, then one of the best options is to use a specialized SQL database repair software to repair the database. One such software is Stellar Repair for MS SQL that can help you repair your corrupted database in a quick and simple way. It is a simple and intuitive software that can help repair corrupt or damaged .mdf files in SQL Server in just a few simple clicks. The software can recover all the database objects, such as tables, views, stored procedures, etc. It also supports recovery of large databases. This software is compatible with MS SQL Server 2019, 2017, and lower versions.
Conclusion
There could be various factors that can affect the SQL Server or its services, causing the error 1067. In this article, we have discussed different ways to troubleshoot and fix the SQL Server error 1067. You can check the Event Viewer or the Error log to find out the cause, check and start the services using the SQL Server Configuration Manager, or free up storage on the disk. In case the database is corrupt, you can use Stellar Repair for MS SQL to repair the database.
A. You can try to fix the error code 1067 by following these methods:
- Check the Event Viewer for critical errors.
- Ensure the SQL Server service is configured to start automatically.
- Repair corrupted SQL installation files.
A. Here are some tips that can help prevent the error 1067:
- Ensure proper permissions for service accounts.
- Monitor system disk space.
- Regularly update SQL Server and system configurations.














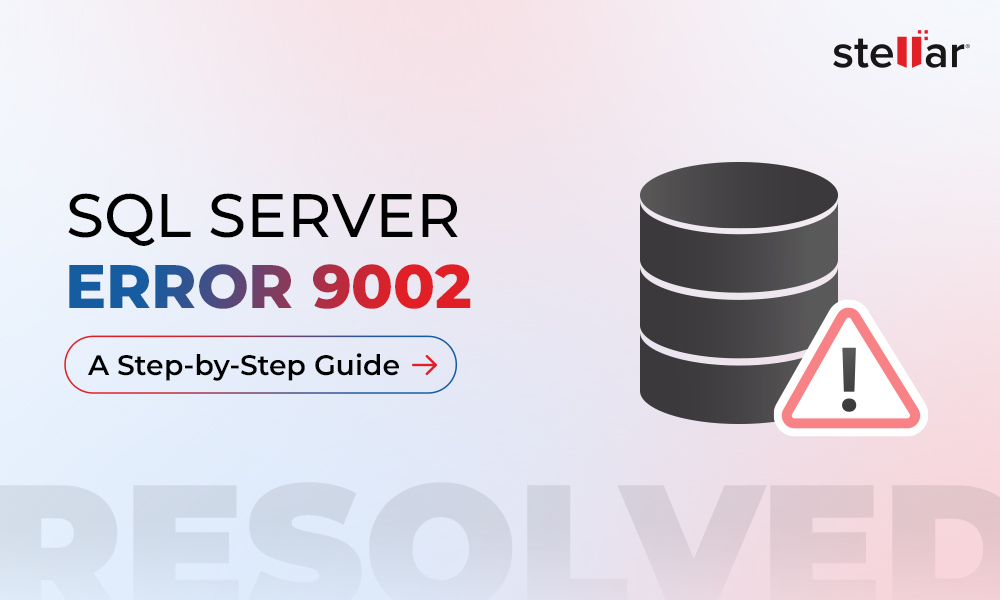
 5 min read
5 min read