We all have encountered BSODs or Blue Screen of Death error screens on our Windows PCs. Some of us have also seen the 'Green' screen of death while using the Windows Insiders preview builds. However, recently, users have been witnessing a pink screen error, commonly called the Pink Screen of Death or PSoD.
While these annoying screens are all color-coded, their common trait is that they indicate bugs or potential hardware or software errors. In this post, we shall be focusing on the pink screen of death. Let's learn more about it.
What is the Pink Screen of Death?
Just like any other BSoD error, PSoD or Pink Screen of Death indicates one or more severe issues causing the computer to crash and show the error screen as shown below. The reasons behind this error could be anything from a faulty piece of hardware to a malfunctioning application or virus.
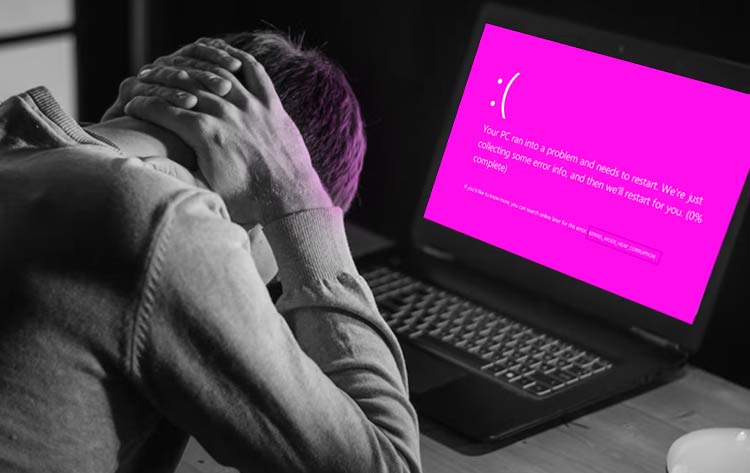
Why is My Computer Showing the Pink Screen of Death?
There's no single cause behind the generation of a pink screen of death. Listed below are some of the reasons –
- Flawed app files
- Conflicting programs
- Insufficient memory
- Color profile mismatch
- Overheating
- Outdated or corrupt drivers
Methods to Resolve the Pink Screen of Death
Now that we know why a PSoD occurs, let's look at some methods to fix it.
Pre-Activity –
- PSoD can also be due to color inversion, improper monitor settings, faulty cable or color space/profile mismatch. Try switching your monitor OFF and ON to fix this.
- Try restarting your PC.
If the PSoD persists after following the above tips, move on to the following methods.
Method 1: Disconnect all Peripherals
As said above, faulty peripheral devices like mouse, keyboard, joystick, etc. can also crash your computer, causing the subsequent pink screen of death on the screen. To fix the pink screen, you should first check all the cables and connections for any damage.
Once you have ensured everything is in order, disconnect all the peripherals, except for your monitor & the mouse, and turn on the PC. Check if the pink screen error crashes your computer again. If not, then start plugging all the other peripherals one by one. This task is time-consuming but will help you find the problematic device.
Method 2: Reinstall the Problematic App
Many users have reported encountering the pink screen of death while using an application. According to a Reddit thread, users playing PUBG, a popular battle royale game, encountered the pink screen of death on their Windows PCs.
According to them, the pink screen error popped up right after an unexpected system crash and showed a file named – xhunter1.sys. It is a kernel-based anti-cheat mechanism that runs in the background with the game and looks for any cheats. In this case, a conflict between this specific file and the game led to the pink screen error.
Such conflicts can cause applications and Windows to crash unexpectedly, showing a PSoD. In such a case, you can try reinstalling the application. This should help you fix the issue.
Method 3: Update Graphics Drivers
Using outdated graphics drivers can cause various display-related issues on your computer. Outdated graphics drivers can cause frame drops, apps crashing, malfunctioning GPU and more. If you have recently encountered a pink screen error, try updating the graphics driver. Here's what to do –
- Press WINDOWS + X and click on Device Manager.
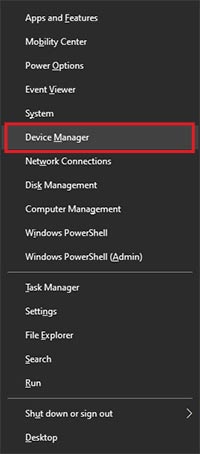
- In the Device Manager window, expand Display adapters.
- Right-click on the entries with an exclamation mark one by one and click on Update driver.
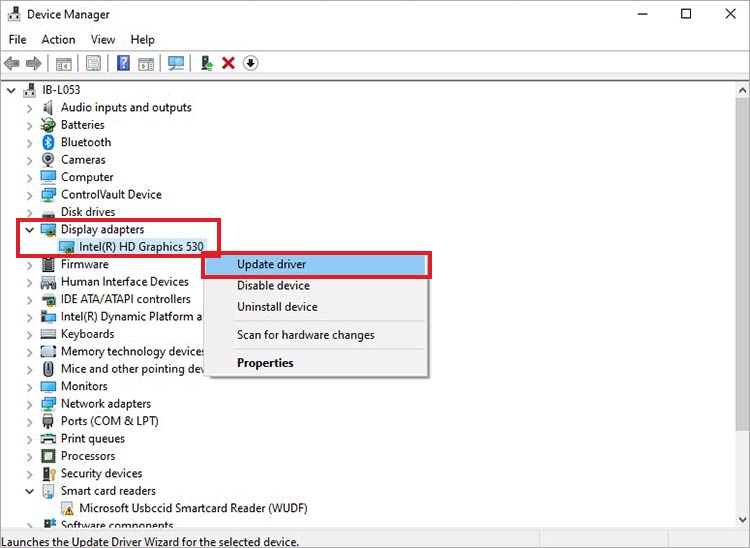
- Click on the Search automatically for drivers
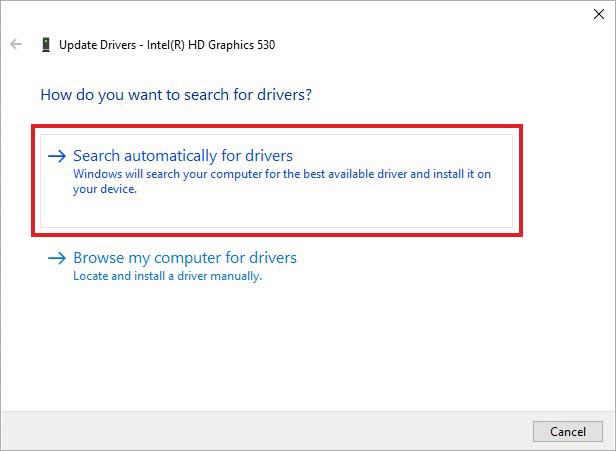
Note – You can also go to your GPU manufacturer's website to download the latest drivers.
Let the wizard install the latest driver. Once the drivers are installed, close everything and restart your computer to check if the pink screen reappears.
Method 4: Check CPU and GPU Temperatures
Running intensive games and applications can cause the components inside your computer to heat up. Using thermal solutions like AIO or water cooling can reduce your CPU & GPU's temperature. However, there are times when these solutions falter and cause your CPU and GPU to clock in high temperatures going upwards of 80°C or 176°F.
Improper ventilation, accumulated dust, or a combination of both could also cause overheating.
Method 5: Perform Clean Boot
Performing a clean boot will help you troubleshoot the underlying cause behind this annoying error by identifying the problematic app or process. Doing so will help you circle out the exact reason behind your problem. Follow the steps here to perform a clean boot –
- Press WINDOWS + R, type msconfig and press Enter.
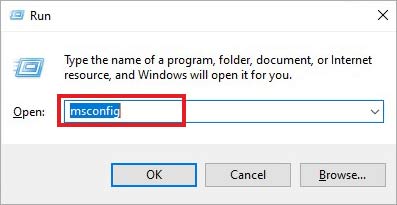
- In the System Configuration window, go to the General tab and select the Selective startup Check the Load startup items options under it.
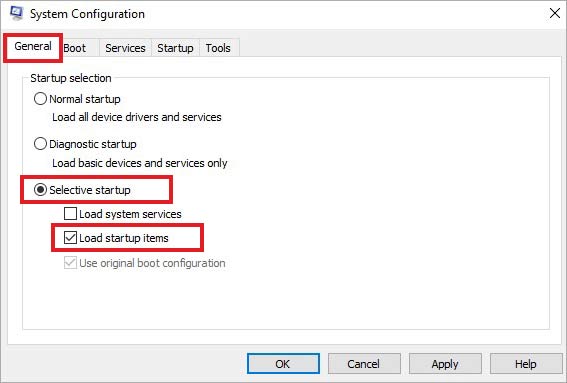
- Now, navigate to the Services tab and check Hide all Microsoft services. Select the rest of the services and click on Disable all.
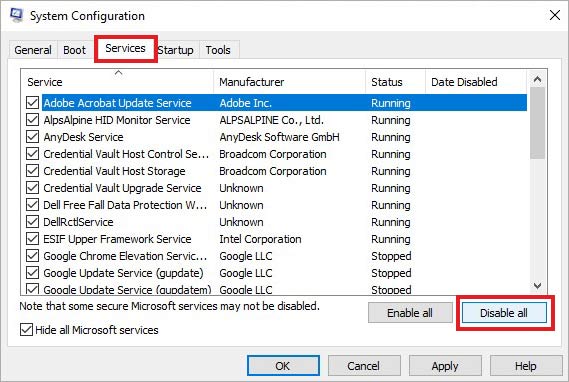
- Then, go to the Startup tab and click on Open Task Manager.
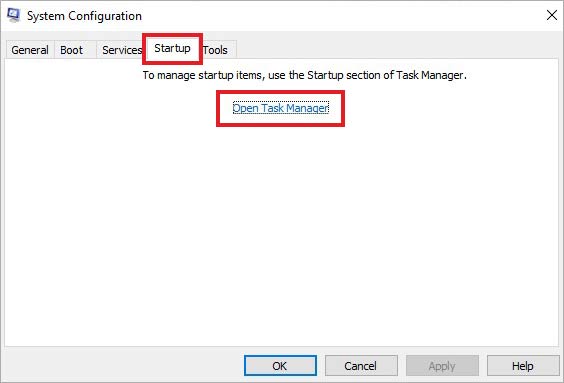
- Right-click on them and click on Disable.
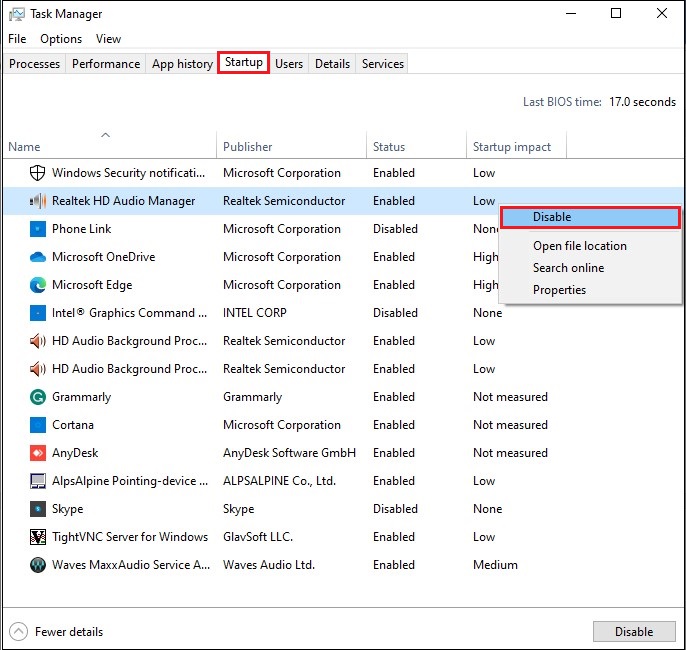
- Once you have done everything, click on Apply and OK.
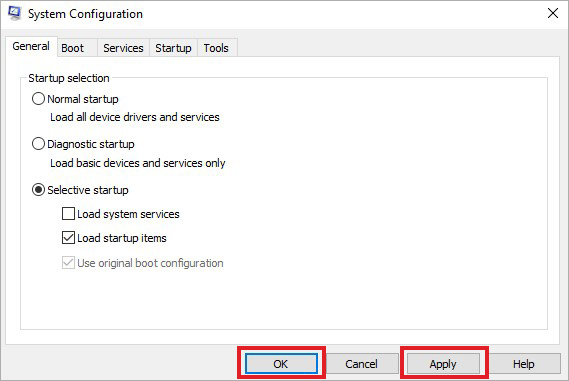
How to Recover Data from a Crashed or Unbootable Computer?
PSoDs/BSoDs occur right after a system crash. Usually, they don't cause much damage, but if they are unusually frequent, they can hamper your work, damage system files or affect their integrity. These crashes and error screens can also render the computer unbootable, leading to data loss.
If you have an unbootable computer and cannot access the drive inside, use a professional data recovery software like Stellar Data Recovery Professional to rescue your data from an unbootable PC. It is a versatile software that allows recovery of lost data in various data loss scenarios like formatting, deletion, corruption, and more.
It also allows users to create a recovery media for recovering data from unbootable or crashed computers. If you are unable to access your data present on a crashed computer, follow these simple steps in our guide to recovering data from an unbootable computer.
Conclusion
The pink screen of death or PSoD is similar to a BSoD, with a differently colored background. Such errors where the computer crashes and shows an error message indicate a possibility of a severe issue. If you have encountered the pink screen of death on your PC, using the methods elaborated in the post, you can help yourself and resolve the issue in no time.
Which method helped you resolve the pink screen problem? Do let us know in the comments section.
Related Reads –















 8 min read
8 min read





