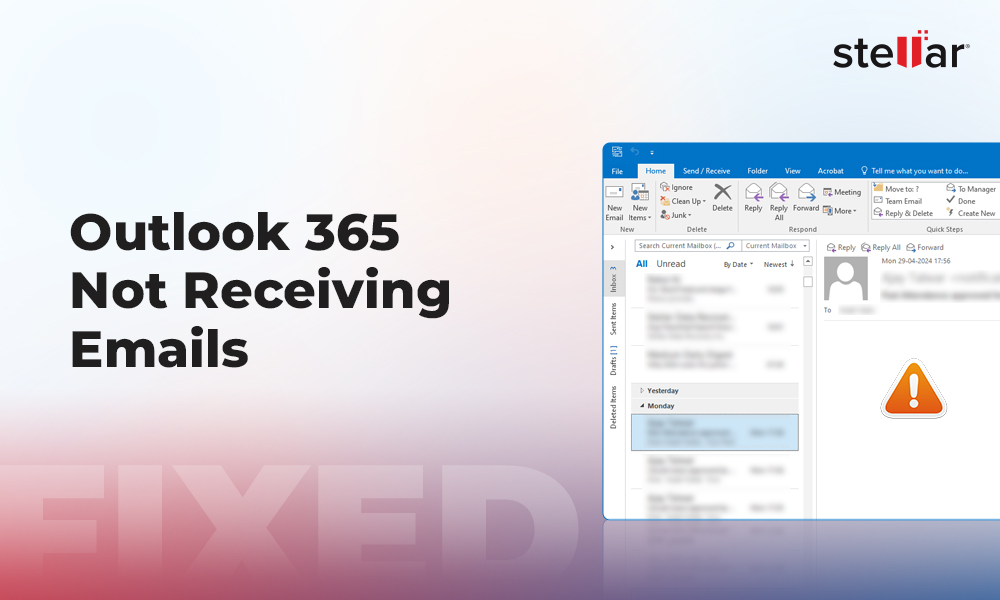Offline Storage Table (OST) and Personal Storage Table (PST) files are Outlook data files, which are used to store a synchronized copy of mailbox items such as emails, calendars, notes, tasks, etc., on the local storage. Outlook for Windows creates an OST file when you sign in using an Exchange, Office 365, or IMAP account.
By default, the OST file is encrypted and bound to the particular Outlook profile in which it is created. Thus, it can't be accessed or imported into other Outlook profiles. However, OST allows authenticated user to access Outlook account, draft messages, create tasks, add notes, contacts, etc., even when the system is offline.
PST, also known as Personal Folder file, is created when you sign in to Outlook using a POP3 account. Unlike OST, one can open, access, and import PST files into any Outlook profile, making it an ideal Outlook data file format for backup and migration. And that's one important reason why you may want to convert an OST file to PST.
Reasons to Convert OST to PST
There could be several reasons why you may want to convert OST to PST file. Some of them are as follows:
1. OST Integrity Issues
An oversized OST file becomes prone to corruption due to integrity issues. You can reduce the OST size by moving older emails and other mailbox items to a PST file. You can also create an Archive to store and access these mails on your local machine.
2. Prevent Data Loss
If you are experiencing errors in Outlook, such as synchronization errors, mails not receiving, etc., you can back up your mailbox data stored in the OST file to PST format. This will help you troubleshoot the Outlook errors safely and avoid any data loss.
3. Synchronization Failure
If your Outlook profile is deleted or disabled from the Exchange server, Outlook stops synchronizing the OST mailbox with the mailbox server. This may also happen due to security-related issues. Such OST files are referred to as orphaned OSTs. In such cases, you must export the mailbox items in the OST file to PST to safeguard your mail data.
4. Exchange Server Failure or Corruption
When Exchange or mail server fails or crashes, the OST file may become inaccessible, and you may lose access to your OST mailbox items. In such cases, you must convert the OST file to PST to access your mailbox items from another or new Outlook profile.
Challenges Related to OST to PST Conversion
An OST file is bound to the MAPI profile and encrypted by default with the MAPIEntryID GUID key. So, if you have an orphaned or that you want to convert to PST, you cannot do so as you cannot access or open the linked Outlook profile.
Microsoft doesn't provide any OST to PST converter tool either. In such cases, the only way to convert OST files to PST is by using a specialized OST to PST converter software. (Refer to Method 4).
Here are free steps to convert OST to PST in Outlook 2019, 2016, 2013, and 2010.
Free Steps to Convert OST to PST Manually
Following are a few methods and steps to convert OST to PST.
Method 1: Use Outlook Import/Export Wizard
To convert mailbox items, such as emails, contacts, attachments, journals, calendars, etc., from OST to PST, you can use the Outlook Import Export Wizard. The method works when Outlook profile and OST file are accessible. The steps are as follows:
In Outlook 2019/2016/2013
- Step 1: File>Open & Export>Import/Export

- Step 2: Choose 'Export to a file' and click 'Next'

- Step 3: On the next screen, select 'Outlook Data file (.pst)' and then click 'Next'

- Step 4: Select the email profile or folders that you want to export to PST file. Select 'Include subfolders' and click 'Next'

- Step 5: Browse and choose a save location on your system to save the PST file. Select 'Allow duplicates to be created' from the option and then click on 'Finish'

- Step 6: After this, a pop-up will appear. You may enter a password to protect the PST file or simply click 'OK'.
The mailbox items stored in the OST file of your Outlook profile will be converted to a PST file.
In Outlook 2010
- Step 1: Open Outlook 2010 and go to File>Open and click on Import
- Step 2: From the options, choose Export to a file and then click Next
- Step 3: Select Outlook Data File (.pst) and click Next
- Step 4: Select the email profile or folders you want to convert to PST. Select Include subfolders checkbox and click Next
- Step 5: Then click on Browse and select location on your system or external drive where you want to save the converted PST file
- Step 6: Click on Finish. A pop up will appear. You may enter a password or leave it blank and click OK
Method 2: Use Outlook Archive Option
The Archive option helps you reduce OST file size and mailbox size on the mail server. Thus, it helps you avoid errors caused by mailbox size limits. You can use Archive option to move items from the OST file to PST.
The steps are as follows,
- Step 1: Open MS Outlook and click on File> Info
- Step 2: In Outlook 2010 and 2013, click on Cleanup Tools> Archive
- Step 3: In Outlook 2016 and 2019, click File > Info > Tools > Clean up old items

- Step 4: Select Archive this folder and all subfolders option. You can select the folder that you need to export to PST (e.g. Sent Items, Inbox, Drafts, etc.)
- Step 5: Then enter an appropriate date. Please note that all the mail items that you received till the specified date will be archived to a PST file

Method 3: Drag and Drop Emails in OST File to PST
This is an easy way to move a few mailbox items to PST whenever you want to. This enables users to dynamically move the emails from online email folders stored in an OST file to an offline PST file connected to your Outlook account.
The steps are as follows,
- Step 1: In Outlook, click New Items > More Items > Outlook Data File…

- Step 2: Enter a File name for this PST file and click 'OK'. A pop up appears where you can enter a password. Click 'OK' to proceed
NOTE: If you enter a password, you will have to enter it every time you want to access the PST or when Outlook starts.
- Step 3: This will add a blank PST file in your Outlook. You can then create folders and move emails from mail items in OST to this PST file. You may also drag and drop the entire folder or subfolder to this PST file.

These mails will be stored offline on local storage and help you reduce the mailbox size on the server and OST file, thereby saving the OST from corruption. However, this takes a lot of time, and if you try to move several emails at once, Outlook may crash or stop responding.
NOTE: The above free steps to convert OST to PST manually work only if Outlook is accessible. If Outlook is not starting or you receive an error, follow the given method to convert OST to PST.
Method 4: OST to PST Converter Software
An OST to PST software comes in handy when you need to convert multiple OST files to PST. Also, when the OST is in the orphaned stage or inaccessible due to sync error or profiles deletion from the Exchange server.
A specialized OST to PST converter tool such as Stellar Converter for OST can convert OST files to PST while keeping the folder structure intact. Besides PST, the software allows you to convert the OST to other formats such as MSG, RTF, HTML, and PDF. You can also export the OST file directly to an Office 365, live Exchange, or existing Outlook profile (requires Technician version).
The steps to convert OST to PST by using Stellar Converter for OST are as follows:
- Download and Install OST to PST Converter tool on your Windows PC
- Click Browse and select the OST file that you want to convert to PST

- If you do not know the OST file location, click on Find
- After selecting the OST file, click on Convert to begin scan and conversion process

- After the scan, you can preview all emails and other mail items. Select all the email folders that you want to convert to PST
- Then click 'Save Converted File' under 'Home' tab
- From the options, choose PST and then click 'Browse'
- Choose a destination path to save the PST file and click 'OK'

NOTE: The software lets you convert a few mailbox items in OST to PST for free. If you want to convert all mailbox items, you must activate the software using a valid activation key.
Conclusion
You should always keep an updated backup copy of your Outlook mailbox items, stored in the OST file, in PST format. This can be done by converting the OST file to PST format by using Outlook options. The PST backup will help you avoid loss of mailbox data in case Exchange fails, OST file or mailbox gets corrupt, or your profile is disabled/deleted from the mail server. However, if Outlook is inaccessible and you can't open Outlook, you can use an OST to PST converter software, such as Stellar Converter for OST. The software lets you convert an inaccessible or orphaned OST file to PST in a few clicks. You can also convert multiple OST files to PST and split or compact the converted PST file to reduce the file size.
















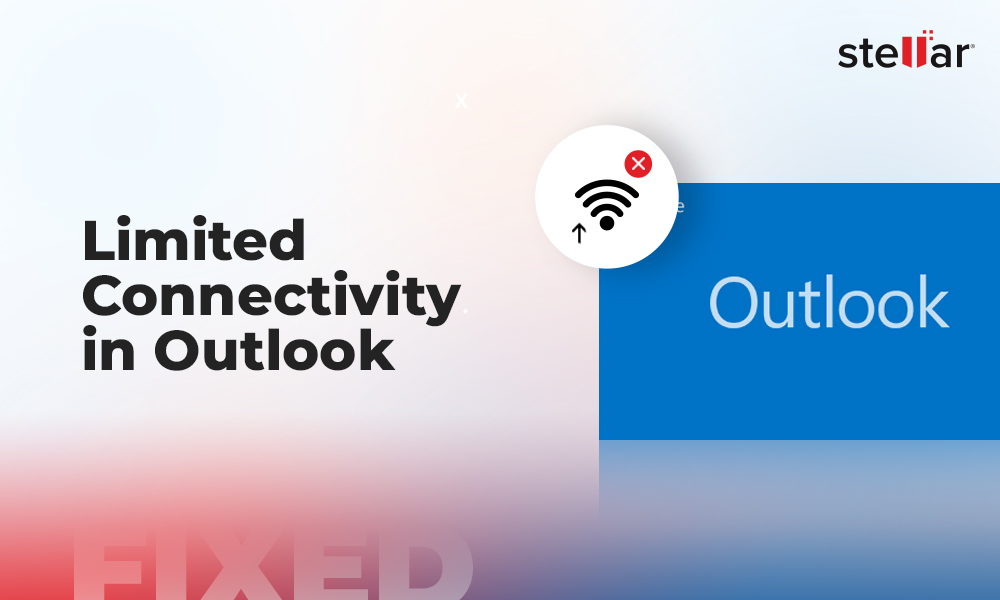
 5 min read
5 min read